Spaljébehållare
Spaljébehållaren kan du använda för att visa ett spaljédiagram som baseras på en originalvisualisering. Spaljédiagrammet visar ett rutnät av samma diagram för olika dimensionsvärden. Du kan använda spaljédiagrammet för att jämföra mätetal för olika datagrupper. Spaljébehållaren ingår i visualiseringspaketet.
Spaljédiagram baserat på ett stapeldiagram över försäljningsdata som visas för olika produktkategorier
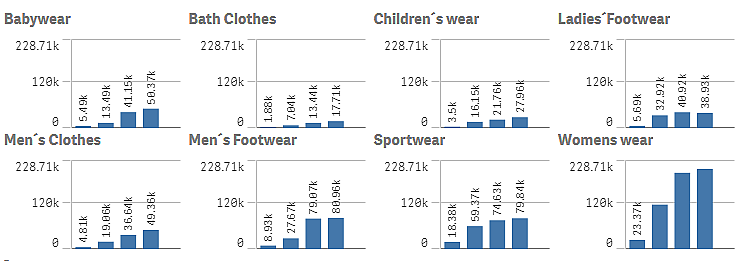
Skapa ett spaljédiagram
Du kan skapa ett spaljédiagram på arket som du redigerar. Diagrammet som du vill upprepa för olika dimensionsvärden måste vara en originalvisualisering.
Gör följande:
-
Skapa diagrammet som du vill upprepa för olika dimensionsvärden och spara det som en originalvisualisering.
- I resurspanelen öppnar du Anpassade objekt > Visualization bundle och drar ett Trellis container till arket.
- Välj vilken originalvisualisering som ska visas i Appearance (Utseende) > Trellis options (Spaljéalternativ) > Base visualization (Basvisualisering) i egenskapspanelen.
- Välj den dimension som du vill använda som den första rutnätsdimensionen i Data (Data) > Dimensions (Dimensioner).
- Om du vill kan du lägga till en andra rutnätsdimension och skapa ett rutnät med en dimension på varje axel.
Du kommer nu att se ett rutnät av diagram, vart och ett baserat på rutnätsdimensionen du valt.
Felsökning
Jag ser inget rutnät av diagram och får meddelandet: Too many dimension values!
Möjlig orsak
Det finns fler dimensionsvärden än det maximala antal diagram som är tillåtet i rutnätet.
Föreslagen åtgärd
Du kan öka antalet diagram som är tillåtet i Appearance (Utseende) > Trellis options (Spaljéalternativ) > Maximum number of charts (Maximalt antal diagram).
Ändra utseende på diagrammet
Du kan anpassa diagrammet med en eller flera funktioner.
Ange antal kolumner
Du kan ange antalet kolumner i diagramrutnätet med Appearance (Utseende) > Trellis options (Spaljéalternativ) > Number of columns (Antal kolumner).
Ställa in y-axelns intervall för diagram
Du kan välja vilket intervall för y-axeln som ska visas för diagrammen i spaljédiagrammet med Appearance (Utseende) > Trellis options (Spaljéalternativ) > Auto range (Autointervall).
- On kommer att visa samma intervall för alla diagram. Detta är det bästa alternativet om du vill jämföra värden från olika diagram.
- Av visar ett optimerat intervall för varje diagram.
Visa kantlinje
Du kan visa en kantlinje för spaljédiagrammet genom att välja Appearance (Utseende) > Trellis options (Spaljéalternativ) > Border (Kantlinje). Du kan justera bredd, färg och format. Det går även att definiera en anpassad kantlinje.
Sidläge
Du kan visa diagrammen i sidläge istället för rutnätsläge genom att ställa in Appearance (Utseende) > Trellis options (Spaljéalternativ) > Slide mode (Sidläge) på On (På). I sidläge visar du ett diagram åt gången. Du kan rulla mellan olika diagram.
Metodtips för att skapa originalvisualisering
Här är några tips för att skapa en originalvisualisering som fungerar bra i ett spaljédiagram:
- Visa titeln i originalvisualiseringen. I spaljédiagrammet ersätts titeln med rutnätsdimensionsvärdet för varje diagram.
- Om du använder uttryck: Skapa en etikett för att dölja Set-uttrycket.
- Om du använder ett kombinationsdiagram: Använd endast en axel och ställ in minimum och maximum för y-axeln.
- Om du använder ett lådagram: Ställ in minimum och maximum för y-axeln.
- Om du använder ett spridningsdiagram: Ställ in x-axeln.
- Om du använder en karta: Använd avancerat läge och ställ in skiktfärg och titel.
Använda avancerat läge
Du kan använda det avancerade läget för att ange var Set-analysen och dimensionsvärdena ska infogas i originalvisualiseringen. Aktivera det genom att ställa in Appearance (Utseende) > Trellis options (Spaljéalternativ) > Advanced mode (Avancerat läge) på On (På).
Du kan använda följande platshållare i formler i originalvisualiseringen. De ersätts i spaljédiagrammet av de motsvarande värdena:
| Platshållare | Ersätts av värde |
|---|---|
| $(vDim) | Dimension Name |
| $(vDimValue) | Dimension Value |
| $(vDimSet) | ,[Dimension Name]={'Dimension Value'} |
| $(vDimSetFull) | {<[Dimension Name]={'Dimension Value'}>} |
Begränsningar
Information om allmänna begränsningar finns i Begränsningar.
Visualiseringar som inte stöds
Du kan inte använda följande visualiseringar i ett spaljédiagram:
- Filterruta
- Histogram
Multi-KPI-visualiseringar med inbäddade originalvisualiseringar
Det går inte att använda ett multi-KPI-diagram som innehåller en inbäddad originalvisualisering.
Urval efter dimension
Om du gör ett urval på den dimension som används som rutnätsdimension i spaljédiagrammet reflekteras inte urvalet i spaljédiagrammet.
Exempel:
Du har en filterruta med länder och ett spaljédiagram med land som första rutnätsdimension. När du väljer ett land i filterrutan ignorerar spaljédiagrammet urvalet och fortsätter att visa ett diagram för varje land.

