Nyansdiagram
Nyansdiagrammet (Nyansdiagram) visar en mätare med utökade alternativ. Nyansdiagram kan användas för att visualisera och jämföra resultat för ett mått med ett målvärde och en kvalitativ skala, som dålig, medel och bra.
I ett nyansdiagram behöver du ett mått som avgör hur lång stapeln ska vara.
Du kan även lägga till en dimension. Detta visar en mätare för varje dimensionsvärde. Om du inte definierar någon dimension visar diagrammet en enda mätare.
Exempel:
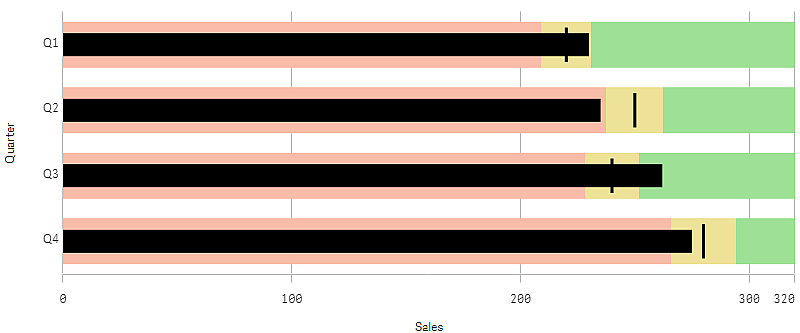
I exemplet visas ett nyansdiagram med försäljningsresultat för varje kvartal. Du ser även resultat i förhållande till mål och resultatintervall som är olika för varje kvartal.
Användning
Med nyansdiagram kan du jämföra och mäta resultat med mer detaljerad information än i en vanlig mätare. Detta är användbart när du jämför resultat med mål och en enkel resultatbedömning. Till exempel kan du visa hur säljresultat förhåller sig till ett målvärde och i förhållande till dåligt, bra eller överträffande resultat.
Skapa ett nyansdiagram
Du kan skapa ett nyansdiagram på arket som du redigerar.
Gör följande:
- Från resurspanelen drar du ett tomt nyansdiagram till arket.
- Klicka på Lägg till dimension och välj dimensionen som definierar hur många mätare som visas.
-
Klicka på knappen Lägg till mått och välj värdemåttet för diagrammet, vilket definierar stapelns längd.
När måttet har valts visas nyansdiagrammet med standardinställningar. Varje mätare visas med ett eget intervall. Om du vill använda ett gemensamt intervall kan du ange det i Utseende>Y-axel>Gemensamt intervall.
-
Om du vill lägga till ett målvärde klickar du på Mål under måttet. Du kan definiera ett fast värde eller använda ett mått med målvärden.
-
Om du vill lägga till resultatintervall går du till Använd segment under måttet och väljer På.
Ange en intervallgräns för segmenten genom att klicka på Lägg till gräns. Du kan justera färgen för varje segment genom att klicka på det.
Du kan definiera ett fast gränsvärde eller använda ett uttryck.
Nyansdiagrammet visas nu med den dimension och det mått du har valt.
Ange ett målvärde
Du kan lägga till ett målvärde som visas som en markeringslinje. Om måttet innehåller försäljningssiffror kan det till exempel vara budgeterad försäljning.
Du kan definiera ett fast värde eller använda ett mått med målvärden.
Ange resultatintervall
Om du vill lägga till resultatintervall går du till Använd segment under måttet och väljer På.
Du måste lägga till gränser för intervallen du vill använda för visning av indikatorer med Lägg till gräns. Gränsvärden kan anges på tre olika sätt.
- Använd skjutreglaget.
- Skriv ett värde i textrutan.
- Ange ett uttryck som returnerar gränsvärdet.
Byta färgschema
Du kan byta färgschema för värdestapeln och målet genom att gå till Utseende > Färger > Färger och välja Anpassad. Du kan ange enskilda färger eller använda ett uttryck.
När du har lagt till gränserna kan du välja indikatorns symbol och färg för de olika intervallen.
Lägga till en anpassad beskrivning
Du kan lägga till mått, diagram och bilder som beskrivningar. Du lägger till anpassade beskrivningar genom att välja Utseende > Beskrivning > Anpassad.
-
Om du vill lägga till ett mått som en beskrivning kan du lägga till det från ett fält med Från ett fält. Du kan även lägga till mått med hjälp av ett uttryck. Klicka på
för att öppna uttrycksredigeraren. Det befintliga uttrycket visas som standard. Du kan lägga till en rubrik och en beskrivande text i beskrivningen. Du kan ändra beskrivningens etikett med hjälp av Etikett och ändra formateringen med Talformat.
-
Om du vill lägga till ett diagram som en beskrivning väljer du en originalvisualisering från listan med Originalobjekt.
- Ange storleken på beskrivningsbehållaren. Qlik Sense passar in diagrammet i behållaren.
- Liten. Ställer in bredd och höjd på behållaren på 140 pixlar.
- Medel. Ställer in bredd och höjd på behållaren på 200 pixlar.
- Stor. Ställer in bredd och höjd på behållaren på 340 pixlar.
Anteckning om tipsNär du har lagt till diagrammet kan du redigera det genom att klicka på Redigera originalobjekt. Se Redigera en originalvisualisering.
- Ange storleken på beskrivningsbehållaren. Qlik Sense passar in diagrammet i behållaren.
-
Om du vill lägga till en bild som en beskrivning, kan du lägga till den från ditt Mediebibliotek eller från en URL.
- Ange storleken på beskrivningsbehållaren. Qlik Sense passar in bilden i behållaren.
- Liten. Ställer in bredd och höjd på behållaren på 50 pixlar.
- Medel. Ställer in bredd och höjd på behållaren på 200 pixlar.
- Stor. Ställer in bredd och höjd på behållaren på 340 pixlar.
- Ursprunglig. Qlik Sense passar in bilden i behållaren. Om bilden är större än 340 pixlar skalas den ned.
- Mediabiblioteket. Visas när du väljer Mediebibliotek som Typ. Klicka för att välja en bild från ditt mediebibliotek.
- URL: Visas när du väljer URL som Typ. Ange en URL.
- Ange storleken på beskrivningsbehållaren. Qlik Sense passar in bilden i behållaren.
Ange skala på axeln
Om du använder en dimension för att visa flera mätare kan du välja hur axelns skala ska se ut genom att gå till Utseende > Y-axel > Gemensamt intervall.
-
Om du vill att alla dimensioner ska använda samma skala ska du aktivera Gemensamt intervall. Om intervallmåttet beror på dimensionsvärdet kommer intervallstaplarna att ha olika längder.
Det är användbart om du vill kunna jämföra faktiska värden.
Du kan även ange en gemensam axel för alla mätare med Utseende > Y-axel > Gemensamt intervall.
-
Om du vill att alla intervallstaplar ska vara lika långa ska du inaktivera Gemensamt intervall.
Detta är användbart när du vill jämföra det relativa resultatet för varje dimensionsvärde.
Ändra orientering på etiketterna
Om du vill ändra orienteringen på diagrammets etiketter måste diagrammets presentation vara vertikal. Det går att ställa in med Utseende > Presentation > Vertikal. Etikettorienteringen går sedan att välja med Utseende > X-axel > Etikettorientering. Följande orienteringar är möjliga:
-
Auto: Väljer automatiskt ett av alternativen beroende på utrymmet som är tillgängligt i diagrammet.
-
Horisontell: Etiketter organiseras i en enda horisontell linje.
-
Lutad: Etiketter staplas horisontellt i en vinkel.
-
Skiktade: Etiketter staplas över två horisontella rader.
Om du vill se exempel på etikettorientering, se X-axel och y-axel.

