Med knappar kan du:
-
lägga till snabblänkar som gör det lätt att göra urval och navigera i appen
-
ladda data
Användning
Knappen är användbar när du vill hjälpa appanvändare genom att ge dem:
- fördefinierade urval eller urvalskontroller
- navigeringslänkar till andra ark, berättelser eller webbplatser
- funktioner för att ladda data i en app
Du kan ladda data i en app som du äger. Appanvändare behöver rätt åtkomstbehörighet. Mer information finns i Utforma behörighetskontroll (endast på engelska).
Exempel på knappar som används på ett ark.
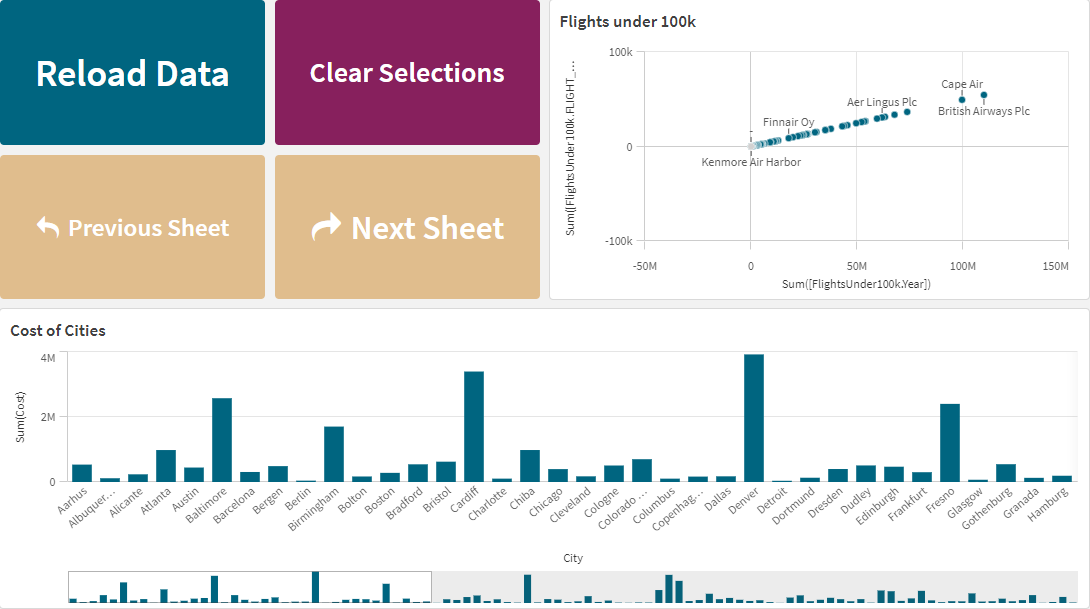
Skapa en knapp
Du kan skapa en knapp på arket som du redigerar. Här visas hur du skapar en knapp som gör ett urval och sedan navigerar till ett annat ark. Det går också att skapa en knapp som bara utför åtgärden eller navigerar.
Gör följande:
- Från panelen Resurser under Diagram drar du ett Button-objekt till arket.
- Klicka på Add action under Actions i egenskapspanelen.
-
Välj åtgärden du vill använda.
För vissa åtgärder måste du ange fler detaljer. För åtgärden Välj värden i ett fält måste du till exempel välja ett fält och ange vilket värde som ska väljas i fältet.
- Under Navigering väljer du vilket navigeringsalternativ som ska användas. Du kan navigera till ett annat ark, till en berättelse eller till en webbplats.
- Ange knappens etikett i Label under General i egenskapspanelen.
Nu har du en knapp som gör ett dataurval och sedan navigerar till den plats i appen som du har valt.
Ange åtgärden
Du kan lägga till en eller flera åtgärder som ska utföras när användaren klickar på knappen. För vissa åtgärder måste du ange fler detaljer.
Åtgärderna utförs i den ordning de listas under Actions. Du kan ändra åtgärdernas ordning genom att dra dem till andra platser.
Använd bokmärke
Du kan använda det urval som har definierats i ett bokmärke som du väljer.
Rensa alla val
Du kan radera alla urval i alla tillstånd i appen. Om du vill kan du skriva över låsta urval.
Radera urval i andra fält
Du kan radera urval i alla fält utom det som du specificerar. Om du vill kan du skriva över låsta urval.
Gå framåt i dina urval
Du kan gå ett steg framåt i din urvalshistorik.
Gå bakåt i dina urval
Du kan gå ett steg bakåt i din urvalshistorik.
Radera urval i fält
Du kan radera alla urval i ett fält som du specificerar.
Lås alla urval
Du kan låsa alla urval i appen.
Lås ett visst fält
Du kan låsa urval i ett fält som du specificerar.
Lås upp alla urval
Du kan låsa upp alla urval i appen.
Lås upp ett visst fält
Du kan låsa upp urval i ett fält som du specificerar.
Välj alla värden i ett fält
Du kan välja alla värden i ett fält som du specificerar. Om du vill kan du skriva över låsta urval.
Välj värden i ett fält
Du kan välja en lista med värden i ett fält som du specificerar. Avgränsa värdena du väljer med semikolon. Om du vill kan du skriva över låsta urval.
Välj värden som matchar sökkriterier
Du kan välja alla värden som matchar sökresultat från sökkriterier du specificerar. Sökkriterier måste specificeras som en sträng. Om du vill kan du skriva över låsta urval.
- Om du vill använda ett uttryck måste det omslutas av enkla citattecken, till exempel ='=Sum([Sales Amount]) > 200000'.
- Om du vill söka efter en del av en sträng använder du jokertecken (*, ?,^). Om du inte använder jokertecken ingår bara strängar som är exakta matchningar i urvalet.
Välj alternativ
Välj alla alternativa värden i ett fält som du specificerar. Om du vill kan du skriva över låsta urval.
Välj uteslutna
Välj alla uteslutna värden i ett fält som du specificerar. Om du vill kan du skriva över låsta urval.
Välj möjliga värden i ett fält
Välj alla möjliga värden i ett fält som du specificerar. Om du vill kan du skriva över låsta urval.
Växla val i fält
Du kan ange att knappen ska växla mellan det aktuella urvalet och ett urval som lägger till urval som definieras av en söksträng. Du kan använda jokertecken i söksträngen. Om du vill definiera en lista med värden måste du använda formatet (A|B), där A och B är värden som ska väljas.
Ange variabelvärde
Du kan tilldela en variabel ett värde.
Uppdatera dynamiska vyer
Uppdaterar visningen av alla dynamiska objekt i arket baserat på det aktuella urvalet.
Ladda data
Du kan ladda data genom att köra laddningsskriptet.
Du kan även välja Delvis laddning. Mer information finns i Delvis laddning.
Kör automatisering
Du kan köra en automatisering från arket.
Lär dig hur du ansluter en knapp till en automatisering med handledningen Active Intelligence (endast på engelska).
Navigering
Du kan välja att navigera till ett annat ark, till en berättelse eller till en webbplats när du klickar på knappen. Om du bara vill skapa en enkel navigeringsknapp behöver du inte ange någon åtgärd. En knapp kan bara ha ett navigeringsalternativ åt gången.
Gå till nästa ark
Navigera till nästa ark i tur och ordning.
Gå till föregående ark
Navigera till föregående ark i tur och ordning.
Gå till sista arket
Navigera till det sista arket.
Gå till första arket
Navigera till det första arket.
Gå till ett ark
Navigera till ett specifikt ark. Ange namnet på det önskade arket eller välj det från listan.
Gå till ett ark definierat av ark-ID
Navigera till ett specifikt ark. Ange ark-ID för det önskade arket. När arket är öppet står arkets ID i URL:en i webbläsaren. Arkets ID står efter /sheet/ och det följs av /.
Exempel: Arkets URL
Arkets ID är 7300b241-f221-43db-bb8b-8c8cc1887531 i det här exemplet.
Gå till en berättelse
Navigera till en specifik berättelse Ange namnet på den önskade berättelsen eller välj den från listan.
Öppna en webbplats eller ett e-postmeddelande
Öppna en angiven webbplats eller e-postklient. Ange webbadress att navigera till. Alternativt väljer du Öppna i samma fönster om du vill att webbplatsen eller e-postklienten ska öppnas i samma fönster.
Generera en on-demand-app
Skapar en on-demand-app baserat på det aktuella urvalet. Du måste välja en navigeringslänk till en on-demand-app (se Bygga en on-demand-app. Statusen för appen visas när appen skapas.
Programkedja
Du kan öppna en annan befintlig app med det aktuella urvalet tillämpat. Ange appen du vill öppna med app-ID. Alternativt kan du ange ett ark med ark-ID och om du vill att den nya appen ska öppnas i samma fönster.
Bestäm knappens utseende
Under Utseende finns flera formateringsalternativ.
- Etikettens text anger du under Allmänt.
- Textens storlek, färg och format anger du under Teckeninställningar.
-
Du kan ange att bakgrunden ska vara en färg eller en bild under Bakgrund.
Om du använder en bakgrundsbild kan du bestämma bildens storlek och placering.
- Du kan lägga till en ikon på knappen under Ikon.
-
Du kan justera knappens kantlinje under Kantlinjer.
Du kan ange hörnens radie och kantlinjens bredd.
Du kan även ange kantlinjens färg, antingen med en färg eller med ett uttryck.
Aktivera och inaktivera knappen
Under Aktivera diagram kan du ange ett beräkningsvillkor som styr när diagrammet aktiveras. Om villkoret utvärderas till 0 är knappen inaktiverad.
Konvertera från Button for navigation i Dashboard bundle
Du kan konvertera en befintlig Button for navigation-kontroll till en knapp. Vissa begränsningar gäller för konverteringen.
- Det finns inte stöd för navigationsalternativet för att växla till redigeringsläge (Switch to edit mode).
- Det finns inte stöd för åtgärden att välja ett värde och sedan låsa fältet (Select a value and lock field). Detta konverteras till två konsekutiva åtgärder: välja värden i ett fält och låsa ett visst fält.
