Med P&L pivot chart kan du skapa en pivottabell med en layout som passar för att rapportera resultaträkning. Du kan färglägga cellerna enligt resultat och anpassa diagrammets stil med olika teckensnitt och olika färg på varannan rad. Du kan även hämta diagrammet till Excel med formatering.P&L pivot-diagrammet ingår i visualiseringspaketet.
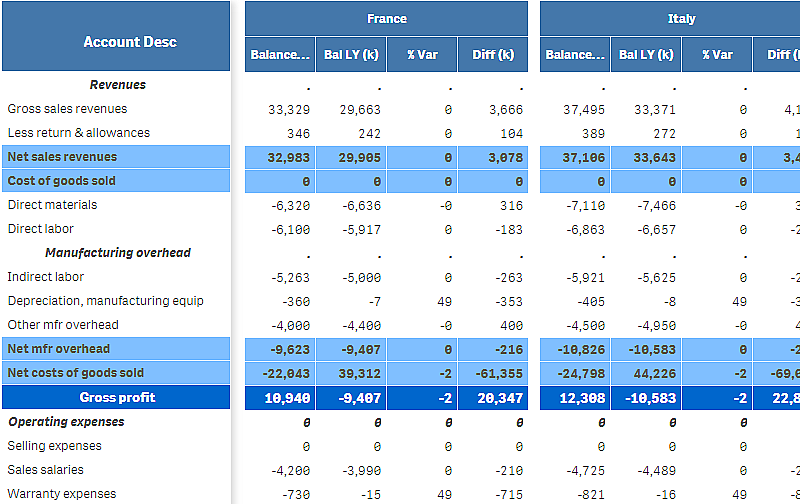
| Dimensioner | Mått | Resultat |
|---|---|---|
| 1 dimension | upp till 9 mått | En tabell med en rad för varje dimensionsvärde och en kolumn för varje mått. |
| 2 dimensioner | upp till 8 mått | En pivottabell med en rad för varje värde för den första dimensionen och en kolumn för varje mått pivoterat med hjälp av den andra dimensionen. |

Färglägga celler för att visa resultat
Du kan färglägga celler för att visa resultat i en skala med Poor (Dåligt), Fair (Medel) och Good (Bra). Alla rader och kolumner är färglagda som standard, men du kan välja vilka kolumner och rader som ska färgläggas om du vill.
Gör följande:
- Se till att Enabled (Aktiverad) är inställt på On (På) under Appearance (Utseende) > Color by condition (Färg efter villkor).
-
Välj vilka rader som ska färgläggas efter resultat.
Ställ in Color all rows by condition (Färglägg alla rader efter villkor) som Specified rows (Specificerade rader).
Lägg till rader för att färglägga efter namn (dimensionsvärde) med Add row to color (Lägg till rad till färg).
-
Välj vilka mått som ska färgläggas efter resultat.
Ställ in Color all measures (Färglägg alla mått) som Specified measures (Specificerade mått).
Lägg till en lista över mått efter nummer i Measure indices (Måttindex) med det första måttet i diagrammet numrerat noll. Separera måtten med ett komma.
Exempel: Färglägg det första, tredje och femte måttet.
0,2,4
-
Ställ in resultatsgränser och färger.
Du kan ställa in intervallgränserna för Poor och Fair.
- Alla celler med ett värde under intervallsgränsen för Poor visas med bakgrundsfärgen och textfärgen som har ställts in för Poor.
- Alla celler med ett värde under intervallsgränsen för Fair men högre än för Poor visas med bakgrundsfärgen och textfärgen som har ställts in för Fair. Du måste ställa in intervallsgränsen för Fair högre än för Poor.
- Alla andra celler visas med bakgrundsfärgen och textfärgen som ställts in för Good.
Anpassa ett diagrams stil med en stilmall
Du kan skapa en layout för diagrammet, till exempel för att visa en resultaträkningsrapport, med en stilmall.
Gör följande:
- Skapa en stilmall som en CSV-fil. Använd formatet för stilmall som beskrivs nedan.
- Ladda stilmallen till din app som ett fält. När du lägger till filen ska du inte använda semikolon som fältavgränsare. Varje rad ska laddas som ett fält.
- Ställ in Style template field (Stilmallsfält) under Appearance (Utseende) > Table format (Tabellformat) som namnet på mallfältet som du lagt till.
Du kan ladda flera stilmallar i din app och ändra på layouten med Style template field.
Stilmallsformat
Stilmallen skapas som en kommaavgränsad textfil (CSV) med UTF-8-kodning.
Raderna i stilmallen måste stämma överens med data i den första dimensionen. Du måste hänvisa till ett dimensionsvärde i mallen. Dimensionsvärdet ska vara först i varje rad. Du behöver inte specificera alla rader/dimensionsvärden i mallen. Stilmallen kan omfatta högst 5 000 rader.
Varje rad i mallen ska ha följande format. Det är inte nödvändigt att ha en rubrikrad.
-
DimensionValue
Dimensionsvärdet för raden som du vill anpassa stilen på.
-
Bold
Ställ in som <bold> om du vill ha fet text.
-
Background
Ställ in en bakgrundsfärg Du kan använda <dark>, <night>, <soft>, <red>, <orange>, <violete>, <blue>, <green> eller en färgkod i RGB-format, till exempel rgb(183,219,255). Standardbakgrundsfärgen är vit.
-
FontStyle
Du kan ställa in teckenstilen till <italic> eller <oblique>.
-
TextColor
Du kan ställa in textfärgen till <white>. Standardbakgrundsfärgen är svart.
-
Align
Du kan centrera texten med <center>. Standardjustering är vänster för text och höger för numeriska värden.
-
FontSize
Du kan ställa in teckenstorleken till <large>, <medium> (standard) eller <small>.
-
Comment
Du kan använda taggen <comment> för att ersätta alla nollvärden med ett blanksteg. Detta är användbart när du vill infoga en underrubriksrad utan värden.
Du kan även använda stiltaggarna i vilken ordning som helst och utesluta taggar som inte används. De här raderna ger samma resultat:
Mallexempel för resultaträkningsrapportering
För att kunna använda den här mallen behöver du en datafil där den första dimensionen innehåller värden som motsvarar det första elementet i varje rad, till exempel Kostnad för sålda varor.
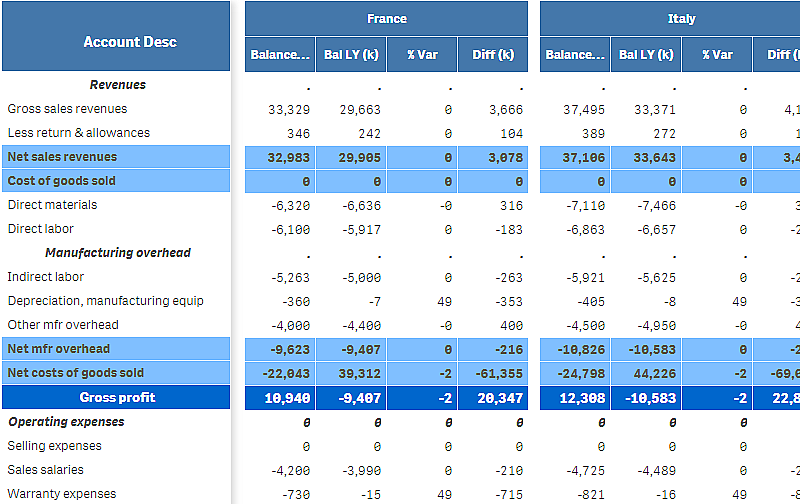
Begränsningar
Information om allmänna begränsningar finns i Begränsningar.
-
Det finns en begränsning för dataöverföring mellan Qlik-motorn och V & F-pivot. Detta begränsar varje förfrågan om data till 10 000 element, till exempel 1 000 rader och 10 kolumner. P&L pivot chart kan göra automatiska förfrågningar om mer data med sidnumrering.
Du kan sätta gränsen för hur mycket data som kan efterfrågas med Pagination (Sidnumrering) > Max pagination loops (Max sidnumreringsloopar). Standardvärdet är 20 000 element (20k cells) och maxvärdet är 40 000 element.
Du kan även ändra på felmeddelandet som visas för användaren när datagränsen överskrids. Den rekommenderade åtgärden för att kringgå att datagränsen överskrids är att tillämpa filter på data för att begränsa dataöverföringen.
- Det går inte att konvertera ett V & F-pivot-diagram till en annan visualisering eller konvertera en annan visualisering till ett V & F-pivot-diagram.
