Trellis container (格子コンテナ) を使用し、マスター ビジュアライゼーションに基づいてトレリス チャートを表示します。トレリス チャートには、さまざまな軸の値で同じチャートのグリッドが表示されます。トレリス チャートを使用して、さまざまなデータのグループの指標を比較することができます。Trellis container (格子コンテナ) は Visualization Bundle に含まれています。
さまざまな製品カテゴリについて示された、販売データの棒グラフに基づいたトレリス チャート
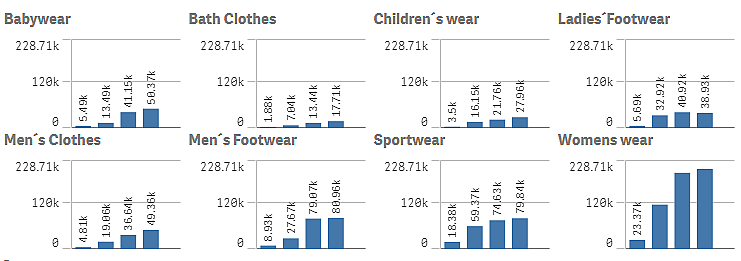

トレリス チャートの作成
編集中のシートにトレリス チャートを作成することができます。さまざまな軸の値で繰り返し使用するチャートは、マスター ビジュアライゼーションでなければなりません。
次の手順を実行します。
-
さまざまな軸の値で繰り返し使用するチャートを作成し、それをマスター ビジュアライゼーションとして保存します。
- アセット パネルで [カスタム オブジェクト] > Visualization bundle を開き、Trellis container (トレリス コンテナー) オブジェクトをシートにドラッグします。
- プロパティ パネルの [Appearance] (スタイル) > [Trellis options] (トレリス オプション) > [Base visualization] (ベース ビジュアライゼーション) で、表示するマスター ビジュアライゼーションを選択します。
- Data > Dimensionsで、第1のグリッド軸として使用する軸を選択します。
- オプションで、第2のグリッド軸を追加して、各軸に1次元のグリッドを作成します。
チャートのグリッドが表示されるようになり、それぞれ選択したグリッド軸に基づいています。
トラブルシューティング
チャートのグリッドが表示されず、次のメッセージが表示される: Too many dimension values!
考えられる原因
グリッドで許可されているチャートの最大数を超える軸の値があります。
提案されたアクション
[Appearance] (スタイル) > [Trellis options] (トレリス オプション) > [Maximum number of charts] (チャートの最大数) で許可されている数を増やすことができます。
チャートのスタイルの変更
グラフは 1 つ以上の機能を指定してカスタマイズできます。
列の数の設定
[Appearance] (スタイル) > [Trellis options] (トレリス オプション) > [Number of columns] (列の数) で、チャートのグリッドの列の数を設定することができます。
チャートの Y 軸範囲の設定
[Appearance] (スタイル) > [Trellis options] (トレリス オプション) > [Auto range] (自動範囲) で、トレリス チャート内でチャートに表示する Y 軸範囲を選択することができます。
- [On] (オン) は、すべてのチャートで同じ範囲を表示します。チャート間で値を比較する場合は、これが最適なオプションです。
- [Off] (オフ) は、各チャートの最適化された範囲を表示します。
境界線を表示
Appearance > Trellis options > Borderでトレリス チャートの境界線を表示できます。幅、色、スタイルを調整できます。カスタム境界線を定義することもできます。
Slide mode (スライド モード)
チャートをグリッドではなくスライド モードで表示するには、[Appearance] (スタイル) > [Trellis options] (トレリス オプション) > [Slide mode] (スライド モード) を [On] (オン) に設定します。スライド モードでは、一度にチャートを 1 つ表示します。チャート間をスクロールすることができます。
マスター ビジュアライゼーションを作成するためのベスト プラクティス
トレリス チャートで良好に機能するマスター ビジュアライゼーションを作成するためのヒントは、以下のとおりです。
- マスター ビジュアライゼーションにタイトルを表示します。トレリス チャートでは、このタイトルが各チャートのグリッド軸の値で置換されます。
- 数式を使用する場合: set 数式を非表示にするラベルを作成します。
- コンボ チャートを使用している場合: 軸を 1 つだけ使用して、Y 軸の最小値と最大値を設定します。
- ボックス プロットを使用している場合: Y 軸の最小値と最大値を設定します。
- 散布図を使用している場合: X 軸を設定します。
- マップを使用している場合: 詳細設定モードを使用して、レイヤーの色とタイトルを設定します。
詳細設定モードの使用
詳細設定モードを使用して、マスター ビジュアライゼーションで set 分析および軸の値を挿入する位置を指定します。これをアクティブ化するには、[Appearance] (スタイル) > [Trellis options] (トレリス オプション) > [Advanced mode] (詳細設定モード) を [On] (オン) に設定します。
マスター ビジュアライゼーションで数式に以下のプレースホルダーを使用できます。これらはトレリス チャート内では対応する値で置換されます。
| プレースホルダー | 置換後の値 |
|---|---|
| $(vDim) | Dimension Name |
| $(vDimValue) | Dimension Value |
| $(vDimSet) | ,[Dimension Name]={'Dimension Value'} |
| $(vDimSetFull) | {<[Dimension Name]={'Dimension Value'}>} |
制限事項
全般的な制限事項については、「制限事項」を参照してください。
対応していないビジュアライゼーション
トレリス チャートで以下のビジュアライゼーションを使用することはできません。
- フィルター パネル
- ヒストグラム
埋め込みマスター ビジュアライゼーションを含むマルチ KPI ビジュアライゼーション
埋め込みマスター ビジュアライゼーションを含むマルチ KPI チャートを使用することはできません。
軸による選択
トレリス チャートでグリッド軸として使用される軸で選択を行うと、選択はトレリス チャートに反映されません。
国を含むフィルター パネルと、最初のグリッド軸として国を含むトレリス チャートがあります。フィルター パネルで国を選択しても、トレリス チャートには国ごとのチャートが表示され、選択は無視されます。
