Du kan använda organisationsdiagrammet (Organisationsdiagram) till att skapa organisationsdiagram utifrån data med trädstruktur. Du kan navigera genom hierarkin genom att expandera och dölja alla på nästa nivå i trädet. Organisationsdiagrammet ingår i Visualiseringspaketet.
Du måste använda en datauppsättning med två dimensioner som definierar trädstrukturen.
- Den första dimensionen måste vara nodens ID. Detta är vanligtvis ett anställnings-ID i ett traditionellt organisationsdiagram.
-
Den andra dimensionen måste vara den överordnade nodens ID. Detta är vanligtvis en chefs anställnings-ID.
Denna ansluter till den första dimensionen och skapar en trädstruktur.
Om det här värdet är tomt eller pekar på en nod som inte finns, blir noden en rotnod i toppen av trädet.
| EmployeeID | ManagerID | Namn | Titel |
|---|---|---|---|
| A101 | Mary Bell | CEO | |
| A102 | A101 | John Bialik | Chefssekreterare |
| O101 | A101 | Lee Mayer | COO |
| I101 | A101 | Wendy Sanderson | CIO |
| T101 | A101 | Asim Nawrat | CTO |
| T102 | T101 | Emily Diaz | VP, produkter |
| T103 | T101 | Christine Nemic | VP, forskning och utveckling |
Du kan även lägga till ett mått som används som en kortbeskrivning.

Förbereda datauppsättningen
Det är några saker du behöver tänka på när du förbereder en datauppsättning för ett organisationsdiagram.
-
Du måste använda en datauppsättning med mindre än 3 3000 rader.
Om du använder en större datauppsättning kommer resten av raderna att ignoreras. Detta kan resultera i ett träd med inkorrekt struktur. Ett meddelande visas: Maxgränsen för data har nåtts. Trädet kanske inte visas på rätt sätt.
-
Se till att data inte innehåller cirkelreferenser.
Cirkelreferenser kan leda till att noder utesluts, eller att flera rotnoder skapas. Ett av dessa meddelanden visas:
Data innehåller cirkelreferenser. Noder utelämnas.
Ingen rotnod, kontrollera att dina data inte har några cirkelreferenser.
-
Om en nod har fler än 99 underordnade noder kommer dessa inte att renderas.
Ett meddelande visas: Maximalt antal underordnade noder har uppnåtts. Noder utelämnas.
- Du ska undvika att ha ett stort antal rader utan överordnade noder. Dessa visas som rotnoder. Det maximala antalet rotnoder är 99.
Skapa ett organisationsdiagram
Du kan visualisera exempeldatauppsättningen med hjälp av ett organisationsdiagram Varje anställd visas som ett kort i en trädstruktur som du kan expandera och minimera.
Gör följande:
- lägg till ett Organisationsdiagram i ditt ark.
- Ange den första dimensionen som EmployeeID.
- Ange den andra dimensionen som ManagerID.
-
Lägg till etiketter i korten. Expandera dimensionen EmployeeID så att etikettegenskaperna visas.
- Ange Kortets rubrik som Name.
- Ange Kortets underrubrik som Title.
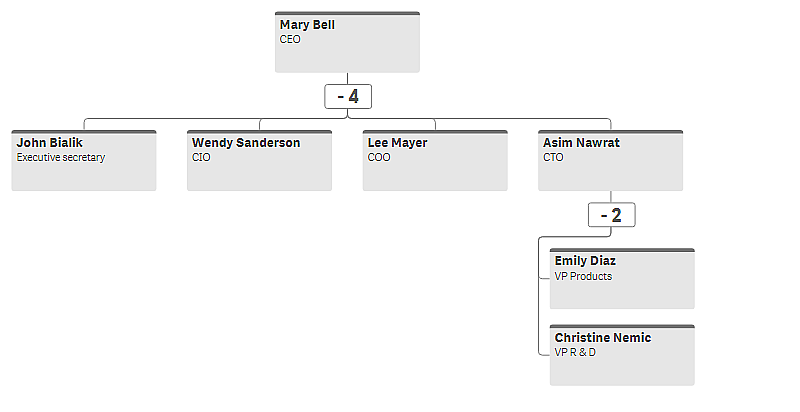
Ändra utseende på diagrammet
Du kan anpassa utseendet på ditt organisationsdiagram.
Lägga till ett mått för att ange en beskrivning
Du kan visa en beskrivning genom att lägga till ett mått. Detta ersätter värdeuppsättningen som angetts i Kortets beskrivning.
Ändra presentationsläget
Du kan ange hur organisationsdiagrammet visas i Utseende > Presentation > Presentationsläge. Organisationsdiagram kan visa hela trädet, eller också kan de dölja och visa nivåer. Om Visa/dölj är valt för ett organisationsdiagram, kan du även ange att diagrammets storlek ska justeras automatiskt varje gång det visas eller döljs.
Ändra färger
Du kan ändra färgen på kortets bakgrund på två olika sätt:
- Expandera den första dimensionen och ange ett uttryck som returnerar en färg eller en färgkod under Kortets bakgrundsfärg . Du kan referera till datafält i uttrycket.
- Ange en bakgrundsfärg under Utseende > Presentation > Bakgrundsfärg. Du kan ange att alla kort ska ha en enda färg eller använda ett uttryck. Om du använder ett uttryck kan du inte referera till datafält.
Du kan även ange färgen på texten med Utseende > Presentation > Teckenfärg .
Ändra kortens kantlinjer
Du kan välja om korten i organisationsdiagrammet ska ha kantlinjer och övre fält under Kortets utseende. Om du väljer att använda kantlinjer kan du ange en linjefärg i Utseende > Presentation > Kantlinjens färg. Du kan ange att kantlinjen ska ha en enskild färg eller använda ett uttryck. Om du använder ett uttryck kan du inte referera till datafält.
Urval i organisationsdiagrammet
Du kan välja kort i organisationsdiagrammet. När du väljer ett kort inkluderas alla underordnade noder under kortet i urvalet.
Begränsningar
Information om allmänna begränsningar finns i Begränsningar.
