Kontenera kratowego (Trellis container) można używać do wyświetlania wykresu kratowego na podstawie wizualizacji głównej. Na wykresie kratowym przedstawiana jest siatka tego samego typu wykresu dla różnych wartości wymiaru. Wykresu kratowego można używać do porównywania metryk dla różnych grup danych. Kontener kratowy (Trellis container) jest zawarty w pakiecie Visualization bundle.
Wykres kratowy na podstawie wykresu słupkowego danych sprzedaży pokazany dla różnych kategorii produktów
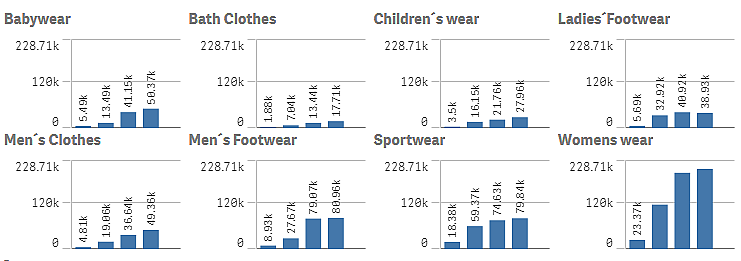

Tworzenie wykresu kratowego
Na arkuszu, który edytujesz, możesz utworzyć wykres kratowy. Wykres, który ma być powtarzany dla różnych wartości wymiaru, musi być wizualizacją główną.
Wykonaj następujące czynności:
-
Utwórz wykres, który chcesz powtórzyć dla różnych wartości wymiarów i zapisz go jako główną wizualizację.
- W panelu zasobów otwórz obszar Obiekty niestandardowe > Visualization bundle i przeciągnij do arkusza obiekt Trellis container.
- W panelu właściwości, w obszarze Appearance (Wygląd) > Trellis options (Opcje kratowe) > Base visualization (Wizualizacja podstawowa), wybierz, która wizualizacja główna ma być wyświetlana.
- W obszarze Data (Dane) > Dimensions (Wymiary) wybierz wymiar, którego chcesz użyć jako pierwszego wymiaru siatki.
- Opcjonalnie dodaj drugi wymiar siatki, aby utworzyć siatkę z jednym wymiarem na każdej osi.
Zostanie wyświetlona siatka wykresów, z których każdy będzie bazował na wybranym wymiarze siatki.
Rozwiązywanie problemów
Nie widzę siatki wykresów, natomiast jest wyświetlany taki komunikat: Too many dimension values!
Możliwa przyczyna
Liczba istniejących wartości wymiaru jest większa niż maksymalna liczba wykresów dozwolonych w siatce.
Proponowane działanie
Liczbę dozwolonych wykresów można zwiększyć, używając opcji Appearance (Wygląd) > Trellis options (Opcje kratowe) > Maximum number of charts (Maksymalna liczba wykresów).
Zmiana wyglądu wykresu
Wykres można dostosowywać, korzystając z co najmniej jednej funkcji.
Ustawianie liczby kolumn
Liczbę kolumn na wykresie siatkowym można określić, używając opcji Appearance (Wygląd) > Trellis options (Opcje kratowe) > Number of columns (Liczba kolumn).
Ustawianie zakresu osi Y wykresów
Można wybrać, który zakres osi Y ma być wyświetlany na wykresach w ramach wykresu kratowego, używając w tym celu opcji Appearance (Wygląd) > Trellis options (Opcje kratowe) > Auto range (Zakres automatyczny).
- Po wybraniu ustawienia On (Wł.) będzie wyświetlany taki sam zakres dla wszystkich wykresów. Jest to najlepsze rozwiązanie do celów porównywania wartości między poszczególnymi wykresami.
- Po wybraniu ustawienia Off (Wył.) będzie wyświetlany zoptymalizowany zakres dla każdego wykresu.
Pokazywanie obramowania
Obramowanie dla wykresu kratowego można pokazać, wybierając opcje Appearance (Wygląd) > Trellis options (Opcje kratowe) > Border (Obramowanie). Można dostosować szerokość, kolor i styl. Możliwe jest także zdefiniowanie niestandardowego obramowania.
Tryb slajdów
Zamiast w siatce, wykresy mogą być wyświetlane w trybie slajdów. W tym celu należy zmienić ustawienie opcji Appearance (Wygląd) > Trellis options (Opcje kratowe) > Slide mode (Tryb slajdów) na On (Wł.). W trybie slajdów wykresy wyświetlane są pojedynczo. Przełączanie między wykresami odbywa się poprzez przewijanie.
Najlepsze praktyki w zakresie tworzenia wizualizacji głównej
Oto kilka wskazówek dotyczących tworzenia wizualizacji głównej na potrzeby wykorzystania jej w wykresie kratowym:
- Pokazuj tytuł w wizualizacji głównej. Na wykresie kratowym tytuł jest zastępowany wartością wymiaru siatki każdego z wykresów składowych.
- Jeśli używasz wyrażeń: utwórz etykietę wartości, aby ukryć wyrażenie set.
- Jeśli używasz wykresu kombi: użyj tylko jednej osi i ustaw wartość minimalną oraz maksymalną osi Y.
- Jeśli używasz wykresu skrzynkowego: ustaw wartość minimalną i maksymalną osi Y.
- Jeśli używasz wykresu punktowego: ustaw oś X.
- Jeśli używasz mapy: użyj trybu zaawansowanego i ustaw kolor oraz tytuł warstwy.
Korzystanie z trybu zaawansowanego
Z trybu zaawansowanego można skorzystać, aby określić, gdzie mają zostać wstawione wartości analizy zestawów oraz wartości wymiaru w wizualizacji głównej. Tryb ten aktywuje się, zmieniając ustawienie Appearance (Wygląd) > Trellis options (Opcje kratowe) > Advanced mode (Tryb zaawansowany) na On (Wł.).
W formułach w wizualizacji głównej można używać wymienionych poniżej obiektów zastępczych. Na wykresie kratowym zostaną one zastąpione następującymi wartościami:
| Obiekt zastępczy | Zastępowany przez wartość |
|---|---|
| $(vDim) | Dimension Name |
| $(vDimValue) | Dimension Value |
| $(vDimSet) | ,[Dimension Name]={'Dimension Value'} |
| $(vDimSetFull) | {<[Dimension Name]={'Dimension Value'}>} |
Ograniczenia
Informacje dotyczące ograniczeń ogólnych zawiera temat Ograniczenia.
Nieobsługiwane wizualizacje
W wykresie kratowym nie można używać następujących wizualizacji:
- Panel filtrowania
- Histogram
Wizualizacje w postaci wielokrotnego wskaźnika KPI z osadzonymi wizualizacjami głównymi
Nie jest możliwe użycie wykresu wielokrotnego wskaźnika KPI, który zawiera osadzoną wizualizację główną.
Wybieranie wymiaru
Jeśli dokonasz wyboru wymiaru, który jest używany jako wymiar siatki na wykresie kratkowym, wybór ten nie zostanie odzwierciedlony na tym wykresie.
Przykład:
Masz panel filtrowania z krajami i wykres kratkowy z krajem jako pierwszym wymiarem siatki. Po wybraniu kraju w panelu filtrowania wykres kratkowy nadal będzie pokazywał wykres dla każdego kraju i będzie ignorował ten wybór.
