U kunt knoppen voor het volgende gebruiken:
-
snelle koppelingen toe te voegen voor eenvoudige selectie en navigatie in uw app
-
gegevens te laden
Wanneer gebruiken
Deze knop is handig als u de app-gebruiker wilt helpen door het volgende ter beschikking te stellen:
- vooraf gedefinieerde selecties of selectiebesturingselementen.
- navigatiekoppelingen naar andere werkbladen, presentaties of websites
- functionaliteit gegevens laden in een app
U kunt gegevens laden in een app waarvan u de eigenaar bent. App-gebruikers hebben de juiste toegangsrechten nodig. Ga voor meer informatie naar Toegangsbeheer ontwerpen (alleen in het Engels).
Voorbeelden van knoppen die in een werkblad gebruikt kunnen worden.
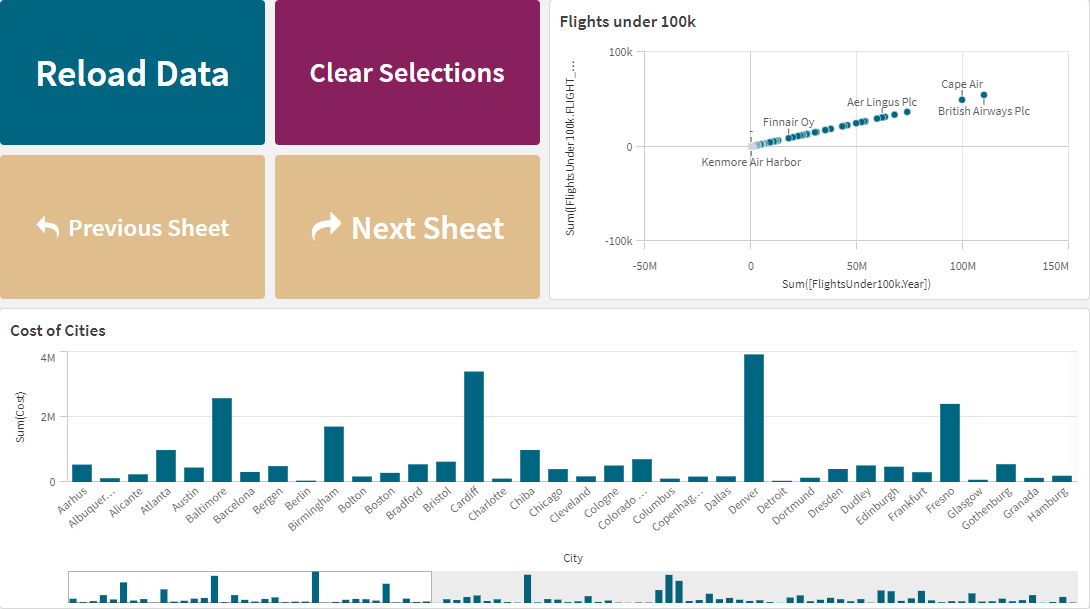
Een knop maken
U kunt een knop maken op het werkblad dat u aan het bewerken bent. Dit laat zien hoe u een knop maakt die een selectie maakt en vervolgens naar een ander werkblad navigeert. Het is ook mogelijk een knop te maken die alleen de actie uitvoert of die navigeert.
Doe het volgende:
- Sleep een object voor Button vanuit het bedrijfsmiddelenvenster onder Diagrammen naar het werkblad.
- Klik op Add action (Toevoegen) onder Actions (Inhoud) in het eigenschappenvenster.
-
Selecteer de actie die u wilt gebruiken.
Voor bepaalde acties moet u details invoeren. Voor de actie Waarden selecteren in een veld bijvoorbeeld, moet u een veld selecteren en welke waarde er moet worden geselecteerd in het veld.
- Selecteer welke navigatieoptie wordt gebruikt onder Navigatie. U kunt navigeren naar een ander werkblad, een presentatie of een website.
- Stel onder General in het venster Eigenschappen in Label het label van de knop in.
U hebt nu een knop die een gegevensselectie maakt en vervolgens navigeert naar de plaats in de app die u hebt geselecteerd.
De actie instellen
U kunt een of meer acties toevoegen die moeten worden uitgevoerd wanneer er op de knop wordt geklikt. Voor bepaalde acties moet u details invoeren.
De acties worden uitgevoerd in de volgorde zoals ze verschijnen in de lijst in Actions. U kunt de volgorde van een actie wijzigen door die te slepen.
Bladwijzer toepassen
U kunt de selectie toepassen die is gedefinieerd in een bladwijzer die u kiest.
Alle selecties wissen
U kunt alle selecties in de app wissen. U kunt ook vergrendelde selecties overschrijven.
Selecties in andere velden wissen
U kunt selecties wissen in alle velden behalve het veld dat u opgeeft. U kunt vergrendelde selecties overschrijven.
Vooruitgaan in uw selecties
U kunt één stap vooruitgaan in uw selectiegeschiedenis.
Teruggaan in uw selecties
U kunt één stap teruggaan in uw selectiegeschiedenis.
Selecties in veld wissen
U kunt alle selecties in een veld dat u opgeeft, wissen.
Alle selecties vergrendelen
U kunt alle selecties in de app vergrendelen.
Specifiek veld vergrendelen
U kunt selecties vergrendelen in een veld dat u opgeeft.
Alle selecties ontgrendelen
U kunt alle selecties in de app ontgrendelen.
Specifiek veld ontgrendelen
U kunt selecties ontgrendelen in een veld dat u opgeeft.
Alle waarden in een veld selecteren
U kunt alle waarden selecteren in een veld dat u opgeeft. U kunt ook vergrendelde selecties overschrijven.
Waarden in een veld selecteren
U kunt een lijst met waarden selecteren in een veld dat u opgeeft. De waarden die moeten worden geselecteerd, moeten worden gescheiden met een puntkomma. U kunt ook vergrendelde selecties overschrijven.
Waarden selecteren die overeenkomen met de zoekcriteria
U kunt alle waarden selecteren die overeenkomen met de zoekresultaten van de zoekcriteria die u hebt opgegeven. U moet de zoekresultaten als een tekenreeks opgeven. U kunt ook vergrendelde selecties overschrijven.
- Als u een uitdrukking wilt gebruiken, moet u deze tussen enkele aanhalingstekens plaatsen, bijvoorbeeld, ='=Sum([Sales Amount]) > 200000'.
- Als u naar een deel van een tekenreeks wilt zoeken, gebruikt u jokertekens (*, ?,^). Als u geen jokertekens gebruikt, worden alleen tekenreeksen geselecteerd die exact overeenkomen.
Alternatieven selecteren
Selecteer alle alternatieve waarden in een veld dat u opgeeft. U kunt ook vergrendelde selecties overschrijven.
Uitgesloten selecteren
Selecteer alle uitgesloten waarden in een veld dat u opgeeft. U kunt ook vergrendelde selecties overschrijven.
Mogelijke waarden in een veld selecteren
Selecteer alle mogelijke waarden in een veld dat u opgeeft. U kunt ook vergrendelde selecties overschrijven.
Veldselectie in-/uitschakelen
U kunt de knop instellen dat die schakelt tussen de huidige selectie en een selectie die selecties toevoegt die zijn gespecificeerd door een zoekreeks. U kunt jokertekens gebruiken in de zoekreeks. Als u een lijst met waarden wilt opgeven, moet u de indeling (A|B)gebruiken, waar A en B de te selecteren waarden zijn.
Waarde van variabele instellen
U kunt een waarde toekennen aan een variabele.
Dynamische weergaven vernieuwen
Vernieuwt de weergaven van alle dynamische objecten op het werkblad op basis van de huidige selectie.
Gegevens laden
U kunt load-script uitvoeren om gegevens te laden.
U kunt ook Gedeeltelijke lading selecteren. Ga voor meer informatie naar Gedeeltelijke lading.
Automatisering uitvoeren
U kunt een automatisering vanuit het werkblad uitvoeren
Leer hoe u een knop koppelt aan een verbinding met de zelfstudie Active intelligence (alleen in het Engels).
Navigatie
U kunt ervoor kiezen naar een ander werkblad, een presentatie of een website te navigeren wanneer op de knop wordt geklikt. U hoeft geen actie op te geven als u een eenvoudige navigatieknop wilt maken. Een knop kan maar één navigatieoptie tegelijkertijd hebben.
Ga naar volgende werkblad
Navigeer opeenvolgend naar het volgende werkblad.
Ga naar vorige werkblad
Navigeer opeenvolgend naar het vorige werkblad.
Ga naar laatste werkblad
Navigeer naar het vorige werkblad.
Ga naar eerste werkblad
Navigeer naar het eerste werkblad.
Ga naar werkblad
Navigeer naar een specifiek werkblad. Voer de naam in van het gewenste werkblad of selecteer deze in de lijst.
Ga naar werkblad gedefinieerd door werkblad-id
Navigeer naar een specifiek werkblad. Voer de werkblad-ID van het gewenste werkblad in. U kunt het ID van een werkblad vinden in de URL van de browser als het werkblad open staat. Het werkblad-ID volgt na /sheet/ gevolgd door /.
Voorbeeld: Werkblad-URL
De ID van het blad is in dit voorbeeld 7300b241-f221-43db-bb8b-8c8cc1887531.
Ga naar presentatie
Navigeer naar een specifieke presentatie. Voer de naam in van de gewenste presentatie of selecteer deze in de lijst.
Website of e-mail openen
Open een opgegeven website of e-mailclient. Voer de URL in waarnaar u wilt navigeren. U kunt desgewenst In zelfde venster openen selecteren om de website of e-mailclient in hetzelfde venster te openen.
On-demand apps genereren
Maakt een on-demand app op basis van de huidige selectie. U moet een navigatielink voor de on-demand app selecteren (zie Een On-demand-app bouwen). De status van de app wordt weergegeven nadat de app is gemaakt.
Applicaties koppelen
U kunt een andere bestaande app openen met de huidige selectie toegepast. Geef de app-id op voor de app die u wilt openen. U kunt eventueel ook een werkblad opgeven door middel van een werkblad-id en of u de nieuwe app in hetzelfde venster wilt openen.
Vormgeving van de knop
Er zijn een aantal vormgevingsopties beschikbaar onder Uiterlijk.
- U kunt de labeltekst instellen onder Algemeen.
- Onder Tekenstijl kunt u de grootte, kleur en stijl van het lettertype instellen.
-
U kunt de achtergrond instellen op een kleur of een afbeelding onder Achtergrond.
Als u een achtergrondafbeelding gebruikt, zijn er opties voor de grootte en positie van de afbeelding.
- Onder Pictogram kunt u een pictogram aan de knop toevoegen.
-
Onder Randen kunt u de rand van de knop aanpassen.
U kunt de hoekstraal en de breedte van de rand instellen.
U kunt ook de kleur van de rand instellen, als een enkele kleur of met een expressie.
Inschakelen en uitschakelen van de knop
U kunt een berekeningsvoorwaarde instellen om het diagram mogelijk te maken onder Diagram inschakelen. Als de voorwaarde wordt geëvalueerd als 0, is de knop uitgeschakeld.
Een Button for navigation converteren naar een Dashboard bundle
U kunt een bestaand Button for navigation-besturingselement naar een knop converteren. Voor converteren gelden enkele beperkingen.
- De navigatieoptie om naar bewerkingsmodus te schakelen (Switch to edit mode), wordt niet ondersteund.
- De actie om een waarde te selecteren en het veld vervolgens te vergrendelen (Select a value and lock field), wordt niet ondersteund. Deze wordt naar twee opvolgende acties geconverteerd, Waarden in een veld selecteren en Een specifiek veld vergrendelen.
