Pulsante
È possibile utilizzare i pulsanti per:
-
aggiungere collegamenti rapidi ai fini di una facile selezione e navigazione nella propria app
-
ricaricare i dati
Casi di utilizzo
Il pulsante è utile quando si desidera aiutare l'utente dell'app fornendo:
- selezioni o controlli di selezione predefiniti
- collegamenti di navigazione ad altri fogli, racconti o siti Web
- la funzionalità di ricaricamento dati in un'app
È possibile ricaricare i dati in un'app di cui si è proprietari. Gli utenti necessitano dei diritti di accesso appropriati. Per ulteriori informazioni, vedere Progettazione del controllo degli accessi (solo in lingua inglese).
Esempio dei pulsanti da usare su un foglio.
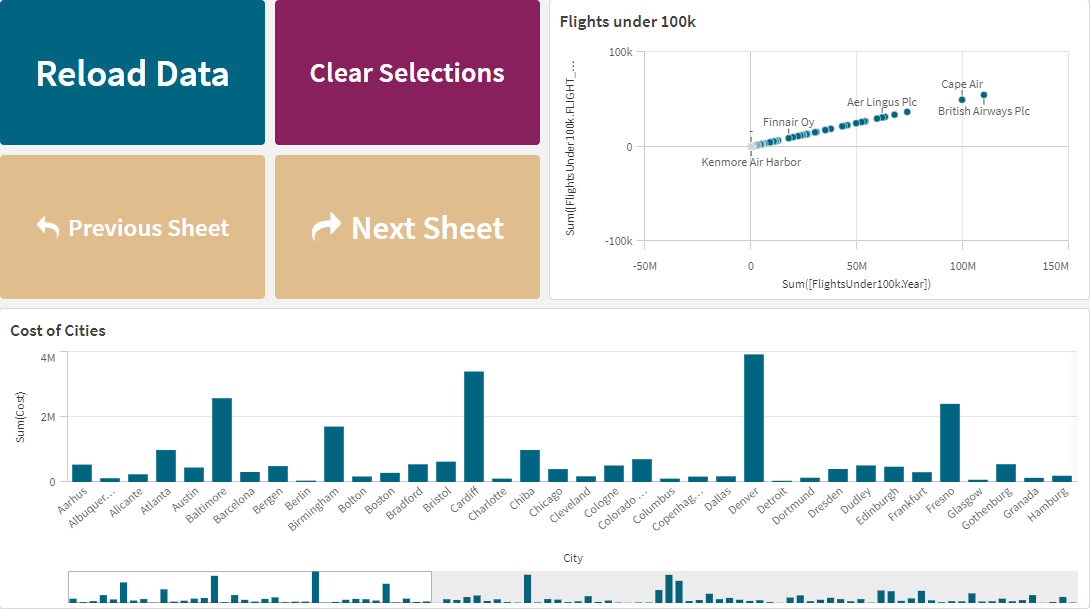
Creazione di un pulsante
È possibile creare un pulsante nel foglio in corso di modifica. Ciò mostra come creare un pulsante che consente di creare una selezione, quindi passa a un altro foglio. È inoltre possibile creare un pulsante che effettua semplicemente l'azione, oppure effettua la navigazione.
Procedere come indicato di seguito:
- Nel pannello Risorse sotto Grafici, trascinare un oggetto Button sul foglio.
- Fare clic su Add action (Aggiungi azione) sotto Actions (Azioni) nel pannello delle proprietà.
-
Selezionare l'azione che si desidera utilizzare.
Per alcune azioni è necessario fornire dettagli. Per esempio, per l'azione Seleziona valori in un campo, è necessario selezionare un campo e il valore da selezionare nel campo stesso.
- Selezionare quale opzione di navigazione utilizzare su Navigazione. È possibile passare a un altro foglio, racconto o sito Web.
- Impostare l'etichetta del pulsante su Label (Etichetta) alla voce General (Generale) del pannello proprietà.
Si avrà in questo modo un pulsante che ottiene una selezione di dati e naviga alla posizione selezionata dell'app.
Impostazione dell'azione
È possibile aggiungere una o più azioni da eseguire una volta cliccato il pulsante. Per alcune azioni è necessario fornire dettagli.
Le azioni sono eseguite nell'ordine in cui sono elencate su Actions (Azioni). È possibile cambiare l'ordine di un'azione mediante trascinamento.
Applica preferito
È possibile applicare la selezione definita in un preferito selezionato.
Cancella tutte le selezioni
È possibile cancellare tutte le selezioni in tutti gli stati presenti nell'app. A scelta si può sovrascrivere le selezioni bloccate.
Cancella selezioni in altri campi
È possibile cancellare le selezioni da tutti i campi, a eccezione di quello specificato. A scelta si può sovrascrivere le selezioni bloccate.
Avanti nelle selezioni
È possibile muoversi di un passo in avanti nella storia delle selezioni.
Indietro nelle selezioni
È possibile muoversi di un passo indietro nella storia delle selezioni.
Cancella selezioni nel campo
È possibile cancellare tutte le selezioni da un campo specificato.
Blocca tutte le selezioni
È possibile bloccare tutte le selezioni presenti all'interno dell'app.
Blocca un campo specifico
È possibile bloccare le selezioni in un campo specificato.
Sblocca tutte le selezioni
È possibile sbloccare tutte le selezioni presenti all'interno dell'app.
Sblocca un campo specifico
È possibile sbloccare le selezioni in un campo specificato.
Seleziona tutti i valori di un campo
È possibile selezionare tutti i valori in un campo specificato. A scelta si può sovrascrivere le selezioni bloccate.
Seleziona valori in un campo
È possibile selezionare un elenco di valori in un campo specificato. Separare i valori da selezionare con un punto e virgola. A scelta si può sovrascrivere le selezioni bloccate.
Seleziona valori corrispondenti ai criteri di ricerca
È possibile selezionare tutti i valori che corrispondono ai risultati della ricerca da un criterio di ricerca specificato. È necessario specificare i criteri di ricerca come stringa. A scelta si può sovrascrivere le selezioni bloccate.
- Se si desidera usare un'espressione, è necessario racchiuderla tra virgolette singole, ad esempio, ='=Sum([Sales Amount]) > 200000'.
- Se si desidera cercare una stringa parziale, è necessario utilizzare i caratteri jolly (*, ?,^). Se non si utilizzano i caratteri jolly, vengono selezionate solo le stringhe che corrispondono esattamente.
Seleziona alternative
Selezionare tutti i valori alternativi in un campo specificato. A scelta si può sovrascrivere le selezioni bloccate.
Seleziona esclusi
Selezionare tutti i valori esclusi in un campo specificato. A scelta si può sovrascrivere le selezioni bloccate.
Seleziona valori possibili in un campo
Selezionare tutti i valori possibili in un campo specificato. A scelta si può sovrascrivere le selezioni bloccate.
Attiva/disattiva selezione campo
È possibile impostare il pulsante per passare dalla selezione corrente a una selezione che aggiunge selezioni in base alla stringa di ricerca. Nella stringa di ricerca è possibile utilizzare caratteri jolly. Se si desidera definire un elenco di valori è necessario usare il formato (A|B), dove A e B rappresentano valori da selezionare.
Imposta valore variabile
È possibile assegnare un valore a una variabile.
Aggiorna viste dinamiche
Aggiorna le visualizzazioni di tutti gli oggetti dinamici sul foglio in base alla selezione corrente.
Ricaricamento dati
Per ricaricare i dati è possibile eseguire lo script di ricaricamento.
È inoltre possibile selezionare Ricaricamento parziale. Per ulteriori informazioni, vedere Caricamento parziale.
Esegui automazione
È possibile eseguire un'automazione dal foglio.
Scopri come connettere un pulsante a un'automazione con il Tutorial Intelligenza attiva (solo in lingua inglese).
Navigazione
Facendo clic sul pulsante, è possibile scegliere di passare a un altro foglio, racconto o sito Web. Non è necessario specificare un'azione se si desidera creare un semplice pulsante di navigazione. Un pulsante può presentare una sola opzione di navigazione alla volta.
Vai a foglio successivo
Navigare in modo sequenziale al foglio successivo.
Vai a foglio precedente
Navigare in modo sequenziale al foglio precedente.
Vai all'ultimo foglio
Navigare all'ultimo foglio.
Vai al primo foglio
Navigare al primo foglio.
Vai a un foglio
Navigare in un foglio specifico. Inserire il nome del foglio desiderato, oppure selezionarlo dall'elenco.
Vai a un foglio definito dall'ID foglio
Navigare in un foglio specifico. Inserire l'ID foglio del foglio desiderato. L'ID di un foglio è individuabile nell'URL del browser, con il foglio aperto. L'ID del foglio segue /sheet/ ed è a sua volta seguito da /.
Esempio: URL foglio
L'ID del foglio è 7300b241-f221-43db-bb8b-8c8cc1887531 in questo esempio.
Vai a un racconto
Navigare in un racconto specifico. Inserire il nome del racconto selezionato, oppure selezionarlo dall'elenco.
Apri sito Web o e-mail
Aprire un sito web specificato o un client e-mail. Inserire l'URL su cui navigare. In via opzionale, selezionare Apri nella stessa finestra per avere il sito web o il client e-mail aperto nella stessa finestra.
Genera app On-demand
Crea un'app On-demand basata sulla selezione corrente. È necessario selezionare un collegamento di navigazione app On-demand (vedere Creazione di un'app On-demand). Lo stato dell'app viene visualizzato con la creazione dell'app.
Concatenamento di applicazioni
È possibile aprire un'altra app esistente con la selezione corrente applicata. Specificare l'app che si desidera aprire per ID app. Opzionalmente, è possibile specificare un ID foglio per foglio e se si desidera che la nuova applicazione si apra nella stessa finestra.
Stile pulsante
Sono disponibili molte opzioni di stile alla voce Aspetto.
- È possibile impostare il testo dell'etichetta alla voce Generale.
- È possibile impostare il colore, lo stile e la dimensione dei caratteri alla voce Stile carattere.
-
È possibile impostare lo sfondo secondo un colore o un'immagine alla voce Sfondo.
Se si utilizza un'immagine di sfondo, sono disponibili opzioni per regolare la dimensione e il posizionamento dell'immagine.
- È possibile aggiungere un'icona al pulsante sotto Icona.
-
È possibile regolare il bordo del pulsante sotto Bordi.
È possibile impostare il raggio dell'angolo e la larghezza del bordo.
È possibile anche impostare il colore del bordo, sia un colore singolo sia con un'espressione.
Abilitare e disabilitare il pulsante
È possibile impostare una condizione di calcolo per abilitare il grafico alla voce Enable chart. Se la condizione restituisce 0, il pulsante viene disabilitato.
Conversione dal Button for navigation nel Dashboard bundle
È possibile convertire un controllo Button for navigation esistente in un pulsante. Esistono alcune limitazioni al momento di effettuare la conversione.
- L'opzione di navigazione per passare alla modalità di modifica (Switch to edit mode) non è supportata.
- L'azione che consente di selezionare un valore e bloccare il campo (Select a value and lock field) non è supportata. Questa operazione verrà convertita in due azioni consecutive, Seleziona valori in un campo e Blocca un campo specifico.
