Botón
Puede utilizar botones para:
-
agregar enlaces rápidos para realizar selecciones y navegar de forma fácil en su app
-
Recargar datos
Cuándo se utiliza
El botón es útil cuando desea ayudar al usuario de la app proporcionándole:
- selecciones predefinidas o controles de selección
- enlaces de navegación a otras hojas, historias o sitios web
- funcionalidad de recarga de datos en una app
Puede recargar datos en una app de su propiedad. Los usuarios de apps necesitan los derechos de acceso adecuados. Para más información, vea Diseñar control de acceso (solo en inglés).
Ejemplo de botones en uso en una hoja.
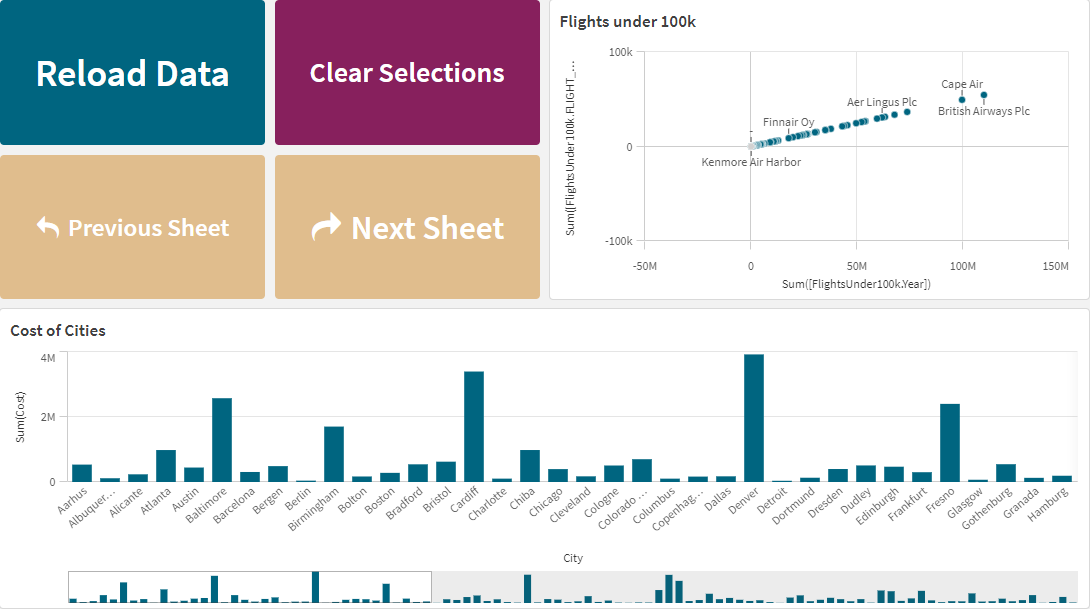
Crear un botón
Puede crear un botón en la hoja que está editando. Aquí se muestra cómo crear un botón que hace una selección y, a continuación, navega a otra hoja. También se puede crear un botón que solo realiza la acción o navega.
Haga lo siguiente:
- En el panel de Activos, en Gráficos, arrastre un objeto Button a la hoja.
- Haga clic en Add action bajo Actions en el panel de propiedades.
-
Seleccione la acción que desee utilizar.
Para algunas acciones, es necesario proporcionar detalles sobre la acción. Por ejemplo, para la acción Seleccionar valores de un campo, es necesario seleccionar un campo y qué valor del campo seleccionar.
- Seleccione qué opción de navegación desea utilizar en Navegación. Puede navegar a otra hoja, una historia o un sitio web.
- Defina la etiqueta del botón en Label en General en el panel de propiedades.
Con esto habrá creado un botón que hace una selección de datos y, a continuación, navega hasta el lugar de la app que haya seleccionado.
Definir la acción
Puede añadir una o varias acciones que se realizarán al hacer clic en el botón. Para algunas acciones, es necesario proporcionar detalles sobre la acción.
Las acciones se ejecutarán en el orden en el que aparezcan en Actions. Puede arrastrar las acciones para modificar su orden.
Aplicar marcador
Puede aplicar la selección que esté definida en el marcador que elija.
Borrar todas las selecciones
Puede borrar todas las selecciones en todos los estados de la app. Opcionalmente, puede sobrescribir las selecciones bloqueadas.
Eliminar selecciones en otros campos
Puede borrar las selecciones de todos los campos, salvo el que especifique. Opcionalmente, puede sobrescribir selecciones bloqueadas.
Moverse hacia adelante en las selecciones
Puede avanzar un paso en el historial de selecciones.
Moverse hacia atrás en las selecciones
Puede retroceder un paso en el historial de selecciones.
Eliminar selecciones del campo
Puede borrar todas las selecciones de un campo que especifique.
Bloquear todas las selecciones
Puede bloquear todas las selecciones en la app.
Bloquear un campo específico
Puede bloquear las selecciones de un campo que especifique.
Desbloquear todas las selecciones
Puede desbloquear todas las selecciones en la app.
Desbloquear un campo específico
Puede desbloquear las selecciones de un campo que especifique.
Seleccionar todos los valores de un campo
Puede seleccionar todos los valores de un campo que especifique. Opcionalmente, puede sobrescribir selecciones bloqueadas.
Seleccionar valores en un campo
Puede seleccionar una lista de valores de un campo que especifique. Separe los valores que desea seleccionar con un punto y coma. Opcionalmente, puede sobrescribir selecciones bloqueadas.
Seleccionar valores que coincidan con los criterios de búsqueda
Puede seleccionar todos los valores que coincidan con los resultados de búsqueda a partir de un criterio de búsqueda que especifique. Debe especificar los criterios de búsqueda como una cadena de texto. Opcionalmente, puede sobrescribir selecciones bloqueadas.
- Si desea usar una expresión, debe encerrarla entre comillas simples, por ejemplo, ='=Sum([Sales Amount]) > 200000'.
- Si desea buscar una cadena parcial, debe usar caracteres comodín (*, ?,^). Si no utiliza caracteres comodín, solo se seleccionarán las cadenas que coincidan exactamente.
Seleccionar alternativos
Seleccione todos los valores alternativos de un campo que especifique. Opcionalmente, puede sobrescribir selecciones bloqueadas.
Seleccionar excluidos
Seleccione todos los valores excluidos de un campo que especifique. Opcionalmente, puede sobrescribir selecciones bloqueadas.
Seleccionar valores posibles en un campo
Seleccione todos los valores posibles de un campo que especifique. Opcionalmente, puede sobrescribir selecciones bloqueadas.
Alternar selección de campo
Puede definir el botón para que alterne entre la selección actual y una selección que añada selecciones definidas mediante una cadena de búsqueda. Puede usar caracteres comodín en la cadena de búsqueda. Si desea definir una lista de valores, tiene que utilizar el formato (A|B), donde A y B son los valores que desea seleccionar.
Fijar valor de variable
Puede asignar un valor a una variable.
Actualizar vistas dinámicas
Actualiza las visualizaciones de todos los objetos dinámicos en la hoja según la selección actual.
Recargar datos
Puede ejecutar el script de carga para recargar datos.
También puede seleccionar Carga parcial. Para más información, vea carga parcial.
Ejecutar automatización
Puede ejecutar una automatización desde la hoja.
Aprenda a conectar un botón a una automatización con el Tutorial de inteligencia activa (solo en inglés).
Navegación
Puede elegir navegar a otra hoja, una historia o un sitio web cuando el botón esté pulsado. No tiene que especificar una acción si desea crear un simple botón de navegación. Un botón solo puede tener una opción de navegación a la vez.
Ir a la próxima hoja
Navega a la hoja siguiente secuencialmente.
Ir a la hoja anterior
Navega a la hoja anterior secuencialmente.
Ir a la última hoja
Navega hasta la última hoja.
Ir a la primera hoja
Navega hasta la primera hoja.
Ir a una hoja
Permite navegar hasta una hoja específica. Introduzca el nombre de la hoja deseada o selecciónela de la lista.
Ir a una hoja definida mediante ID de hoja
Permite navegar hasta una hoja específica. Indique el ID de hoja de la hoja deseada. Puede encontrar el ID de una hoja en la URL del navegador cuando la hoja esté abierta. El ID de la hoja aparece después de /sheet/, seguido del símbolo /.
Ejemplo: URL de la hoja
El ID de la hoja de trabajo es 7300b241-f221-43db-bb8b-8c8cc1887531 en este ejemplo.
Ir a una historia
Permite navegar hasta una historia específica. Escriba el nombre de la historia deseada o selecciónelo de la lista.
Abrir un sitio web o correo electrónico
Abra un sitio web específico o un cliente de correo electrónico. Indique la URL a la que navegar. Opcionalmente, seleccione Abrir en la misma ventana para que el sitio web o el cliente de correo electrónico se abran en la misma ventana.
Generar app bajo demanda
Crea una app a demanda basada en la selección actual. Debe seleccionar un enlace de navegación de apps bajo demanda (ver Construir una app a demanda). El estado de la app se va mostrando a medida que se crea la app.
Encadenamiento de aplicaciones
Puede abrir otra app existente con la actual selección aplicada. Especifique la app que desea abrir por su ID. Opcionalmente, puede especificar un ID de hoja por hoja, y si quiere que la nueva app se abra en la misma ventana.
Asignar estilo al botón
Dispone de una serie de opciones de estilo disponibles en Aspecto.
- Puede definir el texto de la etiqueta en General.
- Puede definir el tamaño, el color y el estilo de la fuente en Estilos de fuente.
-
Puede definir el fondo con un color o una imagen en Fondo.
Si utiliza una imagen de fondo, dispone de opciones sobre el tamaño y la posición de la imagen.
- Puede agregar un icono al botón en Icono.
-
Puede ajustar el borde del botón en Bordes.
Puede establecer el radio de la esquina y el ancho de borde.
También puede establecer el color del borde, ya sea un solo color o con una expresión.
Deshabilitar y habilitar el botón
Puede definir una condición de cálculo para habilitar el gráfico en Habilitar gráfico. Si la condición se evalúa como 0, se deshabilita el botón.
Convertir desde el Button for navigation en el Dashboard bundle
Puede convertir un control actual de Button for navigation en un botón. Hay algunas limitaciones respecto a esta conversión.
- La opción de navegación para cambiar al modo de edición (Switch to edit mode) no es compatible.
- La acción para seleccionar un valor y luego bloquear el campo (Select a value and lock field) no es compatible. Esto se convertirá en dos acciones consecutivas, Seleccionar valores en un campo y Bloquear un campo específico.
