Przycisk
Przycisków można używać, aby:
-
dodawać szybkie łącza w celu łatwego wybierania i nawigowania w aplikacji
-
ładować dane
Kiedy używać
Przycisk się przydaje, kiedy chcesz pomóc użytkownikowi aplikacji, oferując:
- predefiniowane wybory lub elementy sterujące do wybierania
- łącza nawigacji do innych arkuszy, narracji lub stron WWW
- funkcję ładowania danych w aplikacji
Możesz załadować dane w aplikacji, której jesteś właścicielem. Użytkownicy aplikacji potrzebują odpowiednich praw dostępu. Więcej informacji znajdziesz w temacie Designing access control (tylko w języku angielskim).
Przykład przycisków używanych na arkuszu.
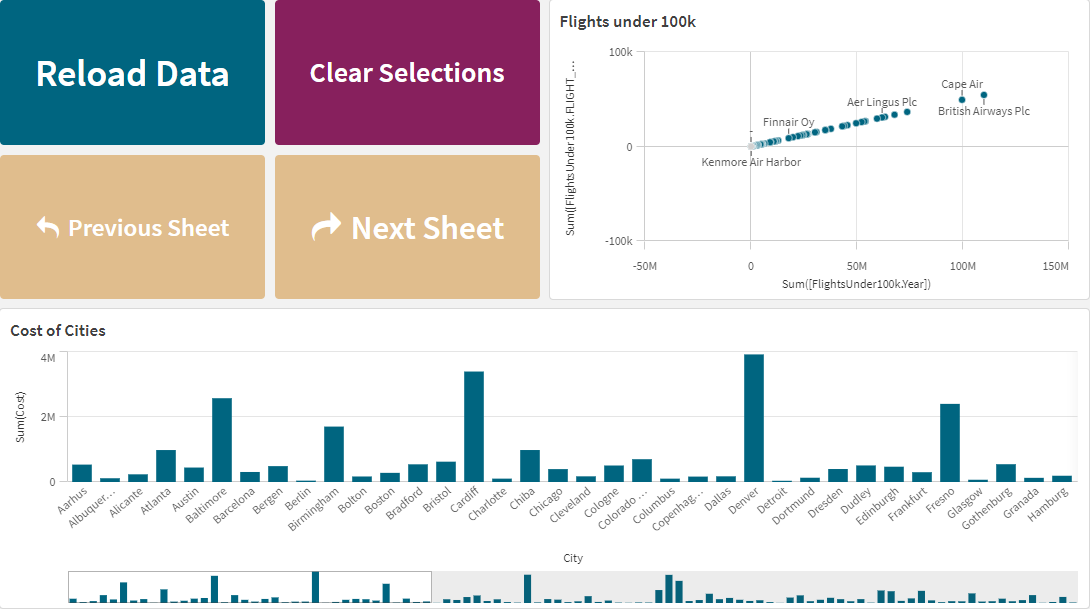
Tworzenie przycisku
Przycisk można utworzyć na edytowanym arkuszu. To pokazuje sposób tworzenia przycisku, który dokonuje wyboru, a następnie nawiguje do innego arkusza. Możliwe jest również utworzenie przycisku, który wykonuje akcję albo powoduje nawigację.
Wykonaj następujące czynności:
- Z panelu Zasoby w sekcji Wykresy przeciągnij obiekt Button do arkusza.
- Kliknij opcję Add action (Dodaj) w obszarze Actions (Akcje) w panelu właściwości.
-
Wybierz akcję, której chcesz użyć.
W przypadku niektórych akcji konieczne jest podanie ich szczegółów. Na przykład w przypadku akcji Wybierz wartości w polu należy wybrać pole, a także wartość do wybrania w tym polu.
- W obszarze Nawigacja wybierz opcję nawigacji, która będzie używana. Możliwa jest nawigacja do arkusza, narracji lub strony WWW.
- Ustaw etykietę przycisku w polu Label (Etykieta) w obszarze General (Ogólne) w panelu właściwości.
W ten sposób uzyskasz przycisk, który dokonuje wyboru danych, a następnie nawiguje do wybranego przez Ciebie miejsca w aplikacji.
Ustawianie akcji
Możesz dodać co najmniej jedną akcję, która zostanie wykonana po kliknięciu przycisku. W przypadku niektórych akcji konieczne jest podanie ich szczegółów.
Akcje są wykonywane w kolejności, w jakiej są widoczne na liście w obszarze Actions (Akcje). Kolejność wykonania konkretnej akcji możesz zmienić, przeciągając ją.
Zastosuj zakładkę
Umożliwia zastosowanie wyboru zdefiniowanego w wybranej zakładce.
Wyczyść wszystkie selekcje
Umożliwia wyczyszczenie wszystkich wyborów we wszystkich stanach w aplikacji. Opcjonalnie możesz nadpisać zablokowane wybory.
Wyczyść wybory w innych polach
Umożliwia wyczyszczenie wyborów ze wszystkich pól z wyjątkiem tych, które wskażesz. Opcjonalnie możesz nadpisać zablokowane wybory.
Przejdź do przodu w swoich wyborach
Umożliwia przejście o jeden krok do przodu w historii wyborów.
Cofnij się w swoich wyborach
Umożliwia przejście o jeden krok wstecz w historii wyborów.
Wyczyść wybory w polu
Umożliwia wyczyszczenie wszystkich wyborów ze wskazanego pola.
Zablokuj wszystkie wybory
Umożliwia zablokowanie wszystkich wyborów w konkretnej aplikacji.
Zablokuj konkretne pole
Umożliwia zablokowanie wyborów we wskazanym polu.
Odblokuj wszystkie wybory
Umożliwia odblokowanie wszystkich wyborów w konkretnej aplikacji.
Odblokuj konkretne pole
Umożliwia odblokowanie wyborów we wskazanym polu.
Wybierz wszystkie wartości w polu
Umożliwia wybranie wszystkich wartości we wskazanym polu. Opcjonalnie możesz nadpisać zablokowane wybory.
Wybierz wartości w polu
Umożliwia wybranie wartości we wskazanym polu. Wartości przeznaczone do wybrania należy oddzielić średnikami. Opcjonalnie możesz nadpisać zablokowane wybory.
Wybierz wartości odpowiadające kryteriom wyszukiwania
Wszystkie wartości, które odpowiadają wynikom wyszukiwania, można wybrać na podstawie określonego przez siebie kryterium wyszukiwania. Kryteria wyszukiwania należy określić jako ciąg znaków. Opcjonalnie możesz nadpisać zablokowane wybory.
- Aby użyć wyrażenia, należy umieścić je w pojedynczych cudzysłowach, np., ='=Sum([Kwota sprzedaży]) > 200000'.
- Aby wyszukać częściowy ciąg, należy użyć symboli wieloznacznych (*, ?,^). Jeśli symbole wieloznaczne nie zostaną użyte, wybrane zostaną tylko dokładnie pasujące ciągi.
Wybierz alternatywy
Umożliwia wybranie wartości alternatywnych we wskazanym polu. Opcjonalnie możesz nadpisać zablokowane wybory.
Wybierz wykluczone
Umożliwia wybranie wszystkich wartości wykluczonych we wskazanym polu. Opcjonalnie możesz nadpisać zablokowane wybory.
Wybierz możliwe wartości w polu
Umożliwia wybranie wszystkich możliwych wartości we wskazanym polu. Opcjonalnie możesz nadpisać zablokowane wybory.
Przełącz wybór w polu
Ten przycisk umożliwia przełączanie między bieżącym wyborem a wyborem, który dodaje wybory zdefiniowane przez szukany ciąg. W szukanym ciągu można używać symboli wieloznacznych. Jeśli wymagane jest zdefiniowanie listy wartości, należy użyć formatu (A|B), gdzie A i B to wartości do wybrania.
Ustaw wartość zmiennej
Umożliwia przypisanie wartości do zmiennej.
Odśwież widoki dynamiczne
Odświeża wyświetlanie wszystkich obiektów dynamicznych w arkuszu na podstawie bieżącego wyboru.
Przeładuj dane
Do załadowania danych możesz użyć skryptu ładowania.
Możesz również wybrać Częściowe ładowanie. Więcej informacji można znaleźć w temacie Częściowe ładowanie.
Wykonaj automatyzację
Automatyzacje można wykonywać z arkusza.
Dowiedz się, jak połączyć przycisk z automatyzacją, z kursu Active Intelligence (tylko w języku angielskim).
Nawigacja
Po kliknięciu tego przycisku można wybrać przejście do arkusza, narracji lub witryny internetowej. Jeśli zamierzasz utworzyć prosty przycisk nawigacyjny, wówczas nie musisz wykonywać żadnej konkretnej czynności. Przycisk może mieć tylko jedną opcję nawigacji naraz.
Przejdź do następnego arkusza
Przejdź sekwencyjnie do następnego arkusza.
Przejdź do poprzedniego arkusza
Przejdź sekwencyjnie do poprzedniego arkusza.
Przejdź do ostatniego arkusza
Przejdź do ostatniego arkusza.
Przejdź do pierwszego arkusza
Przejdź do pierwszego arkusza.
Przejdź do arkusza
Przejdź do określonego arkusza. Wprowadź nazwę żądanego arkusza lub wybierz go z listy.
Przejdź do arkusza zidentyfikowanego przez identyfikator arkusza
Przejdź do określonego arkusza. Wprowadź identyfikator żądanego arkusza. Identyfikator arkusza znajdziesz w adresie URL przeglądarki, w której otwarty jest ten arkusz. Identyfikator arkusza znajduje się za fragmentem /sheet/, a po nim umieszczony jest znak /.
Przykład: Adres URL arkusza
W tym przykładzie identyfikatorem arkusza jest 7300b241-f221-43db-bb8b-8c8cc1887531
Przejdź do narracji
Przejdź do określonej narracji. Wprowadź nazwę żadanej narracji lub wybierz ją z listy.
Otwórz witrynę lub pocztę e-mail
Otwórz określoną witrynę internetową lub klienta poczty e-mail. Wpisz adres URL, pod który chcesz przejść. Opcjonalnie wybierz opcję Otwórz w tym samym oknie, aby otworzyć witrynę internetową lub klienta e-mail w tym samym oknie.
Generowanie aplikacji On-demand
Tworzy aplikację On-demand na podstawie bieżącego wyboru. Musisz wybrać łącze do nawigacji aplikacji On-demand (patrz Budowanie aplikacji On-demand). Status aplikacji jest wyświetlany w miarę jej tworzenia.
Tworzenie łańcuchów aplikacji
Możesz otworzyć inną istniejącą aplikację z zastosowanym bieżącym wyborem. Określ aplikację, którą chcesz otworzyć, używając identyfikatora aplikacji. Opcjonalnie możesz określić arkusz według identyfikatora arkusza i wskazać, czy chcesz, aby nowa aplikacja była otwierana w tym samym oknie.
Określanie stylu przycisku
W obszarze Wygląd dostępnych jest wiele opcji określania stylu.
- Tekst etykiety można ustawić w obszarze Ogólne.
- Rozmiar, kolor i styl czcionki możesz ustawić w obszarze Określanie stylu czcionki.
-
W obszarze Tło można ustawić kolor lub grafikę jako tło.
Jeśli używana jest grafika tła, dostępne są opcje określania rozmiaru i pozycji grafiki.
- W obszarze Ikona możesz dodać ikonę do przycisku.
-
W obszarze Obramowanie możesz skorygować obramowanie przycisku.
Możesz ustawić promień narożnika i szerokość obramowania.
Możesz także ustawić kolor obramowania — pojedynczy kolor lub wyrażenie koloru.
Wyłączanie i włączanie przycisku
W obszarze Włącz wykres możesz ustawić warunek obliczenia dotyczący włączania wykresu. Jeśli ocena warunku zwróci 0, wówczas przycisk zostanie wyłączony.
Konwertowanie z elementu sterującego Button for navigation w Dashboard bundle
Istniejący element sterujący Button for navigation można przekonwertować na przycisk. Z konwersją wiążą się pewne ograniczenia.
- Opcja nawigacji umożliwiająca przejście do trybu edycji (Switch to edit mode) nie jest obsługiwana.
- Akcja polegająca na wybraniu wartości, a następnie zablokowaniu pola (Select a value and lock field) nie jest obsługiwana. Zostanie ona przekonwertowana na dwie kolejne akcje: Wybierz wartości w polu i Zablokuj konkretne pole.
