버튼을 사용하여 다음을 수행할 수 있습니다.
-
앱에서 쉽게 선택하고 탐색할 수 있도록 빠른 링크 추가
-
데이터 다시 로드
사용 시기
이 버튼은 다음을 제공하여 앱 사용자를 돕고 싶을 때 유용합니다.
- 사전 정의된 선택 또는 선택 컨트롤
- 다른 시트, 스토리 또는 웹 사이트에 대한 탐색 링크
- 앱의 데이터 다시 로드 기능
소유한 앱에서 데이터를 다시 로드할 수 있습니다. 앱 사용자는 적절한 액세스 권한이 필요합니다. 자세한 내용은 액세스 제어 설계 (영어로만 제공)를 참조하십시오.
시트에서 사용 중인 버튼의 예입니다.
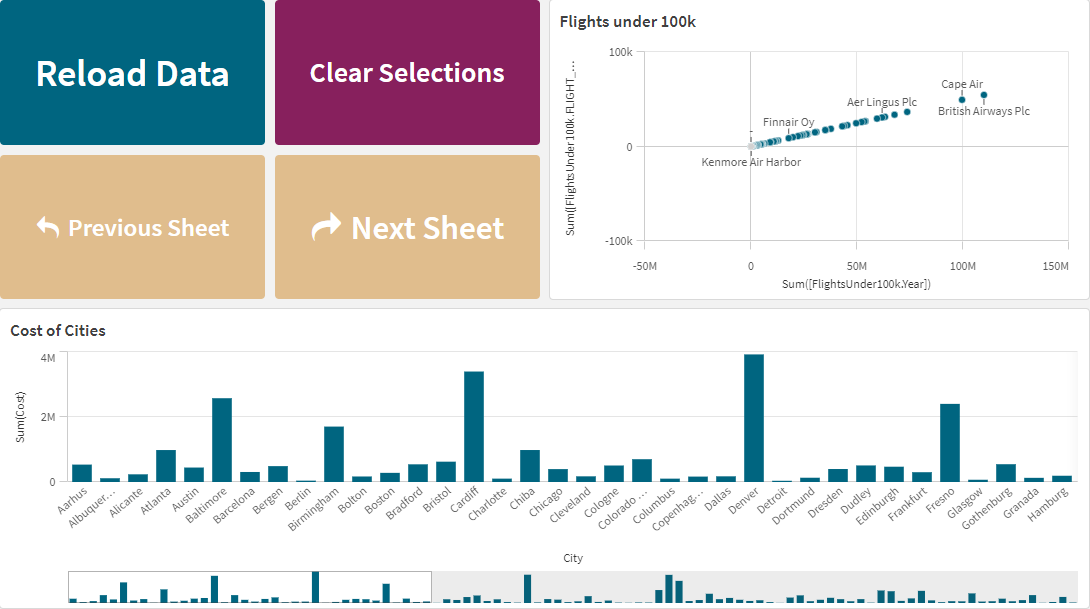
버튼 만들기
편집 중인 시트에 버튼을 만들 수 있습니다. 여기에서는 선택한 후 다른 시트로 이동하는 버튼을 만드는 방법을 보여 줍니다. 또한 작업을 수행하는 버튼 또는 탐색 버튼을 만들 수 있습니다.
다음과 같이 하십시오.
- 자산 패널의 차트 아래에서 Button 개체를 시트로 끕니다.
- 속성 패널의 Actions에서 Add action를 클릭합니다.
-
사용할 작업을 선택합니다.
일부 작업의 경우 작업 세부 정보를 제공해야 합니다. 예를 들어 필드에서 값 선택 작업의 경우 필드 및 필드에서 선택할 값을 선택해야 합니다.
- 탐색에서 사용할 탐색 옵션을 선택합니다. 다른 시트, 스토리 또는 웹 사이트로 이동할 수 있습니다.
- 속성 패널의 General 아래 Label에서 버튼의 레이블을 설정합니다.
이제 선택한 앱에서 데이터를 선택하고 탐색할 수 있는 버튼이 생깁니다.
작업 설정
버튼을 클릭하면 수행할 작업을 하나 이상 추가할 수 있습니다. 일부 작업의 경우 작업 세부 정보를 제공해야 합니다.
작업은 Actions에 나열된 순서대로 수행됩니다. 작업을 드래그하여 작업 순서를 변경할 수 있습니다.
북마크 적용
선택한 북마크에 정의된 선택을 적용할 수 있습니다.
모든 선택 해제
앱의 모든 상태에서 모든 선택을 해제할 수 있습니다. 잠긴 선택을 선택적으로 덮어쓸 수 있습니다.
다른 필드에서 선택 지우기
지정한 하나의 필드를 제외한 모든 필드에서 선택을 지울 수 있습니다. 잠긴 선택을 선택적으로 덮어쓸 수 있습니다.
선택에서 앞으로 이동
선택 기록에서 한 단계 앞으로 이동할 수 있습니다.
선택에서 뒤로 이동
선택 기록에서 한 단계 뒤로 이동할 수 있습니다.
필드에서 선택 지우기
지정한 필드에서 모든 선택을 지울 수 있습니다.
모든 선택 잠금
앱에서 모든 선택을 잠글 수 있습니다.
특정 필드 잠금
지정한 필드에서 선택을 잠글 수 있습니다.
모든 선택 잠금 해제
앱에서 모든 선택을 잠금 해제할 수 있습니다.
특정 필드 잠금 해제
지정한 필드에서 선택을 잠금 해제할 수 있습니다.
필드에서 모든 값 선택
지정한 필드에서 모든 값을 선택할 수 있습니다. 잠긴 선택을 선택적으로 덮어쓸 수 있습니다.
필드에서 값 선택
지정한 필드에서 값 목록을 선택할 수 있습니다. 선택할 값을 세미콜론으로 구분합니다. 잠긴 선택을 선택적으로 덮어쓸 수 있습니다.
검색 조건에 일치하는 값 선택
지정한 검색 조건에서 검색 결과와 일치하는 모든 값을 선택할 수 있습니다. 검색 조건을 문자열로 지정해야 합니다. 잠긴 선택을 선택적으로 덮어쓸 수 있습니다.
- 표현식을 사용하려면 표현식을 작은 따옴표로 묶어야 합니다(예: ='=Sum([Sales Amount]) > 200000').
- 부분 문자열을 검색하려면 와일드카드(*,?, ^)를 사용해야 합니다. 와일드카드를 사용하지 않으면 정확히 일치하는 문자열만 선택됩니다.
대안 선택
지정한 필드에서 모든 대체 값을 선택합니다. 잠긴 선택을 선택적으로 덮어쓸 수 있습니다.
제외 항목 선택
지정한 필드에서 모든 제외된 값을 선택합니다. 잠긴 선택을 선택적으로 덮어쓸 수 있습니다.
필드에서 가능한 값 선택
지정한 필드에서 모든 가능한 값을 선택합니다. 잠긴 선택을 선택적으로 덮어쓸 수 있습니다.
필드 선택 설정/해제
검색 문자열로 정의된 선택을 추가하는 선택과 현재 선택 간에 전환하도록 버튼을 설정할 수 있습니다. 검색 문자열에서 와일드카드를 사용할 수 있습니다. (A|B) 형식(A와 B는 선택할 값)을 사용해야 하는 값 목록을 정의하려는 경우입니다.
변수 값 설정
변수에 값을 할당할 수 있습니다.
동적 보기 새로 고침
현재 선택을 기반으로 시트의 모든 동적 개체 표시를 새로 고칩니다.
탐색
버튼을 클릭할 때 다른 시트, 스토리 또는 웹 사이트로 이동하도록 선택할 수 있습니다. 단순한 탐색 버튼을 만들려는 경우 작업을 지정할 필요가 없습니다. 버튼은 한 번에 하나의 탐색 옵션만 사용할 수 있습니다.
다음 시트로 이동
다음 시트로 연속으로 이동합니다.
이전 시트로 이동
이전 시트로 연속으로 이동합니다.
마지막 시트로 이동
마지막 시트로 이동합니다.
첫 번째 시트로 이동
첫 번째 시트로 이동합니다.
시트로 이동
특정 시트로 이동합니다. 원하는 시트의 이름을 입력하거나 목록에서 선택합니다.
시트 ID로 정의된 시트로 이동
특정 시트로 이동합니다. 원하는 시트의 시트 ID를 입력합니다. 시트 ID는 시트가 열려 있는 브라우저의 URL에서 찾을 수 있습니다. 시트 ID는 /sheet/의 / 다음에 옵니다.
시트 URL
이 예에서 시트 ID는 7300b241-f221-43db-bb8b-8c8cc1887531입니다.
스토리로 이동
특정 스토리로 이동합니다. 원하는 스토리의 이름을 입력하거나 목록에서 선택합니다.
웹 사이트 또는 이메일 열기
지정된 웹 사이트 또는 이메일 클라이언트를 엽니다. 이동할 URL을 입력합니다. 필요한 경우, 같은 창에서 웹 사이트 또는 이메일 클라이언트를 열려면 같은 창에서 열기를 선택합니다.
On-demand 앱 생성
현재 선택을 기반으로 On-demand 앱을 만듭니다. On-demand 앱 탐색 링크 (On-demand 앱 만들기 참조)를 선택해야 합니다. 앱이 만들어지면 앱의 상태가 표시됩니다.
응용 프로그램 연결
현재 선택이 적용된 다른 기존 앱을 열 수 있습니다. 앱 ID로 열려는 앱을 지정합니다. 필요에 따라 시트 ID로 시트를 지정하고 새 앱을 동일한 창에서 열지 여부를 지정할 수 있습니다.
버튼 스타일링
모양에서 다양한 스타일링 옵션을 사용할 수 있습니다.
- 일반에서 레이블 텍스트를 설정할 수 있습니다.
- 글꼴 스타일링에서 글꼴의 크기, 색 및 스타일을 설정할 수 있습니다.
-
배경에서 배경을 색 또는 이미지를 설정할 수 있습니다.
배경 이미지를 사용할 경우 이미지 크기와 위치를 지정하는 옵션이 있습니다.
- 아이콘에서 버튼에 아이콘을 추가할 수 있습니다.
-
테두리에서 버튼 테두리를 조정할 수 있습니다.
테두리의 모서리 반경 및 너비를 설정할 수 있습니다.
또한 테두리의 색도 단색 또는 표현식으로 설정할 수 있습니다.
버튼 비활성화 및 활성화
버튼 활성화에서 버튼을 활성화할 계산 조건을 설정할 수 있습니다. 계산이 0으로 평가된 경우 버튼이 비활성화됩니다.
Dashboard bundle의 Button for navigation에서 변환
기존 Button for navigation 컨트롤을 버튼으로 변환할 수 있습니다. 변한 수행 시 몇 가지 제한이 있습니다.
- 편집 모드로 전환하는(Switch to edit mode) 탐색 옵션은 지원되지 않습니다.
- 값을 선택한 다음 필드를 잠그는 동작(Select a value and lock field)은 지원되지 않습니다. 이 동작은 두 가지 연속 동작(필드에서 값 선택 및 특정 필드 잠금)으로 변환됩니다.
