您可以使用按鈕進行:
-
新增快速連結,以便輕鬆選取並在應用程式中導覽
-
載入資料
什麼情況下使用
若您想要透過下列事項協助應用程式使用者,則按鈕十分實用:
- 預先定義的選項或選項控制
- 前往其他工作表、故事或網站的導覽連結
- 在應用程式中載入資料功能
您可以在擁有的應用程式中載入資料。應用程式使用者需要適當的存取權限。如需詳細資訊,請參閱設計存取控制 (僅提供英文版)。
用於工作表的按鈕範例。
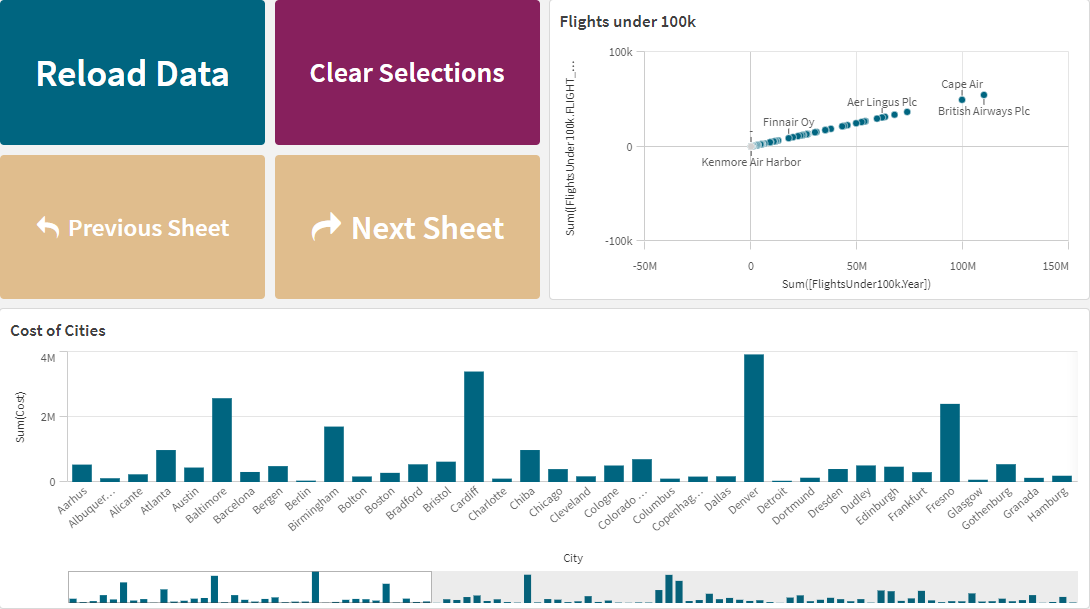
建立按鈕
您可以在編輯的工作表上建立按鈕。這會顯示如何建立用來選取然後前往另一個工作表的按鈕。也可以建立只執行動作或導覽的按鈕。
請執行下列動作:
- 在圖表之下的資產面板中,將 Button 物件拖曳至工作表。
- 按一下在屬性面板中 Actions (內容) 下的 Add action (新增)。
-
選取您要使用的動作。
對於有些動作,您需要提供該動作的詳細資訊。例如,對於選取欄位中的值動作,您需要選取欄位,以及要在欄位中選取哪個值。
- 在導覽之下選取要使用哪個導覽選項。您可以導覽至其他工作表、故事或網站。
- 在屬性面板的 General 之下的 Label 中設定按鈕標籤。
您現在將有可進行資料選取然後前往應用程式中所選位置的按鈕。
設定動作
您可以新增要在按下按鈕時執行的一個或多個動作。對於有些動作,您需要提供該動作的詳細資訊。
動作會按照 Actions 之下列出的順序來執行。您可以拖曳動作以變更動作順序。
套用書籤
您可以套用所選書籤中定義的選項。
清除所有選項
您可以清除應用程式中所有狀態的所有選項。您可以選擇覆寫鎖定選項。
清除其他欄位中的選項
您可以從所有欄位清除選項,但指定欄位除外。您可以選擇覆寫鎖定選項。
在選項中向前移動
您可以在選項歷史記錄中向前移動一步。
在選項中向後移動
您可以在選項歷史記錄中向後移動一步。
清除欄位中的選項
您可以從指定的欄位清除所有選項。
鎖定所有選項
您可以鎖定應用程式中的所有選項。
鎖定特定欄位
您可以鎖定指定欄位中的選項。
解鎖所有選項
您可以解鎖應用程式中的所有選項。
解鎖特定欄位
您可以解鎖指定欄位中的選項。
在欄位中選取所有值
您可以選取指定欄位中的所有值。您可以選擇覆寫鎖定選項。
在欄位中選取值
您可以選取指定欄位中的值清單。以分號分隔要選取的值。您可以選擇覆寫鎖定選項。
選取符合搜尋條件的值
您可以從指定的搜尋條件選取符合搜尋結果的所有值。您需要指定搜尋條件作為字串。您可以選擇覆寫鎖定選項。
- 若您想要使用運算式,需要括上單引號,例如 ='=Sum([Sales Amount]) > 200000'。
- 若您想要搜尋部分字串,需要使用萬用字元 (*、?、^)。若您沒有使用萬用字元,只會選取確切符合的字串。
選取替代選項
選取指定欄位中的所有替代值。您可以選擇覆寫鎖定選項。
選取排除值
選取指定欄位中的所有排除值。您可以選擇覆寫鎖定選項。
在欄位中選取可能的值
選取指定欄位中的所有可能值。您可以選擇覆寫鎖定選項。
切換欄位選項
您可以設定按鈕以切換目前選項以及新增依搜尋字串定義之選項的選項。您可以使用搜尋字串中的萬用字元。若您想要定義值清單,您需要使用格式 (A|B),其中 A 和 B 是要選取的值。
設定變數值
您可以將值指派至變數。
重新整理動態檢視
根據目前選項重新整理工作表上所有動態物件的顯示。
導覽
您可以在按下按鈕時選擇導覽至其他工作表、故事或網站。若您想要建立簡單的導覽按鈕,則不必指定動作。一個按鈕一次只能有一個導覽選項。
前往下一個工作表
依序前往下一個工作表。
前往上一個工作表
依序前往上一個工作表。
前往最後一個工作表
前往最後一個工作表。
前往第一個工作表
前往第一個工作表。
前往工作表
前往特定工作表。輸入所需工作表的名稱,或從清單中選取。
前往由工作表 ID 定義的工作表
前往特定工作表。輸入所需工作表的工作表 ID。您可以在開啟工作表時,在瀏覽器的 URL 中找到工作表 ID。工作表 ID 位於 /sheet/ 之後和 / 之前。
範例: 工作表 URL
本例中的工作表 ID 為 7300b241-f221-43db-bb8b-8c8cc1887531。
前往故事
前往特定故事。輸入所需故事的名稱,或從清單中選取。
開啟網站或電子郵件
開啟指定的網站或電子郵件用戶端。輸入 URL 以便前往。也可以選取在相同的視窗中開啟,以在相同的視窗中開啟網站或電子郵件用戶端。
產生 On-demand 應用程式
根據目前選項建立 On-demand 應用程式。您必須選取 On-demand 應用程式導覽連結 (請參閱 建置 On-demand 應用程式)。建立應用程式時會顯示應用程式狀態。
應用程式鏈結
您可以在套用目前選取的情況下開啟另一個現有的應用程式。依應用程式 ID 指定您想要開啟的應用程式。也可以依工作表 ID 指定工作表,以及您是否要在相同的視窗中開啟新的應用程式。
設定按鈕樣式
在外觀之下提供一些樣式選項。
- 您可以在一般之下設定標籤文字。
- 您可以在字型樣式之下設定字型大小、色彩和樣式。
-
您可以在背景之下將背景設定為色彩或影像。
若您使用背景影像,則可以選擇調整影像大小和位置。
- 您可以在圖示之下將圖示新增至按鈕。
-
您可以在框線之下調整按鈕框線。
您可以設定圓角半徑和框線寬度。
您也可以設定框線色彩,無論是單一色彩或透過運算式。
停用和啟用按鈕
您可以在啟用圖表之下設定用來啟用圖表的計算條件。若條件計算為 0,則會停用按鈕。
在 Dashboard bundle 中從 Button for navigation 轉換
您可以將現有的 Button for navigation 控制轉換至按鈕。進行轉換時有一些限制。
- 切換至編輯模式 (Switch to edit mode) 的導覽選項不受支援。
- 選取值然後鎖定欄位 (Select a value and lock field) 的動作不受支援。這將會轉換為兩個連續動作,在欄位中選取值和鎖定特定欄位。
