ボタンを使用して、
-
アプリでの選択とナビゲーションを容易にするクイック リンクを追加できます
-
データのリロード
使用に適しているケース
このボタンは、アプリ ユーザーに以下の機能を提供してサポートするときに役立ちます。
- 定義済みの選択または選択コントロール
- 他のシート、ストーリー、またはウェブサイトへのナビゲーション リンク
- アプリのデータ リロード機能
所有しているアプリでデータをリロードできます。アプリ ユーザーには適切なアクセス権が必要です。詳細については、「アクセス制御の設計」を参照してください。
シートで使用されるボタンの例。
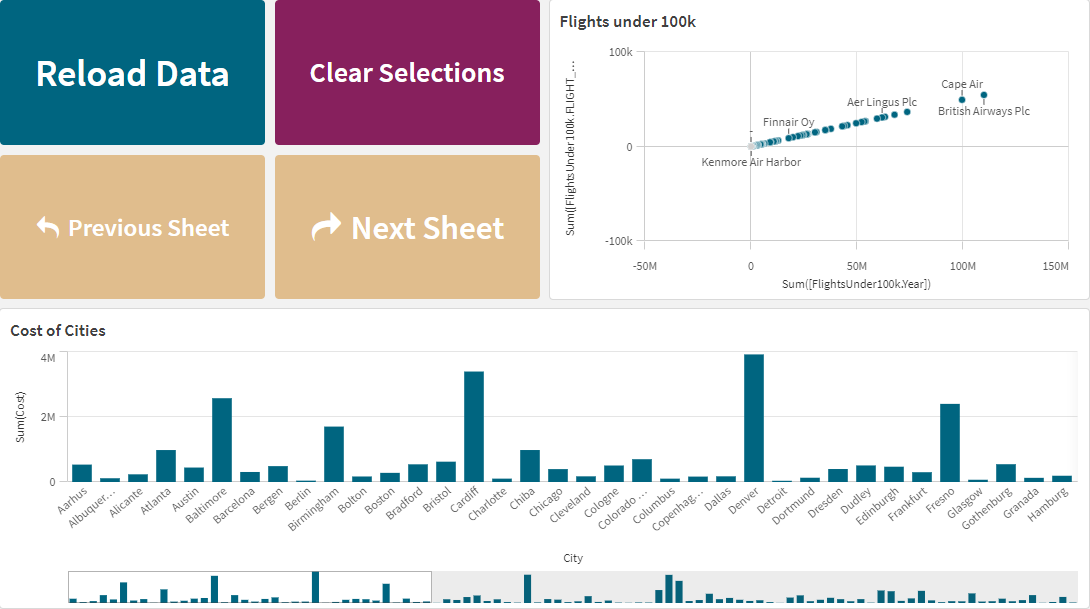
ボタンの作成
ボタンは、編集中のシートで作成できます。これは、選択を行ってから別のシートに移動するボタンを作成する方法を示しています。アクションを実行するボタン、またはナビゲートするボタンを作成することもできます。
次の手順を実行します。
- [チャート] の下の [アセット] パネルで、Button オブジェクトをシートにドラッグします。
- プロパティパネルの ActionsでAdd actionをクリックします。
-
使用するアクションを選択します。
一部のアクションでは、アクションの詳細を提供する必要があります。たとえば、[Select values in a field (項目で値を選択) ] のアクションの場合、項目および項目で選択する値を選択します。
- [Navigation (ナビゲーション) ] で使用するナビゲーションオプションを選択します。別のシート、ストーリーまたは Web サイトにナビゲートできます。
- プロパティパネルのGeneralの下のLabelにボタンのラベルを設定します。
これで、データを選択し、選択したアプリ内の場所にナビゲートするボタンが表示されます。
アクションを設定します
ボタンがクリックされたときに実行される1つ以上のアクションを追加できます。一部のアクションでは、アクションの詳細を提供する必要があります。
アクションは、Actionsにリストされている順序で実行されます。アクションをドラッグして順序を変更できます。
ブックマークを適用
選択したブックマークで定義されている選択を適用できます。
選択をすべてクリアする
アプリのすべての状態ですべての選択をクリアできます。オプションで、ロックされた選択を上書きできます。
他の項目の選択をクリア
指定したものを除くすべての項目から選択をクリアできます。オプションで、ロックされた選択を上書きできます。
選択で前に進む
選択履歴を1ステップ進めることができます。
選択で後ろに進む
選択履歴を1ステップ戻すことができます。
項目の選択をクリア
指定した項目からすべての選択をクリアできます。
すべての選択をロック
アプリ内のすべての選択をロックできます。
特定の項目をロック
指定した項目で選択をロックできます。
すべての選択をロック解除
アプリ内のすべての選択をロック解除できます。
特定の項目をロック解除
指定した項目で選択をロック解除できます。
項目のすべての値を選択
指定した項目で全ての値を選択できます。オプションで、ロックされた選択を上書きできます。
項目の値を選択
指定した項目で値のリストを選択できます。選択する値をセミコロンで区切ります。オプションで、ロックされた選択を上書きできます。
検索条件に一致する値を選択
指定した検索条件からの検索結果に一致する値すべてを選択できます。検索条件は、文字列として指定する必要があります。オプションで、ロックされた選択を上書きできます。
- 数式を使用する場合は、数式を一重引用符で囲む必要があります。例: [='=Sum([Sales Amount]) > 200000']
- 文字列の一部を検索する場合は、ワイルド カード (*, ?,^) を使用する必要があります。ワイルド カードを使用しない場合は、完全に一致する文字列のみが選択されます。
代替値を選択
指定した項目で、すべての代替値を選択します。オプションで、ロックされた選択を上書きできます。
除外値を選択
指定した項目で、除外されている値をすべて選択します。オプションで、ロックされた選択を上書きできます。
項目で可能な値を選択
指定した項目で、すべての可能な値を選択します。オプションで、ロックされた選択を上書きできます。
項目選択の切り替え
現在の選択と、検索文字列で定義された選択を追加する選択とを切り替えるようにボタンを設定できます。検索文字列内のワイルドカードを使用することができます。値のリストを定義する場合は、形式(A|B)を使用する必要があります。AとBは選択する値です。
変数値の設定
変数に値を割り当てることができます。
ダイナミック ビューを更新
現在の選択条件に基づいて、シート上のすべての動的オブジェクトの表示を更新します。
ナビゲーション
ボタンをクリックすると、別のシート、ストーリー、または Web サイトにナビゲートすることを選択できます。単純なナビゲーションボタンを作成する場合、アクションを指定する必要はありません。ボタンは、一度に 1 つのナビゲーション オプションしか持つことができません。
次のシートの表示
次のシートに順番に移動します。
前のシートの表示
前のシートに順番に移動します。
最後のシートの表示
最後のシートに移動します。
最初のシートの表示
最初のシートに移動します。
シートの表示
特定のシートに移動します。目的のシートの名前を入力するか、一覧から選択します。
シート ID で定義されたシートの表示
特定のシートに移動します。目的のシートのシート ID を入力します。 シートを開いた状態のブラウザのURLでシートのIDを見つけることができます。シート ID は、/sheet/ の後に / が続きます。
シートの URL
この例では、シートの ID は 7300b241-f221-43db-bb8b-8c8cc1887531 です。
ストーリーの表示
特定のストーリーに移動します。目的のストーリーの名前を入力するか、一覧から選択します。
ウェブサイトまたはメールを開く
指定されたウェブサイトまたはメールクライアントを開きます。URL を入力して 移動します。必要に応じて、[同じウィンドウで開く]を選択し、ウェブサイトまたはメールクライアントを同じウィンドウで開きます。
On-demand アプリを生成する
現在の選択条件に基づいてオンデマンド アプリを作成します。オンデマンド アプリのナビゲーション リンクを選択する必要があります (On-demand アプリの構築 を参照)。アプリの作成時に、アプリのステータスが表示されます。
アプリケーションのチェーン
現在の選択を適用した状態で別の既存のアプリを開くことができます。アプリ ID で開くアプリを指定します。オプションとして、シート ID でシートを指定し、新しいアプリを同じウィンドウ内に開くかどうかを指定することができます。
ボタンのスタイリング
[スタイル] で使用できるスタイリングオプションがいくつかあります。
- [一般] でラベルテキストを設定できます。
- [フォントスタイル] でフォントのサイズ、色、スタイルを設定できます。
-
[背景] の下の色または画像に背景を設定できます。
背景画像を使用する場合、画像のサイズと位置を調整するオプションがあります。
- [アイコン] でボタンにアイコンを追加できます。
-
[境界線] でボタンの境界線を調整できます。
境界線の角の半径と幅を設定できます。
境界線の色を単色またはカラー表現で設定することもできます。
ボタンの無効化と有効化
[ボタンを有効にする] でボタンを有効にするように、演算実行条件を設定できます。条件が0と評価されると、ボタンは無効になります。
Dashboard bundle で [Button for navigation] から変換
既存の [Button for navigation] コントロールをボタンに変換できます。変換する際には、いくつかの制限があります。
- ナビゲーション オプションによる編集モードへの切り替え ([Switch to edit mode]) はサポートされていません。
- アクションによる値の選択とその後の項目の固定 ([Select a value and lock field]) はサポートされていません。[項目で値を選択する] と [特定の項目を固定する] の連続した 2 つのアクションに変換されます。
