Report Excel con livelli
È possibile utilizzare i livelli per raggruppare i dati del report per dimensione. I livelli possono essere applicati a tabelle e immagini.
I livelli ripetono ciclicamente gli elementi del report per i valori di un campo. I risultati di ogni valore di campo del livello sono visualizzati in ordine.
Ad esempio, laddove si disponga di un'app Qlik Sense con una tabella contenente i prodotti venduti in un anno e la tabella fosse troppo lunga e non si adattasse bene nel foglio Excel, sarà possibile aggiungerla a un report Qlik NPrinting e inserire un livello per il campo Product Category. Il report generato disporrà di una tabella differente per ciascun valore di Product Category, anziché di un'unica tabella più grande.
È possibile creare gerarchie complesse con livelli nidificati. Ad esempio, è possibile creare una gerarchia anno > categoria per ottenere un report con le vendite per ogni categoria di prodotti per ogni anno. È possibile nidificare quanti livelli si desidera, ma le prestazioni diminuiranno di volta in volta con l'aggiunta di ciascun livello.
È possibile utilizzare gli oggetti di QlikView con dimensioni calcolate o valori nulli come livelli. Tuttavia, non è possibile nidificare altri oggetti al loro interno, ad eccezione dei campi di quell'oggetto di lavoro. Qlik Sense può avere visualizzazioni con dimensioni calcolate, che non possono essere utilizzate come livelli.
Prestazioni
Le prestazioni della generazione di anteprime e report diminuiscono con l'aggiunta dei livelli. Grafici e tabelle vengono estratti separatamente per ciascun valore di campo del livello, pertanto il numero di oggetti esportati può aumentare notevolmente.
Regole
Ogni livello presenta un tag di apertura e di chiusura. Tali tag non devono trovarsi nella stessa riga o colonna bensì sussistono alcune regole per il loro posizionamento:
- Il tag di apertura deve essere una riga sopra a tutte le righe contenenti tag da eseguire ciclicamente. Deve trovarsi anche in una colonna a sinistra o nella stessa colonna di qualsiasi colonna contenente tag che devono essere eseguiti ciclicamente nel livello.
- Il tag di chiusura deve essere una riga sotto a tutte le righe contenenti tag da eseguire ciclicamente.
- Le righe contenenti i tag di livello non verranno presentate nel report. Non è consentito inserire contenuti nella stessa riga in cui è presente un tag di livello.
- Le righe vuote incluse nell'intervallo del livello saranno visualizzate nel report.
- È possibile verificare l'intervallo del livello facendo clic sul nodo del livello. L'intervallo del livello sarà bordato ed evidenziato.
Se si trascina un tag di livello in una cella sbagliata, è possibile tagliarlo e incollarlo altrove.
Procedura
In questo tutorial, verrà creato un report in cui gli oggetti di QlikView inclusi tra i tag di apertura e chiusura del livello vengono organizzati in base a due campi. A tale scopo:
- Verrà incorporato un oggetto come tabella e uno come immagine.
- Verranno aggiunti due campi come livelli, affinché il report di Excel mostri tre livelli di informazioni.
- Si aggiungeranno titoli e intestazioni.
In questo tutorial sono impiegati i dati di QlikView, disponibili in File di esempio (solo in lingua inglese). È possibile anche utilizzare i propri dati QlikView o Qlik Sense.
Aggiunta di un'immagine o di una tabella
Procedere come segue:
- Creare un nuovo report Excel o aprire un modello esistente.
- Fare clic con il pulsante destro del mouse sul nodo Immagini, quindi selezionare Aggiungi oggetti.
-
Selezionare Top 5 Salesmen dall'elenco di oggetti. Fare clic su OK.
Nel nodo Images, verrà visualizzato CH319 - Top 5 Salesmen.
- Fare clic con il pulsante destro del mouse sul nodo Tabelle, quindi selezionare Aggiungi oggetti.
-
Selezionare Top 5 Customers. Fare clic su OK.
Nel nodo Tables, verrà visualizzato CH318 - Top 5 Customers.
-
Trascinare i token CH318 - Top 5 Customers e CH319 - Top 5 Salesmen sulle celle vuote presenti nella stessa riga.
Assicurarsi che tra l'uno e l'altro intercorrano tre o quattro colonne vuote.
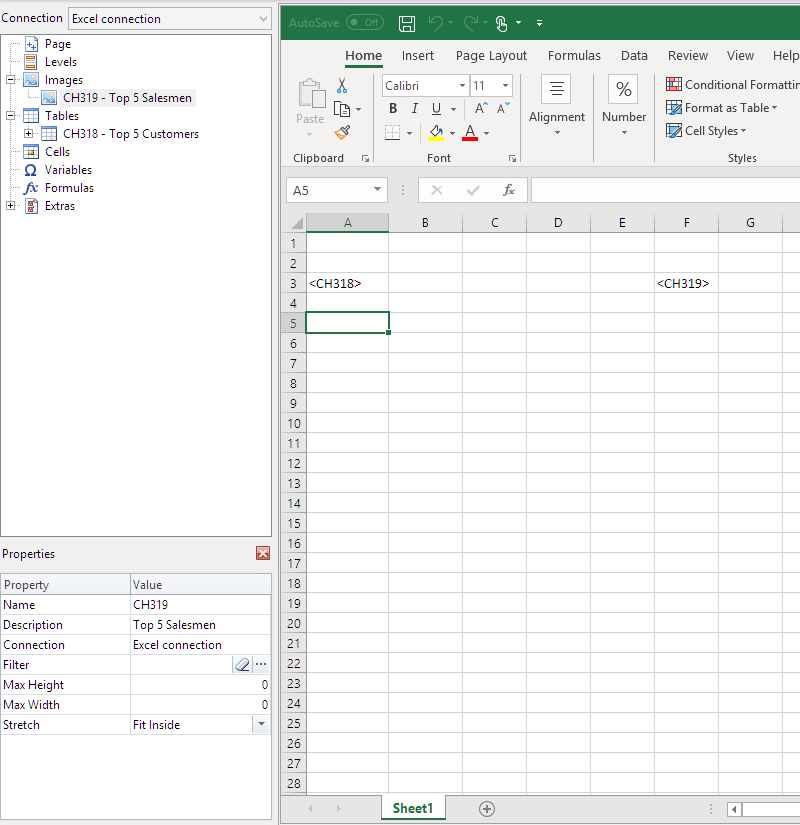
Aggiunta del primo livello
I livelli presentano dei tag di apertura e di chiusura in cui verranno inseriti i tag di immagini e tabelle. Il tag di apertura deve trovarsi una riga sopra agli oggetti che si desidera eseguire in ciclo. Il tag di chiusura deve essere posizionato una riga sotto.
Procedere come segue:
- Fare clic con il pulsante destro del mouse sul nodo Livelli, quindi selezionare Aggiungi livelli.
- Selezionare Year dall'elenco. Fare clic su OK.
- Fare clic con il pulsante destro del mouse sul nodo Livelli, quindi selezionare Aggiungi livelli.
- Selezionare CategoryName. Fare clic su OK.
- Dal riquadro di sinistra, trascinare il token Year_Level sulle celle vuote del foglio di lavoro.
-
Spostare il tag di apertura di <Year_Level> in modo che si trovi una riga sopra a tutte le righe da eseguire ciclicamente.
Inoltre, deve trovarsi nella stessa colonna o in una colonna a sinistra di tutte le colonne che vanno ripetute nel ciclo.
Le righe vuote incluse nell'intervallo del livello saranno riprodotte nel ciclo.
-
Il tag di livello di chiusura </Year_Level> deve trovarsi una riga sotto a tutte le righe che vanno incluse nel ciclo del livello.
Verificare gli elementi inclusi nel ciclo, facendo clic sul nodo Year_Level del riquadro a sinistra. Viene evidenziato l'intervallo del livello.
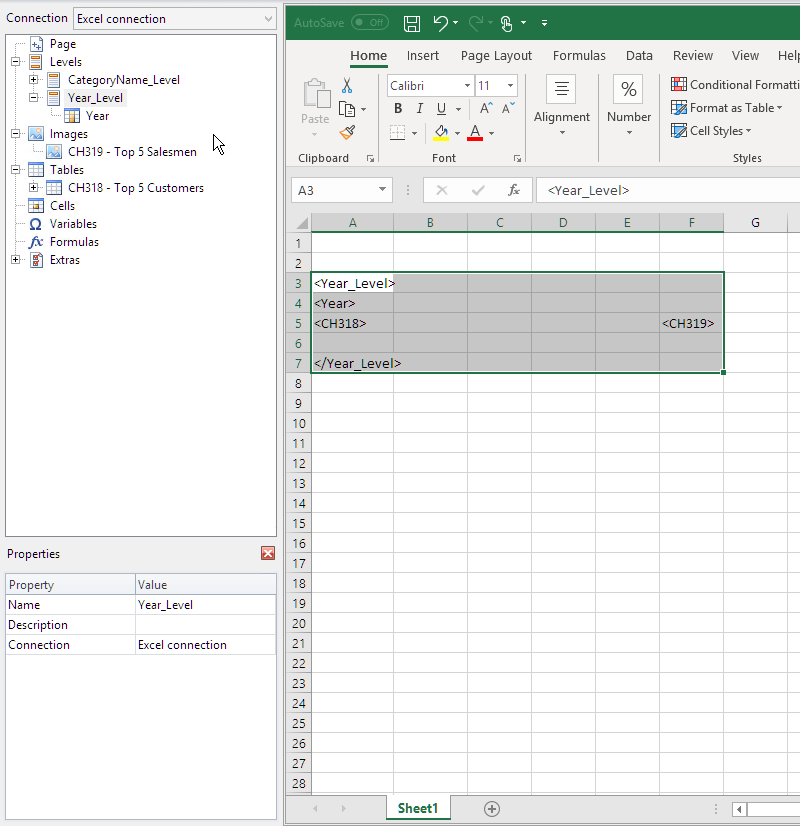
-
È possibile includere un'intestazione dinamica e personalizzabile per il ciclo del livello. Espandere il nodo Year_Level e fare clic sul token del nodo Year. Nel riquadro Properties, deselezionare la casella di controllo Keep Source Formats.
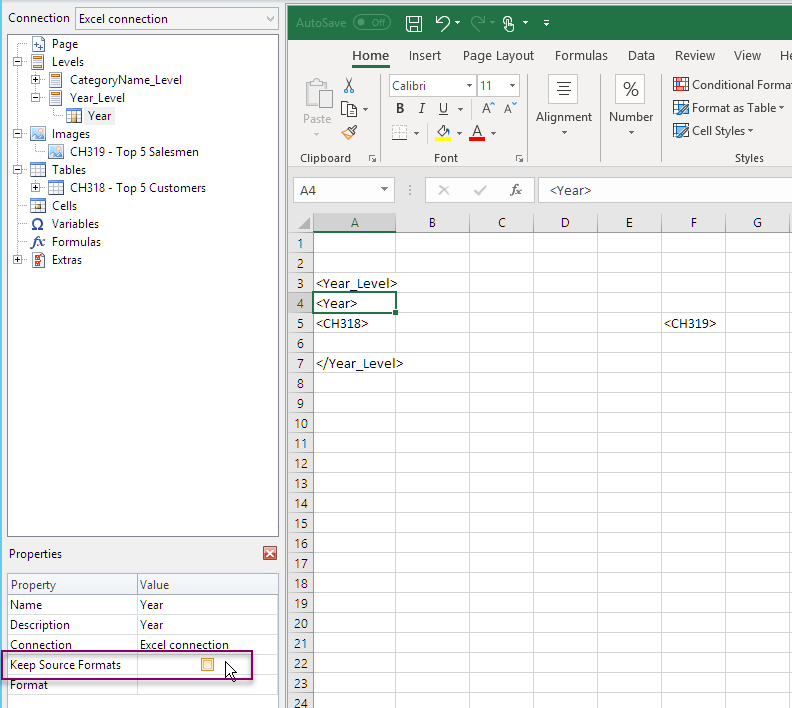
-
Trascinare il tag Year sul foglio Excel all'interno di una riga sottostante al tag di apertura <Year_Level>. È possibile formattare il tag Year allo stesso modo di qualsiasi testo Excel.
Aggiunta del secondo livello
Sopra a Year_Level, si aggiungerà un secondo livello, CategoryName_Level. Ciò significa che il report sarà organizzato in base alla categoria del prodotto e poi in base all'anno.
Esempio: Categoria prodotto> Anno
- Abbigliamento bimbo
- 2012
- 2013
- 2014
- Calzature da uomo
- 2012
- 2013
- 2014
È possibile fare anche il contrario e nidificare CategoryName_Level all'interno dell'anno.
Esempio: Anno > Categoria prodotto
- 2012
- Abbigliamento bimbo
- Calzature da uomo
- 2013
- Abbigliamento bimbo
- Calzature da uomo
- 2014
- Abbigliamento bimbo
- Calzature da uomo
Procedere come segue:
- Dal riquadro di sinistra, trascinare il token CategoryName_Level su un'area vuota del foglio di lavoro.
-
Posizionare il tag di apertura <CategoryName_Level>sopra al token <Year_Level>.
Deve trovarsi nella stessa colonna o una colonna a sinistra di <Year_Level>. Se necessario, aggiungere una nuova colonna a sinistra.
- Posizionare il tag di chiusura </CategoryName_Level> una riga sotto a tutti gli altri oggetti.
-
Se si desidera aggiungere un'intestazione dinamica per CategoryName: espandere il nodo CategoryName_Level nel riquadro a sinistra, facendo clic sul simbolo +.
-
Trascinare il token del nodo CategoryName nella cella immediatamente sottostante al tag di apertura <CategoryName_Level>.
È possibile formattare il tag allo stesso modo di qualsiasi testo Excel.
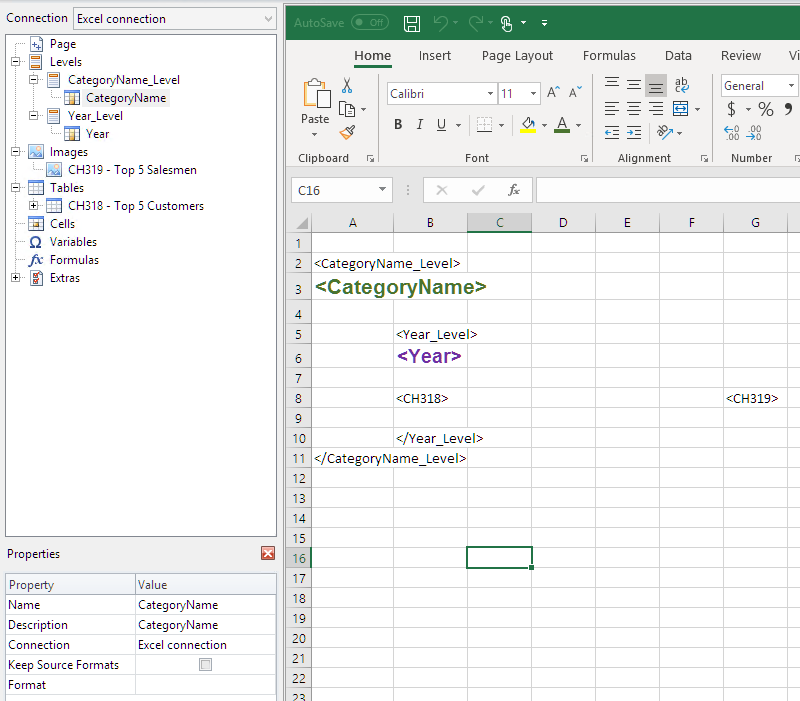
Anteprima del report
Procedere come segue:
-
Fare clic su Anteprima.
Excel avvia e mostra il report.
-
Il report sarà organizzato in base al primo e al secondo livello creati.
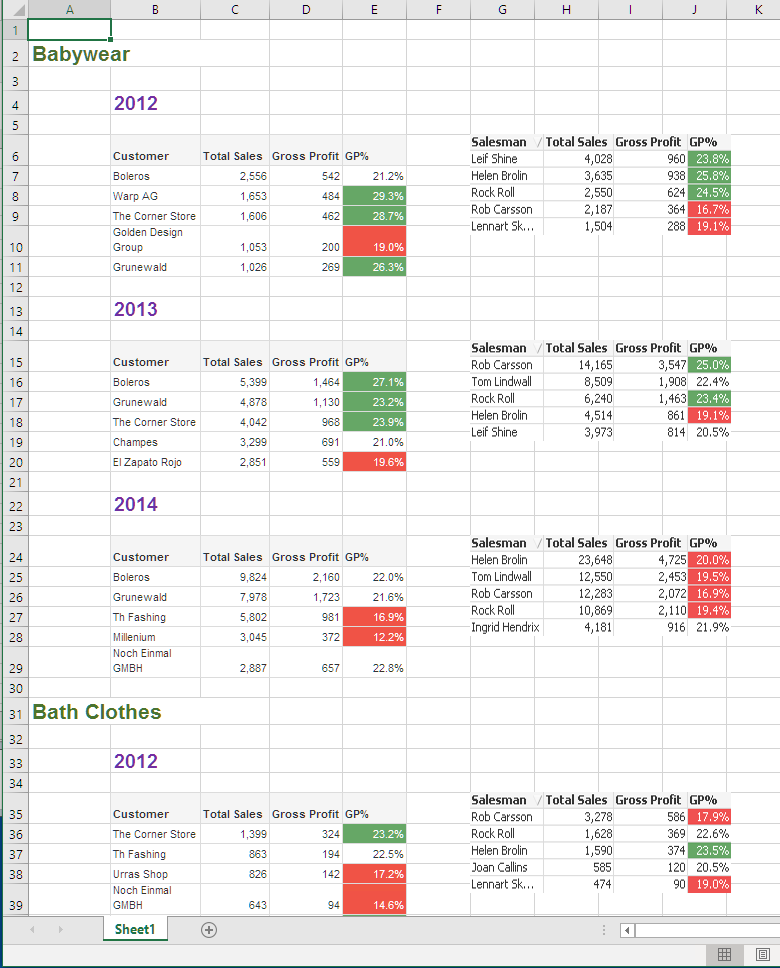
- Fare clic su Save and close per salvare il modello e chiudere l'editor modelli.
Ulteriori informazioni
- Creazione di colonne e righe calcolate con le formule di Excel (solo in lingua inglese)
- Creazione di colonne e righe calcolate con le formule di Excel (solo in lingua inglese)
