Creazione di colonne e righe calcolate con le formule di Excel
Le formule di Excel permettono di aggiungere colonne calcolate e totali di riga non presenti nel documento QlikView originale o nell'app Qlik Sense.
Procedura
A tale scopo:
- Aggiungere totali di riga mediante la funzione della SOMMA.
- Aggiungere colonne calcolate. È possibile farlo in due modi:
-
Tabelle di Excel: È possibile creare una tabella utilizzando gli strumenti tabella di Excel. Questo metodo migliora le prestazioni del processo di creazione dei report, ma richiede competenze più avanzate in materia di Excel. Si consiglia di utilizzare questo metodo.
- Livelli: È necessario inserire tag di campo in un livello, quindi aggiungere formule di Excel. Si tratta di un metodo di implementazione semplice, ma l'uso dei livelli può ridurre le prestazioni del processo di generazione dei report.
In questa pagina viene illustrato come creare colonne calcolate utilizzando entrambi i metodi. A scopo dimostrativo, verrà calcolata una terza colonna sottraendo i valori di una colonna dai valori di un'altra colonna. I valori calcolati della terza colonna verranno divisi per i valori corrispondenti di una delle due colonne originali.
In questo tutorial sono impiegati i dati di QlikView, disponibili in File di esempio (solo in lingua inglese). È possibile anche utilizzare i propri dati QlikView o Qlik Sense.
Informazioni sui calcoli
Se si desidera ridurre al minimo il tempo di creazione report, è possibile aggiungere i calcoli desiderati a QlikView o allo script di ricaricamento di Qlik Sense.
In questo esempio, impiegheremo formule Excel semplici, ma è possibile inserire formule più complesse secondo necessità. Inoltre, è possibile anche inserire formule Qlik. Vedere: Formule di Qlik Sense e di QlikView (solo in lingua inglese).
Aggiunta di una tabella Excel con colonne e totali calcolati
Questo è il primo metodo che consente di creare colonne calcolate. È necessario aggiungere l'oggetto QlikView di origine al nodo Tables, quindi creare una tabella Excel.
Aggiunta della tabella
Procedere come segue:
-
Creare un nuovo report Excel o aprirne uno esistente.
- Fare clic con il pulsante destro del mouse sul nodo Tabelle, quindi selezionare Aggiungi oggetti.
-
Selezionare un grafico dall'elenco. Ad esempio, aggiungere Top 10 Products. Fare clic su OK.
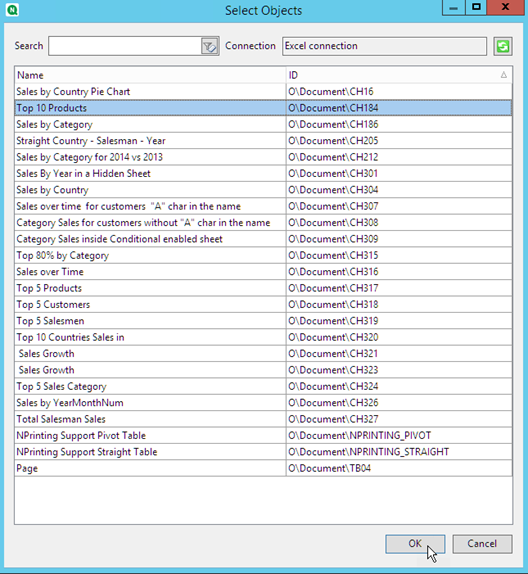
- Fare clic su +, a sinistra, per espandere il nodo della tabella CH184_Table - Top 10 Products.
- Selezionare tutte le colonne di CH184_Table - Top 10 Products e deselezionare Keep Source Formats.
-
Tenere premuto CTRL e selezionare i campi della tabella che si desidera aggiungere al foglio.
Ad esempio: Product Name, Total Sales e Gross Profit. Trascinarli su una riga di celle vuote.
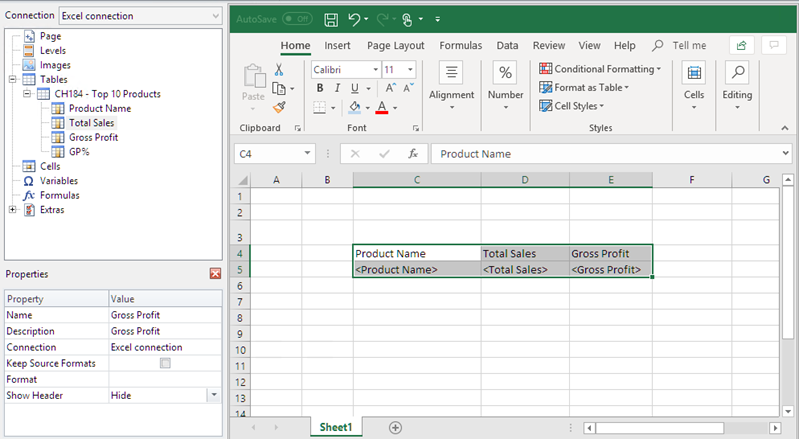
- Selezionare le celle che contengono l'intestazione, i tag di campo e una vuota riga sotto.
- Nella barra multifunzione di Excel, fare clic sulla scheda Inserisci, quindi selezionare Tabella.
-
Accertarsi che la casella di controllo Tabella con intestazioni sia selezionata e quindi fare clic su OK.
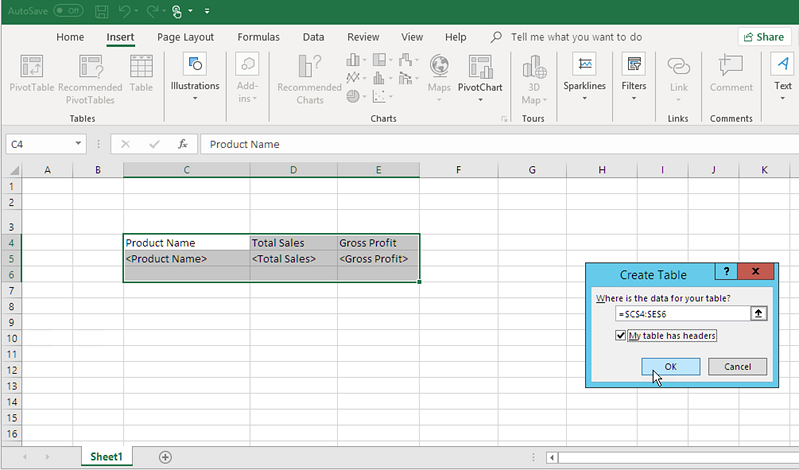
-
Nel riquadro a sinistra, fare clic su Extras. Trascinare un tag deleterow su una cella, nella riga vuota sottostante alla tabella.
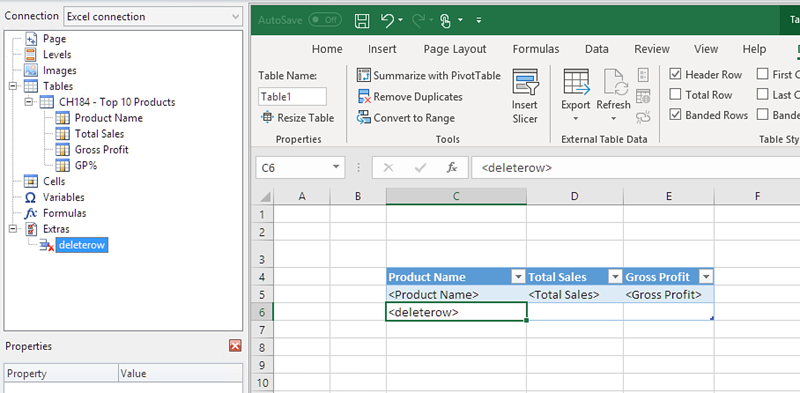
In questo modo, la riga vuota verrà rimossa dal report finale.
Aggiunta della colonna calcolata
Procedere come segue:
- Selezionare la prima cella vuota a destra dei tag di campo.
-
Inserire la formula =[@[Total Sales]]-[@[Gross Profit]].
Excel aggiungerà automaticamente questa colonna alla tabella.
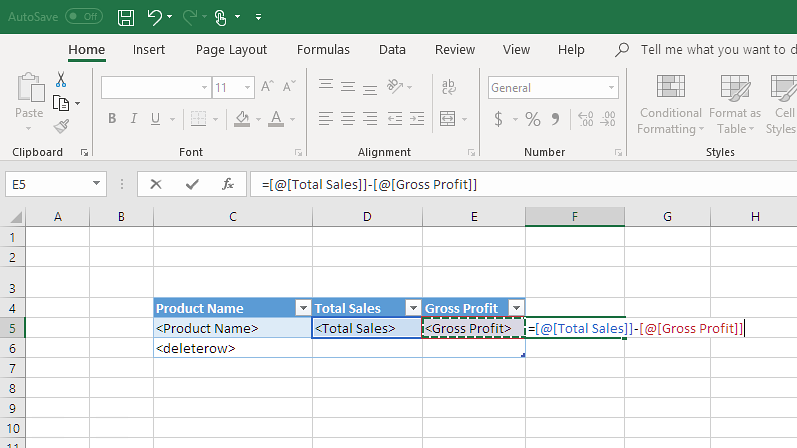
- Digitare l'intestazione di colonna. Ad esempio: Costs.
-
Quindi utilizzare lo strumento di progettazione tabella di Excel per applicare la formattazione.
Aggiunta dei totali
Procedere come segue:
- Selezionare una cella vuota sotto alla tabella. Ad esempio, D8.
-
Inserire una formula di SOMMA nella cella. L'intervallo della funzione della SOMMA deve includere:
- L'indirizzo della cella, nella riga contenente il tag di apertura del livello.
- La cella che contiene il tag di campo.
- L'indirizzo di almeno una cella vuota immediatamente sottostante.
In questo esempio la funzione potrebbe essere: =SUM(D4:7).
- Fare clic e trascinare la formula in E8 e in F8.
-
Applicare gli strumenti di formattazione di Excel agli elementi della riga.
Ad esempio: i totali di Total Sales e di Gross Profit potrebbero avere lo stesso formato di valuta.
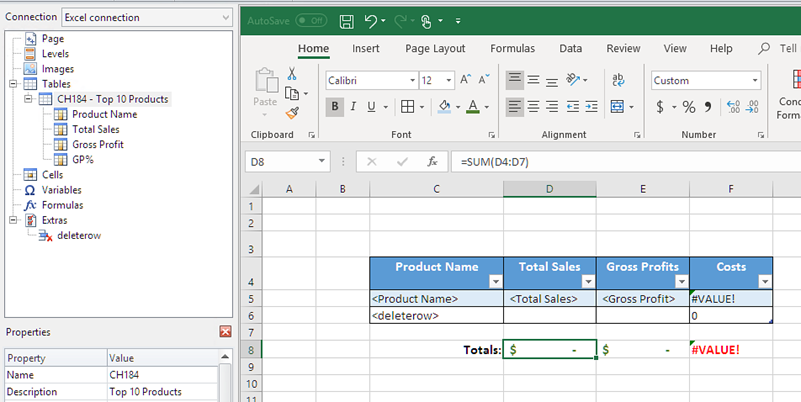
Anteprima del report
Procedere come segue:
-
Fare clic su Anteprima.
Excel avvia e mostra il report.
-
Verrà visualizzata una tabella contenente la colonna in cui sono indicati i risultati calcolati. La riga in fondo conterrà i totali della colonna.
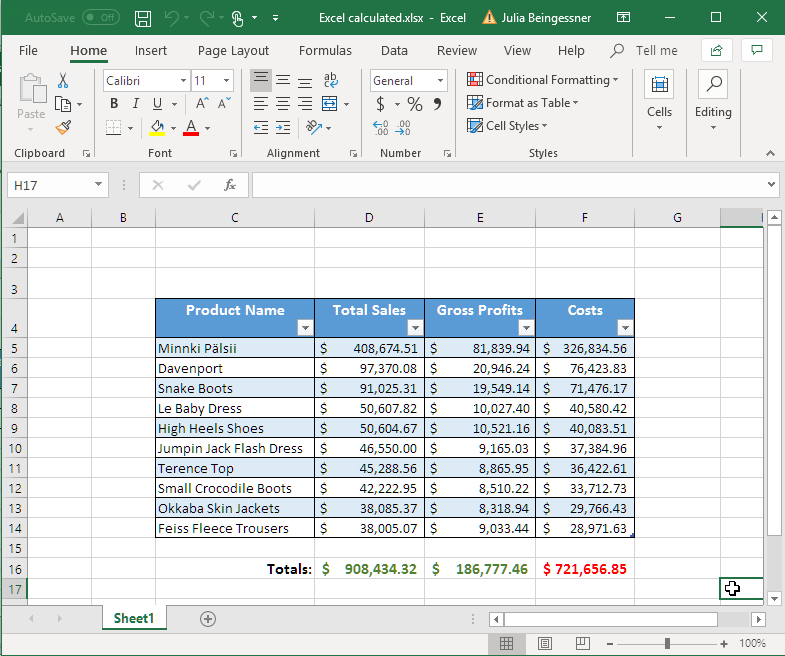
- Fare clic su Save and close per salvare il modello e chiudere l'editor modelli.
Utilizzo dei livelli per la creazione di una tabella con colonne e totali calcolati
Questo è il secondo metodo per aggiungere colonne calcolate utilizzando livelli. Per informazioni sui livelli, vedere: Report Excel con livelli (solo in lingua inglese).
Aggiunta del livello
Procedere come segue:
- Creare un nuovo report Excel o aprirne uno esistente.
- Fare clic con il pulsante destro del mouse sul nodo Livelli, quindi selezionare Aggiungi livelli.
-
Selezionare un grafico dall'elenco. Ad esempio, aggiungere Top 10 Products. Fare clic su OK.
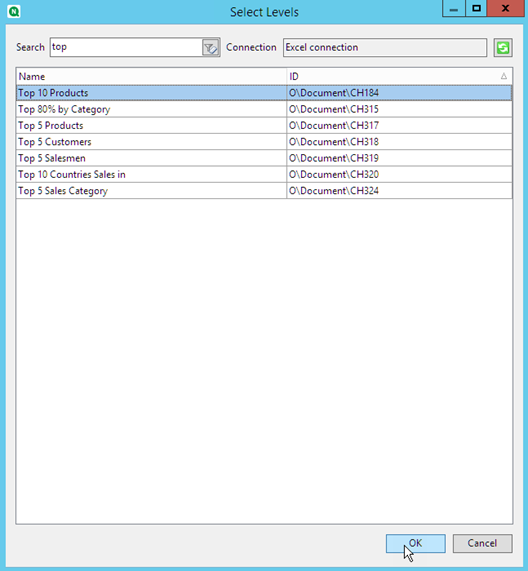
-
Fare clic sul nodo CH184_Level - Top 10 Products e trascinarlo sulle tre celle vuote allineate verticalmente.

- Fare clic su +, a sinistra, per espandere il nodo del livello CH184_Level - Top 10 Products.
- Selezionare tutte le colonne di CH184_Level - Top 10 Products e deselezionare Keep Source Formats.
-
Tenere premuto CTRL e selezionare i campi del livello che si desidera aggiungere al foglio.
Ad esempio: Product Name, Total Sales e Gross Profit. Trascinarli sulla riga vuota delle celle intercorrenti tra i tag di livello.
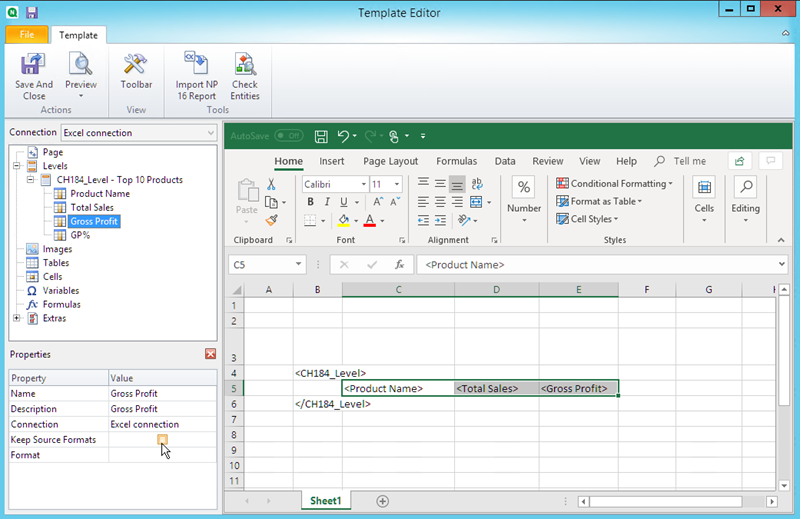
- Formattare i campi come desiderato. Ad esempio, è possibile formattare Total Sales come valuta.
Aggiunta di formule e intestazioni
- Selezionare la prima cella vuota a destra dei tag di campo. In questo esempio, F4.
- Fare clic sulla cella, digitare =, quindi fare clic sulla cella Total Sales.
-
Digitare -, fare clic sulla cella Gross Profit e premere Invio. In questo modo verranno calcolati i costi.
Se si inserisce una formula tra i tag di livello, Qlik NPrinting la copierà in ogni riga della tabella finale.
È possibile ignorare error #VALUE! all'interno del modello. Questo avviene perché la formula di Excel fa riferimento alle celle che contengono i tag di campo.
- Nella cella G4 digitare =F5/D5. I costi verranno così suddivisi in base alle vendite.
-
Formattare le celle della formula come desiderato mediante la formattazione di Excel.
Ad esempio, costi come valuta e costi/vendite come percentuale.
-
Inserire le intestazioni di ciascuna colonna in una riga posizionata una o due righe sopra a quella contenente il tag di apertura del livello Top 10 Products.
Formattare le intestazioni come desiderato.
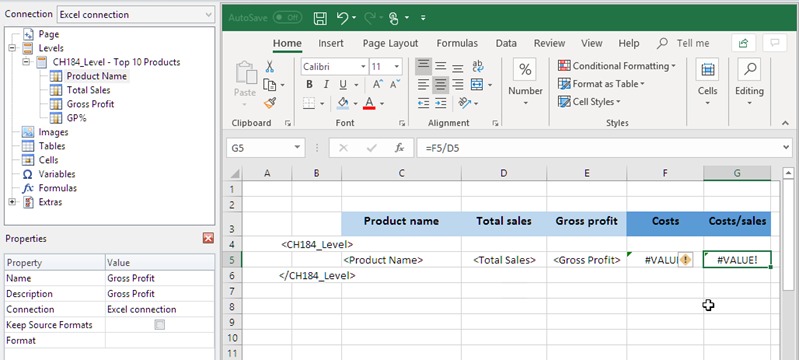
- Selezionare una cella sotto al tag di chiusura del livello </Top 10 Products_Level> in modo che vi sia almeno una cella vuota intermedia.
-
Nella cella D8, inserire una formula SUM di Excel per creare una riga per i totali della colonna. L'intervallo della somma deve includere:
- L'indirizzo cella del tag di campo.
- L'indirizzo della cella vuota sottostante.
In questo esempio la funzione potrebbe essere: =SUM(D4:D6).
- Fare clic e trascinare la formula in E8 e in F8.
-
Applicare gli strumenti di formattazione di Excel agli elementi della riga.
Ad esempio: i totali di Total Sales e di Gross Profit potrebbero essere formattati come valuta.
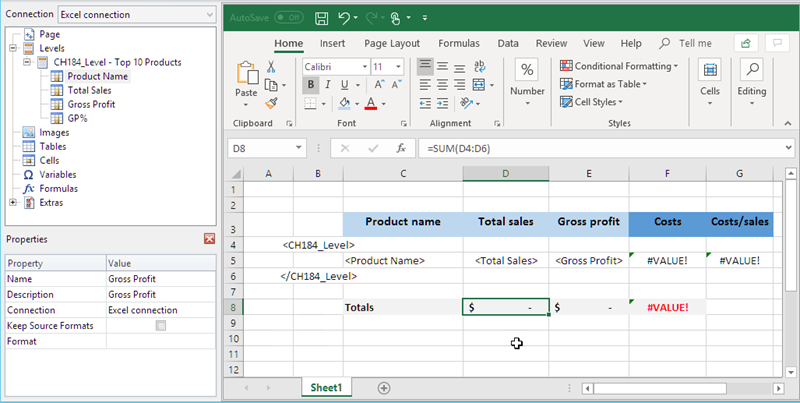
Anteprima del report
Procedere come segue:
-
Fare clic su Anteprima.
Excel avvia e mostra il report.
-
Verrà visualizzata una tabella contenente le due nuove colonne in cui sono indicati i risultati calcolati. La riga in fondo conterrà i totali della colonna.
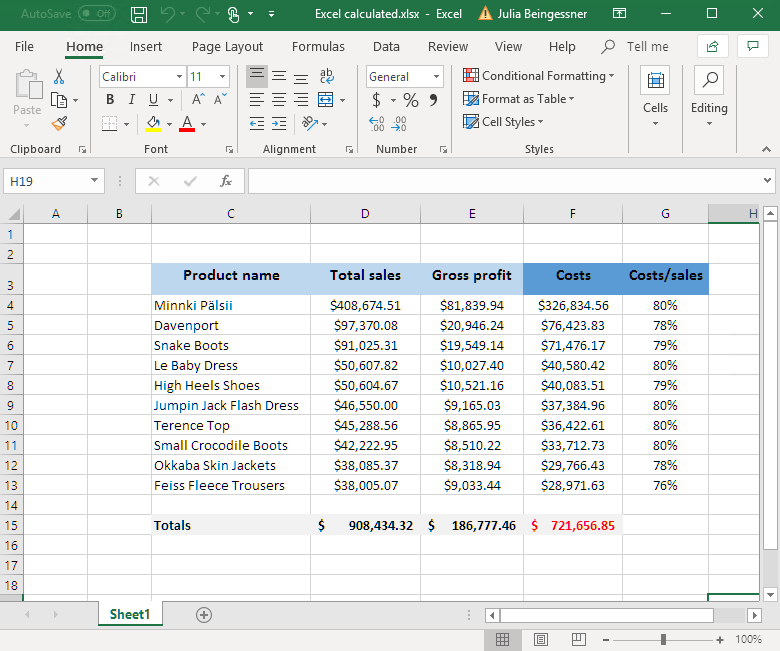
- Fare clic su Save and close per salvare il modello e chiudere l'editor modelli.
Ulteriori informazioni
- Report Excel con livelli (solo in lingua inglese)
- Report di Excel con livelli nidificati e subtotali (solo in lingua inglese)
