Modification des données d'une visualisation
Les données affichées dans une visualisation sont modifiables après la création de la visualisation.
Par exemple, vous souhaiterez peut-être ajouter des dimensions ou des mesures à un graphique afin d'ajouter de la profondeur aux données existantes. Autre cas de figure, vous pouvez avoir besoin de corriger une dimension ou une mesure non valide.
Ajout de dimensions et de mesures à une visualisation
Vous pouvez insérer plusieurs dimensions et mesures dans une visualisation afin d'ajouter de la profondeur aux données affichées. L'ajout de dimensions et de mesures vous permet de présenter davantage d'informations dans une même visualisation. Par exemple, l'image ci-dessous illustre une visualisation contenant la mesure Sales et une dimension Month.
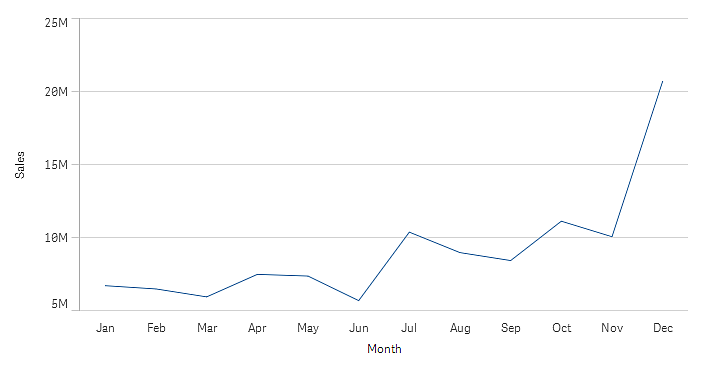
Vous pouvez ajouter une deuxième mesure, Gross Sales. Le graphique en courbes de l'exemple nous donne une meilleure idée des données en offrant une comparaison entre les mesures Gross Sales et Sales.

Procédez comme suit :
-
Dans le panneau des propriétés, cliquez sur l'onglet Données.
L'onglet Données est étendu.
-
Dans la section Dimensions ou Mesures, cliquez sur Ajouter pour ajouter une dimension ou une mesure.
Une boîte de dialogue comprenant une zone de texte s'ouvre. Sous la zone de texte, vous voyez la liste complète des dimensions ou des mesures disponibles, groupées par Dimensions ou par Mesures (c.-à-d. les éléments principaux) et par Champs.
- Commencez à remplir la zone de texte.
La liste des dimensions ou mesures et des champs correspondants s'affiche.
Note InformationsUne autre solution consiste à saisir une expression directement dans la zone de texte ou à cliquer surpour créer une dimension dans l'éditeur d'expression.
Note InformationsSi aucune mesure ne s'affiche, vous devez en créer une. Vous pouvez saisir directement une expression dans la zone de texte ou cliquer surpour créer une mesure dans l'éditeur d'expression.
- Sélectionnez la dimension ou la mesure à utiliser.
La dimension ou la mesure est ajoutée à la visualisation. Les paramètres de la nouvelle dimension ou mesure sont affichés dans le panneau des propriétés.
Ajout de dimensions et de mesures alternatives à une visualisation
Les dimensions et mesures alternatives sont des dimensions et mesures qui sont ajoutées à une visualisation, mais qui ne sont pas visibles tant qu'un utilisateur ne choisit pas explicitement celles à afficher au cours d'une exploration visuelle. Vous pouvez choisir les dimensions et les mesures à afficher à partir du menu d'exploration d'une visualisation.
Pour plus d'informations, voir Exploration visuelle.
Les dimensions et mesures alternatives vous permettent d'économiser de l'espace sur les feuilles. Plutôt que de créer plusieurs visualisations similaires du même type, optez pour des dimensions et mesures alternatives au sein d'une seule visualisation. Vous pouvez ensuite alterner entre l'affichage des dimensions et des mesures. Par exemple, pour afficher les ventes totales par catégorie de produits et par sous-catégorie de produits, vous ajouteriez la catégorie en tant que dimension et la sous-catégorie en tant que dimension alternative dans la même visualisation.
Les dimensions et mesures alternatives vous permettent d'associer davantage de dimensions et de mesures à une visualisation limitée en espace disponible. De nombreuses visualisations sont limitées quant au nombre de dimensions et de mesures pouvant être affichées simultanément. Un graphique en courbes comportant plusieurs mesures n'admet qu'une seule dimension tandis qu'un graphique en courbes comprenant deux dimensions n'admet qu'une mesure. Les dimensions et mesures alternatives vous permettent de dépasser cette limite.
Il est tout à fait possible d'ajouter des dimensions et des mesures alternatives, à l'instar de dimensions et mesures standard, depuis le panneau des propriétés. Vous pouvez également faire glisser des dimensions et des mesures de la section Données du panneau des propriétés vers la section Dimensions alternatives ou Mesures alternatives.
Procédez comme suit :
-
Dans le panneau des propriétés, cliquez sur l'onglet Données.
L'onglet Données est étendu.
-
Dans la section Dimensions ou Mesures, cliquez sur Ajouter une alternative.
Une boîte de dialogue comprenant une zone de texte s'ouvre. Sous la zone de texte, vous voyez la liste complète des dimensions ou des mesures disponibles, groupées par Dimensions ou par Mesures (c.-à-d. les éléments principaux) et par Champs.
- Commencez à remplir la zone de texte.
La liste des dimensions ou mesures et des champs correspondants s'affiche.
Note InformationsUne autre solution consiste à saisir une expression directement dans la zone de texte ou à cliquer surpour créer une dimension dans l'éditeur d'expression.
Note InformationsSi aucune mesure ne s'affiche, vous devez en créer une. Vous pouvez saisir directement une expression dans la zone de texte ou cliquer surpour créer une mesure dans l'éditeur d'expression.
- Sélectionnez la dimension ou la mesure à utiliser.
La dimension ou la mesure alternative est ajoutée à la visualisation.
Édition de données dans une visualisation
Vous avez la possibilité d'éditer et d'ajuster les données figurant dans une visualisation. Il se peut que vous deviez éditer une dimension ou une mesure existante en vue de l'ajuster, de façon à créer une visualisation plus percutante, ou de corriger une dimension ou une mesure incorrecte. Vous souhaiterez peut-être également éditer un élément principal dans une visualisation, afin de répercuter cette modification dans toutes les visualisations qui utilisent l'élément en question.
Dimensions et mesures non valides
Les dimensions et les mesures ne sont pas valides lorsque Qlik Sense ne parvient pas à interpréter l'expression associée.
Si vous créez une dimension non valide ou éditez une dimension existante qui devient non valide, la dimension est grisée et rouge dans le panneau des propriétés, et son état de non-validité est signalé par le texte Dimension non valide. Si une visualisation comporte une dimension non valide, il est impossible de l'afficher.
Si vous créez une mesure non valide ou éditez une mesure existante qui devient non valide, la zone de texte Expression située sous Mesures dans le panneau des propriétés est présentée avec une bordure rouge indiquant l'état de non-validité de la mesure.
Édition d'une dimension
Vous pouvez éditer des dimensions, y compris des dimensions principales, dans le panneau des propriétés. Sélectionnez la dimension à éditer. Les dimensions affichent les propriétés suivantes :
- Champ : commencez à saisir le nom du champ pour afficher une liste de champs correspondants dans laquelle vous pourrez faire un choix. Vous pouvez également cliquer sur l'icône
pour ouvrir l'éditeur d'expression qui vous permet de créer une dimension calculée.
- Étiquette : saisissez un nom pour la dimension.
- Inclure les valeurs nulles : lorsque cette option est cochée, la visualisation inclut les valeurs nulles de la dimension, présentées sous forme d'espace ou de tiret, selon le type de la visualisation. Par exemple, si vous disposez des chiffres relatifs aux ventes mais que vous ignorez à quelle société ils se rapportent, les chiffres sont ajoutés à la valeur de la mesure pour la dimension à valeur nulle.
- Limitation : vous pouvez limiter le nombre de valeurs de dimension affichées.
- Afficher les autres : Lorsque vous avez défini une limitation pour le nombre de valeurs de dimension affichées, l'option Afficher les autres vous permet de synthétiser les valeurs de mesure des dimensions restantes.
- Élément principal : Éditez une dimension principale pour mettre à jour toutes les instances dans lesquelles la dimension est utilisée, ou créez une dimension principale en ajoutant une dimension aux éléments principaux.
Édition d'une mesure
Vous pouvez éditer des mesures, y compris des dimensions principales, dans le panneau des propriétés. Sélectionnez la mesure à éditer. Les mesures affichent les propriétés suivantes :
- Expression : saisissez l'expression. Vous pouvez également cliquer sur l'icône
pour ouvrir et utiliser l'éditeur d'expression.
- Étiquette : saisissez un nom pour la mesure. L'étiquette n'est pas automatiquement mise à jour lorsque vous apportez des modifications dans la zone Expression.
- Formatage des nombres : définissez le formatage des nombres pour les valeurs de la mesure. Les options Nombre et Date proposent des options de formatage personnalisées vous permettant de définir votre propre modèle de format.
- Élément principal : Éditez une mesure principale pour mettre à jour toutes les instances dans lesquelles la mesure est utilisée, ou créez une mesure principale en ajoutant une mesure aux éléments principaux.
Édition d'éléments principaux
Les dimensions et les mesures liées à un élément principal sont signalées par une icône dans le panneau des propriétés. Vous pouvez éditer l'élément principal pour mettre à jour toutes les instances qui utilisent la dimension ou la mesure, ou vous pouvez rompre le lien entre l'élément et son élément principal pour éditer uniquement l'instance active de la dimension ou de la mesure.
Une visualisation liée à un élément principal est indiquée par une icône Visualisation liée sur la feuille. Vous pouvez éditer une visualisation principale pour mettre à jour toutes les instances qui utilisent la visualisation, ou vous pouvez rompre le lien entre une visualisation et son élément principal pour éditer uniquement l'instance active de la visualisation. La rupture du lien d'une visualisation ne rompt pas le lien des dimensions ou des mesures principales utilisées dans la visualisation.
Pour plus d'informations sur l'édition d'éléments principaux, voir Édition d'une dimension principale, Édition d'une mesure principale et Édition d'une visualisation principale.
Pour plus d'informations sur la rupture du lien des éléments principaux, voir Rupture du lien avec un élément principal et Rupture du lien avec une visualisation principale.
Suppression de dimensions et de mesures
Le panneau des propriétés vous permet de supprimer une dimension ou une mesure. Appuyez longtemps ou cliquez avec le bouton droit de la souris sur la dimension ou la mesure, puis sélectionnez Supprimer dans la boîte de dialogue. Une autre solution consiste à cliquer sur la dimension ou la mesure et à choisir Supprimer. Si vous supprimez une instance d'un élément principal, celui-ci reste disponible dans le panneau des ressources.
