시각화 데이터 변경
시각화를 만든 후 시각화 내에 표시된 데이터를 변경할 수 있습니다.
예를 들어 차트에 차원 및 측정값을 더 추가하여 기존 데이터에 깊이를 추가할 수 있습니다. 또는 잘못된 차원 또는 측정값을 수정해야 할 수 있습니다.
시각화에 차원 및 측정값 추가
시각화에 여러 차원 및 측정값을 추가하여 표시된 데이터에 깊이를 추가할 수 있습니다. 차원 및 측정값을 추가하면 단일 시각화에서 더 자세한 정보를 볼 수 있습니다. 예를 들어 아래 이미지의 시각화에는 Sales 측정값과 Month 차원이 있습니다.
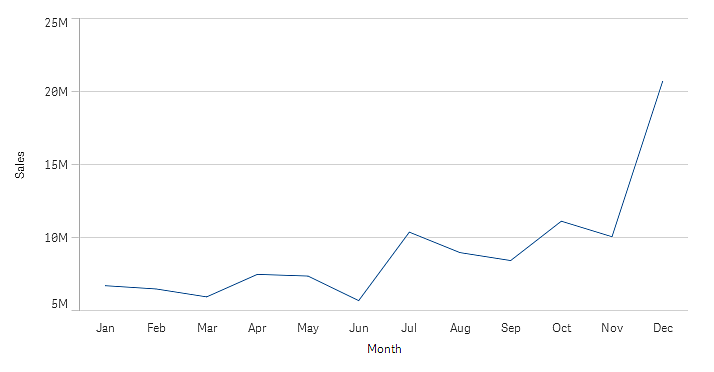
두 번째 측정값인 Gross Sales를 추가할 수 있습니다. 이제 꺾은선형 차트 예에서 Gross Sales와 Sales를 비교하여 더 자세한 정보를 제공합니다.
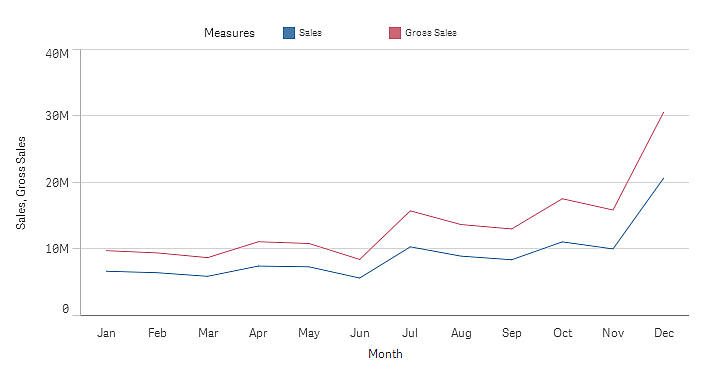
다음과 같이 하십시오.
-
속성 패널에서 데이터 탭을 클릭합니다.
데이터 탭이 확장됩니다.
-
차원 또는 측정값 섹션에서 추가를 클릭하여 차원 또는 측정값을 추가합니다.
텍스트 상자가 있는 대화 상자가 열립니다. 텍스트 상자 아래에 사용 가능한 모든 차원 또는 측정값이 차원 또는 측정값(마스터 항목) 및 필드로 그룹화되어 나열됩니다.
- 텍스트 상자에 입력을 시작합니다.
일치하는 필드 및 차원 또는 측정값의 목록이 표시됩니다.
정보 메모표현식을 텍스트 상자에 직접 입력하여 차원을 만들거나를 클릭하여 식 편집기에서 차원을 만들 수도 있습니다.
정보 메모측정값이 표시되지 않으면 만들어야 합니다. 표현식을 텍스트 상자에 직접 입력하거나를 클릭하여 식 편집기에서 측정값을 만들 수 있습니다.
- 사용할 차원 또는 측정값을 선택합니다.
차원 또는 측정값이 시각화에 추가됩니다. 새 차원 또는 측정값 설정이 속성 패널에 표시됩니다.
시각화에 대체 가능 차원 및 측정값 추가
대체 가능 차원 및 측정값은 시각화에 추가되는 차원과 측정값이지만 사용자가 시각적 탐색 중에 표시되는 차원과 측정값을 전환하기로 선택할 때까지 표시되지 않습니다. 시각화의 탐색 메뉴를 사용하여 표시되는 차원 및 측정값을 전환할 수 있습니다.
자세한 내용은 시각적 탐색를 참조하십시오.
대체 가능 차원 및 측정값을 사용하면 시트의 공간을 절약할 수 있습니다. 동일한 유형의 비슷한 시각화를 여러 개 만드는 대신 단일 시각화에서 대체 가능 차원 및 측정값을 사용할 수 있습니다. 그러면 표시된 차원 및 측정값 간에 전환할 수 있습니다. 예를 들어 제품 범주별 전체 판매량 및 제품 하위 범주별 전체 판매량을 보려면 동일한 시각화에 제품 범주를 차원으로, 제품 하위 범주를 대체 가능 차원으로 추가할 수 있습니다.
대체 가능 차원 및 측정값을 사용하면 표시가 제한된 시각화에 더 많은 차원 및 측정값을 연결할 수 있습니다. 많은 시각화는 동시에 표시할 수 있는 차원 및 측정값의 수에 한계가 있습니다. 둘 이상의 측정값이 있는 꺾은선형 차트는 하나의 차원만 가질 수 있고, 두 개의 차원이 있는 꺾은선형 차트는 하나의 측정값만 가질 수 있습니다. 대체 가능 차원 및 측정값을 사용하면 이 제한을 초과할 수 있습니다.
대체 가능 차원 및 측정값은 속성 창에서 일반 차원 및 측정값처럼 추가할 수 있습니다. 또한 속성 패널의 데이터 섹션에서 차원 및 측정값을 대체 가능 차원 또는 대체 가능 측정값 섹션으로 끌 수 있습니다.
다음과 같이 하십시오.
-
속성 패널에서 데이터 탭을 클릭합니다.
데이터 탭이 확장됩니다.
-
차원 또는 측정값 섹션에서 대안 추가를 클릭합니다.
텍스트 상자가 있는 대화 상자가 열립니다. 텍스트 상자 아래에 사용 가능한 모든 차원 또는 측정값이 차원 또는 측정값(마스터 항목) 및 필드로 그룹화되어 나열됩니다.
- 텍스트 상자에 입력을 시작합니다.
일치하는 필드 및 차원 또는 측정값의 목록이 표시됩니다.
정보 메모표현식을 텍스트 상자에 직접 입력하여 차원을 만들거나를 클릭하여 식 편집기에서 차원을 만들 수도 있습니다.
정보 메모측정값이 표시되지 않으면 만들어야 합니다. 표현식을 텍스트 상자에 직접 입력하거나를 클릭하여 식 편집기에서 측정값을 만들 수 있습니다.
- 사용할 차원 또는 측정값을 선택합니다.
대체 가능 차원 또는 측정값이 시각화에 추가됩니다.
시각화의 데이터 편집
시각화의 데이터를 편집 및 조정할 수 있습니다. 더 강력한 시각화를 만들거나 잘못된 차원 또는 측정값을 수정하려면 기존 차원 또는 측정값을 편집하여 조정해야 할 수 있습니다. 또한 시각화의 마스터 항목을 편집하여 전체 시각화에서 마스터 항목을 변경할 수도 있습니다.
잘못된 차원 및 측정값
차원 및 측정값은 연결된 표현식을 Qlik Sense에서 해석할 수 없으면 잘못된 것입니다.
잘못된 차원을 만들거나 기존 차원을 편집하여 유효하지 않게 된 경우, 차원은 속성 패널에서 잘못된 차원 텍스트와 빨간색으로 흐리게 표시되어 해당 차원이 유효하지 않음을 나타냅니다. 시각화에서 잘못된 차원을 사용하면 시각화를 표시할 수 없습니다.
잘못된 측정값을 만들거나 기존 측정값을 편집하여 유효하지 않게 된 경우, 속성 패널의 측정값 아래에서 표현식 텍스트 상자가 빨간색 테두리로 표시되어 해당 측정값이 유효하지 않음을 나타냅니다.
차원 편집
속성 패널에서 마스터 차원을 포함한 차원을 편집할 수 있습니다. 편집할 차원을 선택합니다. 차원에는 다음 속성이 있습니다.
- 필드: 필드 이름을 입력하기 시작하면 일치 필드 목록이 표시되며, 이 목록에서 선택할 수 있습니다. 또한
를 클릭하여 계산 차원을 만들 수 있는 식 편집기를 열 수 있습니다.
- 레이블: 차원의 이름을 입력합니다.
- Null 값 포함: 이 옵션을 선택하면 차원의 null 값이 시각화 유형에 따라 간격 또는 대시로 시각화에 표시됩니다. 예를 들어 판매 수치가 있지만 해당 수치가 속한 회사에 대한 정보가 없는 경우 해당 수치는 null 값 차원에 대한 측정값에 추가됩니다.
- 한계: 표시되는 차원 값의 수를 제한할 수 있습니다.
- 기타 표시: 표시되는 차원 값의 수에 대한 한계를 설정하는 경우, 기타 표시를 선택하여 나머지 차원에 대한 측정값을 요약하는 옵션이 있습니다.
- 마스터 항목: 마스터 차원을 편집하여 차원이 사용되는 모든 인스턴스를 업데이트하거나 마스터 항목에 차원을 추가하여 새 마스터 차원을 만듭니다.
측정값 편집
속성 패널에서 마스터 차원을 포함한 측정값을 편집할 수 있습니다. 편집할 측정값을 선택합니다. 측정값에는 다음 속성이 있습니다.
- 표현식: 표현식을 입력합니다.
를 클릭하여 식 편집기를 열고 사용할 수도 있습니다.
- 레이블: 측정값의 이름을 입력합니다. 표현식에서 변경을 수행하면 레이블은 자동으로 업데이트되지 않습니다.
- 숫자 서식: 측정값에 대한 숫자 서식을 설정합니다. 숫자 및 날짜 옵션은 독자적인 서식 패턴을 정의할 수 있는 사용자 지정 서식 옵션을 제공합니다.
- 마스터 항목: 측정값이 사용되는 모든 인스턴스를 업데이트하도록 마스터 측정값을 편집하거나 마스터 항목에 측정값을 추가하여 새 마스터 측정값을 만듭니다.
마스터 항목 편집
마스터 항목에 연결된 차원 및 측정값은 속성 패널에서 로 표시됩니다. 마스터 항목을 편집하여 차원 또는 측정값을 사용하는 모든 인스턴스를 업데이트하거나 마스터에서 항목의 연결을 해제하여 차원 또는 측정값의 현재 인스턴스만 편집할 수 있습니다.
마스터 항목에 연결된 시각화는 시트에서 연결된 시각화로 표시됩니다. 마스터 시각화를 편집하여 시각화를 사용하는 모든 인스턴스를 업데이트하거나 마스터에서 시각화의 연결을 해제하여 시각화의 현재 인스턴스만 편집할 수 있습니다. 시각화 연결을 해제해도 시각화에 사용된 마스터 차원 또는 마스터 측정값의 연결은 해제되지 않습니다.
마스터 항목 편집에 대한 자세한 내용은 마스터 차원 편집, 마스터 측정값 편집 및 마스터 시각화 편집을 참조하십시오.
마스터 항목에서 연결 해제에 대한 자세한 내용은 마스터 항목에서 링크 해제 및 마스터 시각화에서 연결 해제를 참조하십시오.
차원 및 측정값 삭제
속성 패널에서 차원 또는 측정값을 삭제할 수 있습니다. 차원 또는 측정값을 길게 누르거나 마우스 오른쪽 버튼으로 클릭하고 대화 상자에서 삭제를 선택합니다. 또는 차원 또는 측정값을 클릭하고 삭제를 클릭합니다. 마스터 항목의 인스턴스를 삭제하는 경우, 자산 패널에서 마스터 항목을 계속 사용할 수 있습니다.
