De gegevens van een visualisatie wijzigen
De gegevens die in een visualisatie worden weergegeven, kunnen worden gewijzigd nadat de visualisatie is gemaakt.
U kunt bijvoorbeeld extra dimensies of metingen aan een diagram willen toevoegen voor meer diepte in de bestaande gegevens. Of u moet wellicht een ongeldige dimensie of meting corrigeren.
Dimensies en metingen toevoegen aan een visualisatie
U kunt meerdere dimensies en metingen toevoegen aan een visualisatie om diepte toe te voegen aan de weergegeven gegevens. Met extra dimensies en metingen kunt u meer informatie in één visualisatie bekijken. De onderstaande afbeelding bevat bijvoorbeeld een visualisatie met de meting Sales en een dimensie Month.
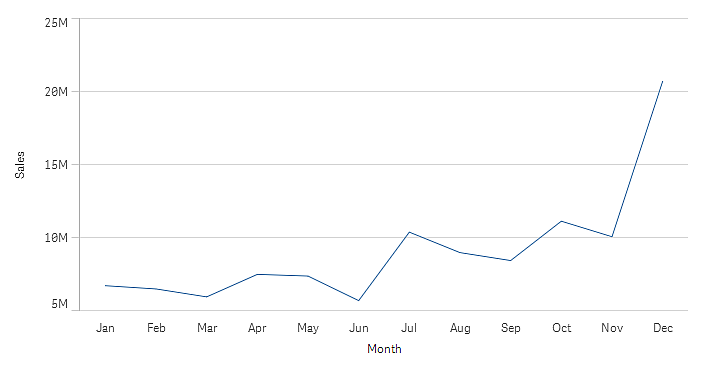
U kunt een tweede meting, Gross Sales, toevoegen. Het voorbeeldlijndiagram geeft nu meer context door een vergelijking van Gross Sales met Sales mogelijk te maken.
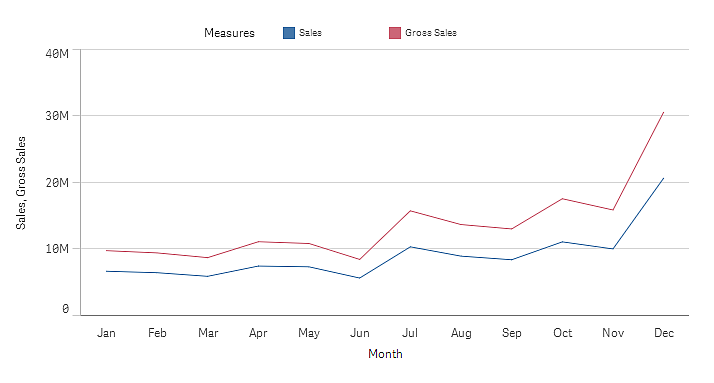
Doe het volgende:
-
Klik in het eigenschappenvenster op het tabblad Gegevens.
Het tabblad Gegevens wordt uitgevouwen.
-
Klik in de sectie Dimensies of Metingen op Toevoegen om een dimensie of meting toe te voegen.
Er wordt een dialoogvenster met een tekstvak geopend. Onder het tekstvak staat een lijst met alle beschikbare dimensies of metingen, gegroepeerd in Dimensies of Metingen (oftewel masteritems) en Velden.
- Begin in het tekstvak te typen.
Er wordt een lijst met overeenkomende velden en dimensies of metingen weergegeven.
InformatieU kunt ook een dimensie maken door rechtstreeks in het tekstvak een uitdrukking in te voeren of door opte klikken om een dimensie in de uitdrukkingseditor te maken.
InformatieAls er geen meting verschijnt, moet u een nieuwe maken. U kunt rechtstreeks in het tekstvak een uitdrukking invoeren, of u klikt opom een nieuwe meting in de uitdrukkingseditor te maken.
- Selecteer de dimensie of de meting die u wilt gebruiken.
De dimensie of meting wordt toegevoegd aan de visualisatie. De nieuwe dimensie-instellingen of instellingen voor metingen worden weergegeven in het eigenschappenvenster.
Alternatieve dimensies en metingen toevoegen aan een visualisatie
Alternatieve dimensies en metingen zijn dimensies en metingen die aan een visualisatie zijn toegevoegd, maar pas worden weergegeven wanneer een gebruiker er tijdens een visuele verkenning voor kiest andere dimensies en metingen weer te geven. U kunt in-/uitschakelen welke van uw dimensies en welke meting moeten worden weergegeven met behulp van het verkenningsmenu van een visualisatie.
Ga voor meer informatie naar Visuele verkenning.
Met alternatieve dimensies en metingen kunt u ruimte op uw werkbladen besparen. In plaats van meerdere vergelijkbare visualisaties van hetzelfde type, kunt u alternatieve dimensies gebruiken en meten met een enkele visualisatie. U kunt dan overschakelen tussen de weergegeven dimensies en metingen. Als u bijvoorbeeld de totale verkoop per productcategorie en totale verkopen per productsubcategorie wilt zien, kunt u productcategorie als een dimensie en productsubcategorie als een alternatieve dimensie in dezelfde visualisatie toevoegen.
Met alternatieve dimensies en meten beschikt u over meer dimensies en metingen die gekoppeld zijn aan een visualisatie die de weergave beperkt. Veel visualisaties hebben beperkingen wat betreft het aantal dimensies en metingen dat tegelijkertijd kan worden weergegeven. Een lijndiagram met twee of meer metingen kan slechts één dimensie hebben en een lijndiagram met twee dimensies kan slechts één meting hebben. Met alternatieve dimensies en metingen kunt u die grens overschrijden.
Alternatieve dimensies en metingen kunnen worden toegevoegd zoals normale dimensies en metingen in het eigenschappenvenster. U kunt ook dimensies en metingen in de sectie Gegevens van het eigenschappenvenster naar de Alternatieve dimensies of de sectie Alternatieve metingen slepen.
Doe het volgende:
-
Klik in het eigenschappenvenster op het tabblad Gegevens.
Het tabblad Gegevens wordt uitgevouwen.
-
Klik in de sectie Dimensies of Metingen op Alternatief toevoegen.
Er wordt een dialoogvenster met een tekstvak geopend. Onder het tekstvak staat een lijst met alle beschikbare dimensies of metingen, gegroepeerd in Dimensies of Metingen (oftewel masteritems) en Velden.
- Begin in het tekstvak te typen.
Er wordt een lijst met overeenkomende velden en dimensies of metingen weergegeven.
InformatieU kunt ook een dimensie maken door rechtstreeks in het tekstvak een uitdrukking in te voeren of door opte klikken om een dimensie in de uitdrukkingseditor te maken.
InformatieAls er geen meting verschijnt, moet u een nieuwe maken. U kunt rechtstreeks in het tekstvak een uitdrukking invoeren, of u klikt opom een nieuwe meting in de uitdrukkingseditor te maken.
- Selecteer de dimensie of de meting die u wilt gebruiken.
De alternatieve dimensie of meting wordt toegevoegd aan de visualisatie.
Gegevens in een visualisatie bewerken
U kunt de gegevens in een visualisatie bewerken en aanpassen. Mogelijk moet u een bestaande dimensie of meting bewerken om deze aan te passen voor het maken van een sterkere visualisatie of een ongeldige dimensie of meting corrigeren. Misschien wilt u ook een masteritem in een visualisatie bewerken of het masteritem voor alle visualisaties wijzigen.
Ongeldige dimensies en metingen
Dimensies en metingen zijn ongeldig als de bijbehorende uitdrukking niet kan worden geïnterpreteerd door Qlik Sense.
Als u een ongeldige dimensie maakt of een bestaande dimensie zodanig bewerkt dat deze ongeldig wordt, wordt de dimensie grijs weergegeven in het eigenschappenvenster met een rode tint en de tekst Ongeldige dimensie om aan te geven dat de dimensie ongeldig is. Als u een ongeldige dimensie gebruikt in een visualisatie, kan deze visualisatie niet worden weergegeven.
Als u een ongeldige meting maakt of een bestaande meting zodanig bewerkt dat deze ongeldig wordt, wordt het tekstvak Uitdrukking onder Metingen in het eigenschappenvenster omgeven door een rode rand om aan te geven dat de meting ongeldig is.
Een dimensie bewerken
U kunt dimensies, inclusief masterdimensies, bewerken in het eigenschappenvenster. Selecteer de dimensie die u wilt bewerken. Dimensies hebben de volgende eigenschappen:
- Veld: Begin met het typen van de veldnaam om een lijst met overeenkomende velden weer te geven om uit te kiezen. U kunt ook op
klikken om de uitdrukkingseditor te openen, waarin u een berekende dimensie kunt maken.
- Label: Voer een naam in voor de dimensie.
- Bevat null-waarden: Als dit is aangevinkt, bevat de visualisatie de null-waarden van de afmeting, die als een onderbreking of een streepje wordt gepresenteerd, afhankelijk van het soort visualisatie. Als u bijvoorbeeld verkoopcijfers hebt, maar niet over informatie beschikt over bij welk bedrijf de cijfers behoren, worden de cijfers toegevoegd aan de metingswaarde voor de dimensie voor null-waarde.
- Beperking: U kunt het aantal dimensiewaarden beperken dat wordt weergegeven.
- Overige weergeven: Als u een beperking hebt ingesteld voor het aantal weergegeven dimensiewaarden, hebt u een optie om een samenvatting weer te geven van de metingwaarden voor de resterende dimensiewaarden door Overige weergeven te selecteren.
- Masteritem: Bewerk een masterdimensie om alle voorkomende gevallen van de dimensie bij te werken of maak een nieuwe masterdimensie door een dimensie toe te voegen aan de masteritems.
Een meting bewerken
U kunt metingen, inclusief masterdimensies, bewerken in het eigenschappenvenster. Selecteer de meting die u wilt bewerken. Metingen hebben de volgende eigenschappen:
- Uitdrukking: Voer de uitdrukking in. U kunt ook op
klikken om de uitdrukkingseditor te openen en gebruiken.
- Label: Voer een naam voor de meting in. De label wordt niet automatisch bijgewerkt als u wijzigingen aanbrengt in Uitdrukking.
- Getalnotatie: Stel de getalnotatie in voor de metingswaarden. De opties Getal en Datum bieden aangepaste opmaakopties voor het definiëren van uw eigen opmaakpatroon.
- Masteritem: Bewerk een mastermeting om alle voorkomende gevallen van de meting bij te werken of maak een nieuwe mastermeting door een meting toe te voegen aan de masteritems.
Masteritems bewerken
Dimensies en metingen die aan een masteritem zijn gekoppeld, worden weergegeven met een in het eigenschappenvenster. U kunt het masteritem bewerken om alle exemplaren bij te werken die de dimensie of meting gebruiken, of u kunt het item loskoppelen van de master om alleen het huidige exemplaar van de dimensie of meting te bewerken.
Een visualisatie die is gekoppeld aan een masteritem wordt weergegeven met Gekoppelde visualisatie op het werkblad. U kunt een mastervisualisatie bewerken om alle exemplaren bij te werken die de visualisatie gebruiken, of u kunt een visualisatie ontkoppelen van de master om alleen het huidige exemplaar van de visualisatie te bewerken. Het ontkoppelen van een visualisatie ontkoppelt geen masterdimensies of mastermetingen die worden gebruikt in de visualisatie.
Raadpleeg voor meer informatie over het bewerken van masteritems Een masterdimensie bewerken, Een mastermeting bewerken en Een mastervisualisatie bewerken.
Raadpleeg voor meer informatie over het ontkoppelen van masteritems Koppeling met een masteritem ongedaan maken en Koppeling met een mastervisualisatie ongedaan maken.
Dimensies en metingen verwijderen
In het eigenschappenvenster kunt u een dimensie of meting verwijderen. Raak de dimensie of meting lang aan of klik erop met de rechtermuisknop en selecteer Verwijderen in het dialoogvenster. U kunt ook op de dimensie of meting klikken en vervolgens op Verwijderen klikken. Als u een instantie van een masteritem verwijdert, is het masteritem nog steeds beschikbaar in het bedrijfsmiddelenvenster.
