Alterando os dados de uma visualização
Os dados exibidos em uma visualização podem ser alterados após a criação dessa visualização.
Por exemplo, você pode adicionar outras dimensões ou medidas a um gráfico para adicionar profundidade aos dados existentes. Como alternativa, talvez seja necessário corrigir uma dimensão ou medida inválida.
Adicionando dimensões e medidas a uma visualização
Você pode adicionar várias dimensões e medidas a uma visualização para adicionar profundidade aos dados exibidos. As dimensões e medidas adicionais permitem exibir mais informações em uma única visualização. Por exemplo, a imagem abaixo contém uma visualização com a medida Sales e uma dimensão Month.
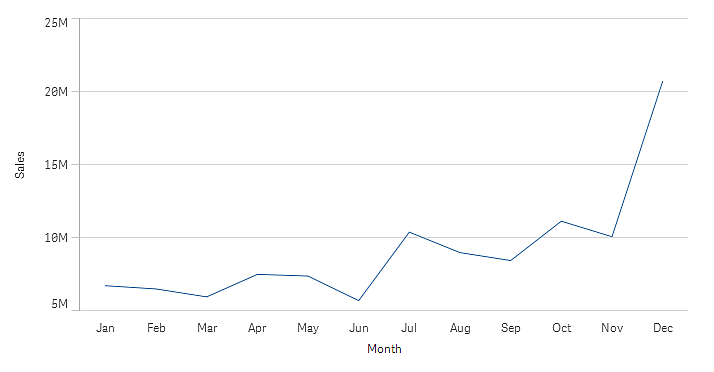
Você pode adicionar uma segunda medida, Gross Sales. Agora, o gráfico de linhas de exemplo fornece mais contexto, permitindo uma comparação de Gross Sales com Sales.
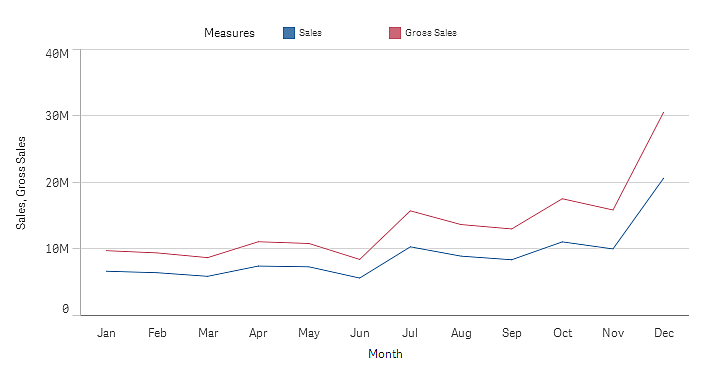
Faça o seguinte:
-
No painel de propriedades, clique na guia Dados.
A guia Dados é expandida.
-
Na seção Dimensões ou Medidas, clique em Adicionar para adicionar uma dimensão ou medida.
Um diálogo com uma caixa de texto será aberto. Abaixo da caixa de texto, estão listadas todas as dimensões ou medidas disponíveis, agrupadas em Dimensões ou Medidas (itens mestres) e Campos.
- Comece a digitar na caixa de texto.
É apresentada uma lista dos campos e dimensões ou medidas correspondentes.
Nota informativaVocê também pode criar uma dimensão digitando diretamente uma expressão na caixa de texto ou clicando empara criar uma dimensão no editor de expressão.
Nota informativaSe nenhuma medida for exibida, você precisa criar uma. Você pode digitar uma expressão diretamente na caixa de texto ou pode clicar empara criar uma medida no editor de expressão.
- Selecione a dimensão ou medida que deseja usar.
A dimensão ou medida é adicionada à visualização. As novas configurações de dimensão ou medida são mostradas no painel de propriedades.
Adicionando dimensões e medidas alternativas a uma visualização
Dimensões e medidas alternativas são dimensões e medidas que são adicionadas a uma visualização, mas não são exibidas até que um usuário opte por mudar quais dimensões e medidas estão sendo exibidas durante a exploração visual. É possível alternar quais das suas dimensões e medidas são exibidas, usando o menu de exploração de uma visualização.
Para obter mais informações, consulte Exploração visual.
Dimensões e medidas alternativas permitem economizar espaço em pastas. Em vez de criar várias visualizações semelhantes do mesmo tipo, você pode usar dimensões e medidas alternativas com uma única visualização. Você pode alternar entre as dimensões e as medidas exibidas. Por exemplo, para ver as vendas totais por categoria de produto e as vendas totais por subcategoria de produto, você pode adicionar Categoria do produto como uma dimensão e Subcategoria do produto como uma dimensão alternativa na mesma visualização.
Dimensões e medidas alternativas permitem ter mais dimensões e medidas associadas a uma visualização do que o limite de exibição. Muitas visualizações possuem limitações de quantas dimensões e medidas podem ser exibidas ao mesmo tempo. Um gráfico de linha com duas ou mais medidas podem ter apenas uma dimensão, e um gráfico de linha com duas dimensões pode ter apenas uma medida. Dimensões e medidas alternativas permitem exceder esse limite.
Dimensões e medidas alternativas podem ser adicionadas como dimensões e medidas normais no painel de propriedades. Você também pode arrastar dimensões e medidas na seção Dados do painel de propriedades até a seção Dimensões alternativas ou Medidas alternativas.
Faça o seguinte:
-
No painel de propriedades, clique na guia Dados.
A guia Dados é expandida.
-
Na seção Dimensões ou Medidas, clique em Adicionar alternativa.
Um diálogo com uma caixa de texto será aberto. Abaixo da caixa de texto, estão listadas todas as dimensões ou medidas disponíveis, agrupadas em Dimensões ou Medidas (itens mestres) e Campos.
- Comece a digitar na caixa de texto.
É apresentada uma lista dos campos e dimensões ou medidas correspondentes.
Nota informativaVocê também pode criar uma dimensão digitando diretamente uma expressão na caixa de texto ou clicando empara criar uma dimensão no editor de expressão.
Nota informativaSe nenhuma medida for exibida, você precisa criar uma. Você pode digitar uma expressão diretamente na caixa de texto ou pode clicar empara criar uma medida no editor de expressão.
- Selecione a dimensão ou medida que deseja usar.
A dimensão ou medida alternativa é adicionada à visualização.
Editando dados em uma visualização
Você pode editar e ajustar os dados em uma visualização. Talvez seja necessário editar uma dimensão ou medida existente para ajustá-la a fim de criar uma visualização mais forte ou corrigir uma dimensão ou medida inválida. Você também pode editar um item mestre em uma visualização para alterá-lo em todas as visualizações.
Dimensões e medidas inválidas
As dimensões e medidas são inválidas quando a expressão associada não pode ser interpretada pelo Qlik Sense.
Se você criar uma dimensão inválida ou editar uma já existente de forma que ela se torne inválida, a dimensão será exibida no painel de propriedades como esmaecida com um tom de vermelho e o texto Dimensão inválida, indicando que a dimensão é inválida. Se você usar uma dimensão inválida em uma visualização, essa não poderá ser exibida.
Se você criar uma medida inválida ou editar uma já existente de forma que ela se torne inválida, a caixa de texto Expressão em Medidas no painel de propriedades será exibida com uma borda vermelha indicando que a medida é inválida.
Editando uma dimensão
Você pode editar dimensões, incluindo dimensões mestre, no painel de propriedades. Selecione a dimensão que você deseja editar. Dimensões possuem as seguintes propriedades:
- Campo: Comece a digitar o nome do campo para exibir uma lista de campos correspondentes para escolher. Você também pode clicar em
para abrir o editor de expressão, onde poderá criar uma dimensão calculada.
- Rótulo: Insira um nome para a dimensão.
- Incluir valores nulos: Quando essa opção estiver marcada, a visualização incluirá os valores nulos da dimensão, apresentados como uma lacuna ou um traço, dependendo do tipo de visualização. Por exemplo, se você tiver números de vendas, mas não tiver informações sobre a empresa a qual eles pertencem, esses números serão adicionados ao valor de medida da dimensão de valor nulo.
- Limitação: Você pode limitar o número de valores de dimensão exibidos.
- Mostrar outros: Quando você tiver configurado um limite para o número de valores de dimensões exibidos, você terá a opção de agrupar os valores de medida dos valores de dimensões restantes selecionando Mostrar outros.
- Item mestre: Edite uma dimensão mestre para atualizar todas as instâncias em que essa dimensão é usada ou crie uma nova dimensão mestre adicionando uma dimensão aos itens mestres.
Editando uma medida
Você pode editar medidas, incluindo dimensões mestres, no painel de propriedades. Selecione a medida que você deseja editar. As medidas possuem as seguintes propriedades:
- Expressão: Insira a expressão. Você também pode clicar em
para abrir e usar o editor de expressão.
- Rótulo: Insira um nome para a medida. O rótulo não é atualizado automaticamente quando você altera a Expressão.
- Formato numérico: Configure o formato numérico para os valores de medida. As opções Número e Data oferecem opções de formato personalizadas para definir seu próprio padrão de formato.
- Item mestre: Edite uma medida mestre para atualizar todas as instâncias em que ela é usada ou crie uma nova medida mestre adicionando uma medida aos itens mestres.
Editando itens mestres
As dimensões e medidas que estão vinculadas a um item mestre são exibidas com um no painel de propriedades. Você pode editar o item mestre para atualizar todas as instâncias que usam a dimensão ou medida ou pode desvincular o item de seu mestre para editar apenas a instância atual da dimensão ou medida.
Uma visualização que está vinculada a um item mestre é indicada por Visualização vinculada na pasta. Você pode editar uma visualização mestre para atualizar todas as instâncias que a utilizam ou pode desvincular uma visualização do seu mestre para editar apenas a instância atual dessa visualização. A desvinculação de uma visualização não desvincula nenhuma dimensão mestre ou medida mestre usada na visualização.
Para obter mais informações sobre a edição de itens mestres, consulte Editando uma dimensão mestre, Editando uma medida mestre e Editando uma visualização mestre.
Para obter mais informações sobre como desvincular de itens mestres, consulte Desvinculando a partir de um item mestre e Desvincular uma visualização mestre.
Deletando dimensões e medidas
No painel de propriedades, você pode excluir uma dimensão ou medida. Pressione ou clique com o botão direito na dimensão ou medida e selecione Excluir na caixa de diálogo. Ou então, clique na dimensão ou meça e clique em Excluir. Se você excluir uma instância do item mestre, o item mestre ainda está disponível no painel ativos.
