Modifica dei dati di una visualizzazione
I dati mostrati in una visualizzazione possono essere modificati dopo la creazione della visualizzazione.
Ad esempio, può essere utile aggiungere dimensioni o misure a un grafico per offrire un approfondimento dei dati esistenti. Oppure può sorgere l'esigenza di correggere una dimensione o misura non valida.
Aggiunta di dimensioni e misure a una visualizzazione
È possibile aggiungere più dimensioni e misure a una visualizzazione per dare maggiore profondità ai dati visualizzati. L'aggiunta di dimensioni e misure consente di includere più informazioni in una singolo visualizzazione. Ad esempio, l'immagine sottostante contiene una visualizzazione con la misura Sales e una dimensione Month.
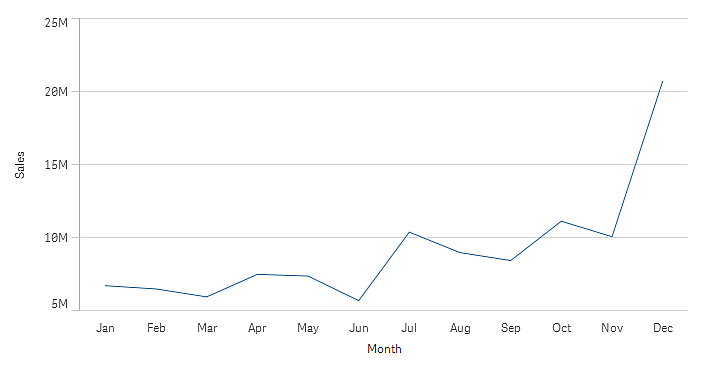
È possibile aggiungere una seconda misura, Gross Sales. Il grafico lineare di esempio fornisce ora più contesto e consente di confrontare Gross Sales con Sales.
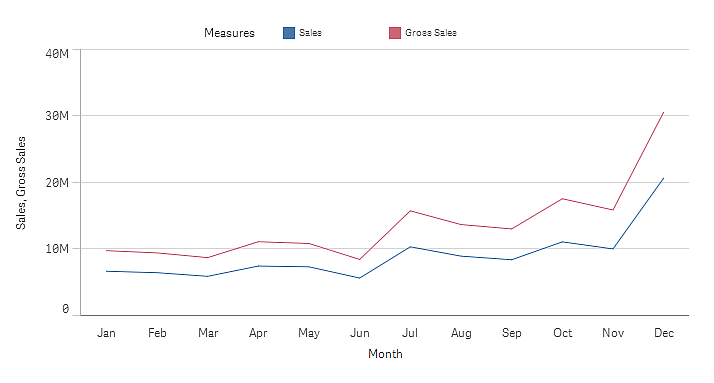
Procedere come indicato di seguito:
-
Nel pannello delle proprietà fare clic sulla scheda Dati.
La scheda Dati verrà espansa.
-
Nella sezione Dimensioni o Misure fare clic su Aggiungi per aggiungere una dimensione o una misura.
Verrà visualizzata una finestra di dialogo con una casella di testo. Sotto la casella di testo sono elencate tutte le dimensioni o misure disponibili, raggruppate in Dimensioni o Misure (ossia voci principali) e Campi.
- Iniziare a digitare nella casella di testo.
Verrà visualizzato un elenco di campi e di dimensioni o misure corrispondenti.
Nota informaticaÈ inoltre possibile creare una dimensione immettendo un'espressione direttamente nella casella di testo o facendo clic super creare una dimensione nell'editor delle espressioni.
Nota informaticaSe non viene visualizzata alcuna misura, è necessario crearne una. È inoltre possibile creare un'espressione direttamente nella casella di testo oppure fare clic super creare una misura nell'editor delle espressioni.
- Selezionare la dimensione o la misura che si desidera utilizzare.
La dimensione o la misura verrà aggiunta alla visualizzazione. Le impostazioni della nuova dimensione o misura vengono mostrate nel pannello delle proprietà.
Aggiunta di dimensioni e misure alternative a una visualizzazione
Le dimensioni e misure alternative sono dimensioni e misure aggiunte a una visualizzazione ma non visualizzate finché l'utente non sceglie di cambiare le dimensioni e misure visualizzate durante l'esplorazione visiva. È possibile scegliere le dimensioni e le misure da visualizzare utilizzando il menu di esplorazione di una visualizzazione.
Per ulteriori informazioni, vedere Esplorazione visiva.
Le dimensioni e le misure alternative consentono di risparmiare spazio sui fogli. Invece di creare più visualizzazioni simili dello stesso tipo, è possibile utilizzare dimensioni e misure alternative nella stessa visualizzazione e alternare quindi le dimensioni e le misure visualizzate. Ad esempio, se si desidera visualizzare le vendite totali per categoria di prodotto e le vendite totali per sottocategoria di prodotto, è possibile aggiungere la categoria di prodotto come dimensione e la sottocategoria di prodotto come dimensione alternativa nella stessa visualizzazione.
Le dimensioni e le misure alternative consentono di associare a una visualizzazione più dimensioni e misure rispetto a quelle consentite dalla visualizzazione. Diverse visualizzazioni presentano limitazioni relative al numero di dimensioni e misure visualizzabili contemporaneamente. Un grafico lineare con due o più misure può presentare un'unica dimensione, mentre un grafico lineare con due dimensioni può presentare un'unica misura. Le dimensioni e le misure alternative consentono di superare tali limiti.
Le dimensioni e le misure alternative possono essere aggiunte come normali dimensioni e misure nel pannello delle proprietà. È anche possibile trascinare dimensioni e misure dalla sezione Dati del pannello delle proprietà nella sezione Dimensioni alternative o Misure alternative.
Procedere come indicato di seguito:
-
Nel pannello delle proprietà fare clic sulla scheda Dati.
La scheda Dati verrà espansa.
-
Nella sezione Dimensioni o Misure fare clic su Aggiungi alternativi.
Verrà visualizzata una finestra di dialogo con una casella di testo. Sotto la casella di testo sono elencate tutte le dimensioni o misure disponibili, raggruppate in Dimensioni o Misure (ossia voci principali) e Campi.
- Iniziare a digitare nella casella di testo.
Verrà visualizzato un elenco di campi e di dimensioni o misure corrispondenti.
Nota informaticaÈ inoltre possibile creare una dimensione immettendo un'espressione direttamente nella casella di testo o facendo clic super creare una dimensione nell'editor delle espressioni.
Nota informaticaSe non viene visualizzata alcuna misura, è necessario crearne una. È inoltre possibile creare un'espressione direttamente nella casella di testo oppure fare clic super creare una misura nell'editor delle espressioni.
- Selezionare la dimensione o la misura che si desidera utilizzare.
La dimensione o la misura alternativa verrà aggiunta alla visualizzazione.
Modifica dei dati in una visualizzazione
È possibile modificare e correggere i dati in una visualizzazione. Può ad esempio sorgere l'esigenza di modificare una dimensione o una misura esistente per rendere la visualizzazione più efficace, oppure di correggere una dimensione o una misura non valida. È inoltre possibile modificare una voce principale in una visualizzazione per applicare le modifiche a tutte le visualizzazioni.
Dimensioni e misure non valide
Le dimensioni e le misure risultano non valide se Qlik Sense non è in grado di interpretare l'espressione associata.
Se si crea una dimensione non valida o si modifica una dimensione esistente rendendola non valida, la dimensione risulterà disattivata nel pannello delle proprietà e verrà contrassegnata da una tonalità rossa e dal testo Dimensione non valida per indicarne l'invalidità. Se in una visualizzazione si utilizza una dimensione non valida, non sarà possibile mostrare tale visualizzazione.
Se si crea una misura non valida o si modifica una misura esistente rendendola non valida, la casella di testo Espressione in Misure nel pannello delle proprietà viene circondata da un bordo rosso a indicare l'invalidità della misura.
Modifica di una dimensione
È possibile modificare le dimensioni, tra cui le dimensioni principali, nel pannello delle proprietà. Selezionare la dimensione che si desidera modificare. Le dimensioni hanno le proprietà seguenti:
- Campo: iniziare a digitare il nome del campo per visualizzare un elenco di campi corrispondenti da cui scegliere. È inoltre possibile fare clic su
per visualizzare l'editor delle espressioni, in cui è possibile creare una dimensione calcolata.
- Etichetta: immettere un nome per la dimensione.
- Includi valori null: quando è selezionata questa opzione, la visualizzazione comprenderà i valori null della dimensione, presentati come spazio vuoto o trattino a seconda del tipo di visualizzazione. Ad esempio, se si dispone di importi sulle vendite ma non si è a conoscenza della società a cui si riferiscono, gli importi verranno aggiunti al valore di misura per la dimensione con valore null.
- Limitazione: è possibile limitare il numero di valori di dimensione visualizzati.
- Mostra altri: Quando è stata impostata una limitazione per il numero di valori di dimensione visualizzati, selezionando Mostra altri sarà disponibile un'opzione per il riepilogo dei valori di misura per le dimensioni rimanenti.
- Voce principale: Modificare una dimensione principale per aggiornare tutte le istanze in cui la dimensione risulta utilizzata, o creare una nuova dimensione principale aggiungendo una dimensione alle voci principali.
Modifica di una misura
È possibile modificare le misure, incluse le dimensioni principali, nel pannello delle proprietà. Selezionare la misura che si desidera modificare. Le misure hanno le proprietà seguenti:
- Espressione: immettere l'espressione. È anche possibile fare clic su
per visualizzare e utilizzare l'editor delle espressioni.
- Etichetta: immettere un nome per la misura. L'etichetta non verrà aggiornata automaticamente quando si apportano modifiche in Espressione.
- Formattazione numero: impostare la formattazione del numero per i valori di misura. Le opzioni Numero e Data offrono opzioni di formattazione personalizzate per la definizione del proprio modello di formattazione.
- Voce principale: Modificare una misura principale per aggiornare tutte le istanze in cui la misura risulta utilizzata, o creare una nuova misura principale aggiungendo una misura alle voci principali.
Modifica di voci principali
Le dimensioni e le misure collegate a una voce principale vengono contrassegnate dal simbolo nel pannello delle proprietà. È possibile modificare la voce principale per aggiornare tutte le istanze che usano la dimensione o la misura, oppure scollegare la voce dall'elemento principale per modificare solo l'istanza corrente della dimensione o della misura.
Una visualizzazione collegata a una voce principale è indicata da Visualizzazione collegata sul foglio. È possibile modificare una visualizzazione principale per aggiornare tutte le istanze che usano la visualizzazione, oppure scollegare una visualizzazione dalla propria voce principale per modificare solo l'istanza corrente della visualizzazione. Scollegare una visualizzazione non scollega le dimensioni principali o le misure principali usate nella visualizzazione.
Per ulteriori informazioni sulla modifica di voci principali, vedere Modifica di una dimensione principale, Modifica di una misura principale e Modifica di una visualizzazione principale.
Per ulteriori informazioni sullo scollegamento di voci principali, vedere Scollegamento da una voce principale e Scollegamento da una visualizzazione principale.
Eliminazione di dimensioni e misure
Nel pannello delle proprietà è possibile eliminare una dimensione o una misura. Effettuare uno sfioramento prolungato o fare clic con il pulsante destro del mouse sulla dimensione o sulla misura e selezionare Elimina nella finestra di dialogo. In alternativa, fare clic sulla dimensione o sulla misura e fare clic su Elimina. Se si elimina un'istanza di una voce principale, la voce principale è comunque disponibile nel pannello risorse.
