Изменение данных визуализации
После создания визуализации отображающиеся в ней данные можно изменить.
К примеру, добавление дополнительных измерений или мер в диаграмму способствует более полному представлению существующих данных. Также можно исправить недопустимое измерение или меру.
Добавление измерений и мер в визуализацию
В целях более подробного отображения данных в визуализацию можно добавить несколько измерений и мер. При помощи дополнительных измерений и мер в одной визуализации можно представить более крупный объем данных. К примеру, на изображении ниже представлена визуализация с мерой Sales и измерением Month.
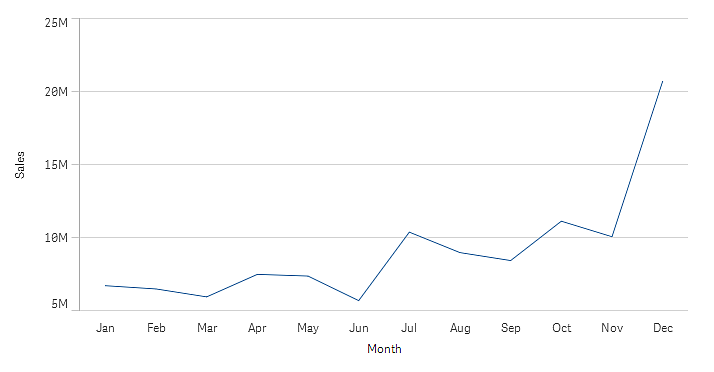
Можно добавить вторую меру, Gross Sales. Теперь приведенный в качестве примера линейный график дает более полное представление о контексте за счет возможности сравнения мер Gross Sales и Sales.
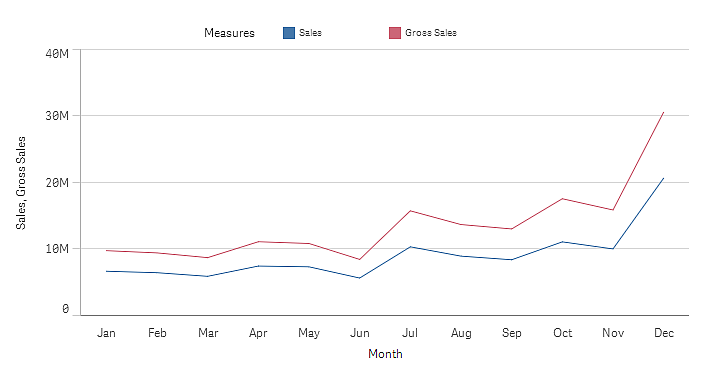
Выполните следующие действия.
-
На панели свойств щелкните вкладку Данные.
Вкладка Данные раскроется.
-
В разделе Измерения или Меры щелкните Добавить, чтобы добавить измерение или меру.
Откроется диалоговое окно с текстовым полем. Под текстовым полем указаны все доступные измерения или меры, сгруппированные в разделы Измерения или Меры (это основные элементы) и Поля.
- Введите текст в текстовом поле.
Отобразится список совпадающих полей и измерений или мер.
Примечание к информацииМожно также создать измерение путем ввода выражения непосредственно в текстовое поле или щелчка по элементу, чтобы создать измерение в редакторе выражения.
Примечание к информацииЕсли мера не отображается, создайте ее. Можно ввести выражение непосредственно в текстовое окно или щелкнуть элемент, чтобы создать меру в редакторе выражения.
- Выберите измерение или меру, которые необходимо использовать.
Измерение или мера будут добавлены в визуализацию. Параметры нового измерения или меры отображаются на панели свойств.
Добавление альтернативных измерений и мер в визуализацию
Альтернативные измерения и меры — это измерения и меры, которые добавлены в визуализацию, но не отображаются до тех пор, пока пользователь в ходе визуального исследования не определит, какие измерения и меры необходимо отображать. Отображаемые измерения и меры можно выбрать при помощи меню исследования визуализации.
Для получения дополнительной информации см. Визуальное исследование.
Альтернативные измерения и меры способствуют экономии места на листах. Вместо создания нескольких похожих визуализаций одного и того же типа можно использовать альтернативные измерения и меры в составе одной визуализации. После этого можно переключаться между отображаемыми измерениями и мерами. К примеру, чтобы просмотреть значения общего объема продаж по категории продукта и общего объема продаж по подкатегории продукта, можно добавить категорию продукта в качестве измерения и подкатегорию продукта в качестве альтернативного измерения в одну и ту же визуализацию.
При помощи альтернативных измерений и мер с визуализацией можно связать дополнительные измерения и меры с превышением ограничения на отображение. Многие визуализации имеют ограничение числа одновременно добавляемых измерений и мер. Линейный график с двумя и более мерами может иметь только одно измерение, а линейный график с двумя измерениями может иметь только одну меру. При помощи альтернативных измерений и мер можно обойти это ограничение.
Порядок добавления альтернативных измерений и мер аналогичен порядку добавления обычных измерений и мер при помощи панели свойств. Также можно перетащить измерения и меры в раздел Данные панели свойств, а затем в раздел Альтернативные измерения или Альтернативные меры.
Выполните следующие действия.
-
На панели свойств щелкните вкладку Данные.
Вкладка Данные раскроется.
-
В разделе Измерения или Меры щелкните Добавить альтернативные.
Откроется диалоговое окно с текстовым полем. Под текстовым полем указаны все доступные измерения или меры, сгруппированные в разделы Измерения или Меры (это основные элементы) и Поля.
- Введите текст в текстовом поле.
Отобразится список совпадающих полей и измерений или мер.
Примечание к информацииМожно также создать измерение путем ввода выражения непосредственно в текстовое поле или щелчка по элементу, чтобы создать измерение в редакторе выражения.
Примечание к информацииЕсли мера не отображается, создайте ее. Можно ввести выражение непосредственно в текстовое окно или щелкнуть элемент, чтобы создать меру в редакторе выражения.
- Выберите измерение или меру, которые необходимо использовать.
Альтернативное измерение или мера будут добавлены в визуализацию.
Редактирование данных визуализации
Данные визуализации можно редактировать и настраивать. Для создания более убедительной визуализации либо исправления недопустимого измерения или меры может потребоваться изменить существующее измерение или меру. Также можно изменить основной элемент визуализации, чтобы изменить основной элемент в составе всех визуализаций.
Недопустимые измерения и меры
Измерения и меры являются недопустимыми, если программе Qlik Sense не удается интерпретировать связанное выражение.
При создании недопустимого измерения или редактировании существующего, в результате чего измерение стало недопустимым, это измерение будет представлено на панели свойств как недоступное с красным оттенком и текстом Недопустимое измерение, означающим, что измерение является недопустимым. При использовании недопустимого измерения в визуализации отображение визуализации будет невозможным.
При создании недопустимой меры или редактировании существующей, в результате чего мера стала недопустимой, текстовое окно Выражение в разделе Меры будет представлено на панели свойств с красным окаймлением, чтобы показать, что эта мера недопустима.
Изменение измерения
Измерения, включая основные измерения, можно изменять на панели свойств. Выберите измерение, которое необходимо изменить. Измерения обладают следующими свойствами.
- Поле: введите имя поля, чтобы отобразить список совпадающих полей, из которых выполняется выбор. Можно также щелкнуть элемент
, чтобы открыть редактор выражения, где можно создать вычисляемое измерение.
- Метка: введите имя измерения.
- Включить пустые значения: если установлен этот флажок, визуализация будет включать пустые значения измерения, которые будут представлены в виде пробела или тире в зависимости от типа визуализации. Если, например, у вас есть цифры продаж, но нет информации о том, какой компании эти цифры принадлежат, цифры будут добавлены к значению меры для измерения с пустым значением.
- Ограничение: можно ограничить число отображаемых значений измерения.
- Показать другие: Если задано ограничение числа отображаемых значений измерения, можно суммировать значения меры для оставшихся значений измерения путем выбора параметра Показать другие.
- Основной элемент: Измените основное измерение, чтобы обновить все экземпляры, в которых оно используется, или создайте новое основное измерение, добавив измерение в основные элементы.
Изменение меры
Меры, включая основные меры, можно изменять на панели свойств. Выберите меру, которую необходимо изменить. Меры обладают следующими свойствами.
- Выражение: введите выражение. Также можно щелкнуть элемент
, чтобы открыть и использовать редактор выражения.
- Метка: введите имя меры. Метка не обновляется автоматически при изменении параметра Выражение.
- Формат чисел: задайте формат чисел значений меры. С помощью параметров Число и Дата пользователь может определить свой собственный образец формата.
- Основной элемент: Измените основную меру, чтобы обновить все экземпляры, в которых она используется, или создайте новую основную меру, добавив меру в основные элементы.
Редактирование основных элементов
Измерения и меры, связанные с основным элементом, отображаются с элементом на панели свойств. Можно изменить основной элемент, чтобы обновить все экземпляры, использующие измерение или меру, или разорвать связь элемента с основным элементом, чтобы изменить только текущий экземпляр измерения или меры.
Визуализация, связанная с основным элементом, обозначается на листе как Связанная визуализация. Можно изменить основную визуализацию, чтобы обновить все экземпляры, использующие ее, или разорвать связь визуализации с основной визуализацией, чтобы изменить только текущий экземпляр визуализации. Разрыв связи визуализации не приводит к разрыву связи с основными измерениями или основными мерами, используемыми в визуализации.
Для получения дополнительной информации об изменении основных элементов см. разделы Изменение основного измерения, Изменение основной меры и Изменение основной визуализации.
Для получения дополнительной информации о разрыве связи с основными элементами см. разделы Разрыв связи с основным элементом и Разрыв связи с основной визуализацией.
Удаление измерений и мер
На панели свойств можно удалить измерение или меру. Выберите измерение или меру путем длительного касания или щелчка правой кнопкой мыши и щелкните в диалоговом окне команду Удалить. Также вы можете выбрать измерение или меру и щелкнуть команду Удалить. Если удалить случай использования основного элемента, основной элемент все равно будет доступен на панели ресурсов.
