Görselleştirmenin verilerini değiştirme
Bir görselleştirmede görüntülenen veriler, görselleştirme oluşturulduktan sonra değiştirilebilir.
Örneğin, mevcut verilere derinlik katmak için bir grafiğe ek boyutlar veya hesaplamalar eklemek isteyebilirsiniz. Alternatif olarak, geçersiz bir boyutu veya hesaplamayı düzeltmeniz gerekebilir.
Görselleştirmeye boyut ve hesaplama ekleme
Görüntülenen verilere derinlik eklemek için bir görselleştirmeye birden fazla boyut ve hesaplama ekleyebilirsiniz. Ek boyutlar ve hesaplamalar, tek bir görselleştirme üzerinde daha fazla bilgi görüntüleyebilmenizi sağlar. Örneğin, aşağıdaki görüntüdeSales hesaplaması ve Month boyutuna sahip bir görselleştirme yer almaktadır.
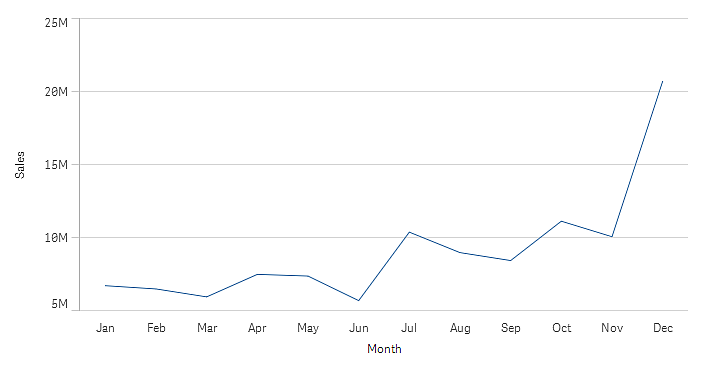
Gross Sales adlı ikinci bir hesaplama da ekleyebilirsiniz. Bu örnek çizgi grafik, artık Gross Sales ve Sales öğelerini karşılaştırmayı sağlayarak kullanıcıya daha fazla bağlam sunar.
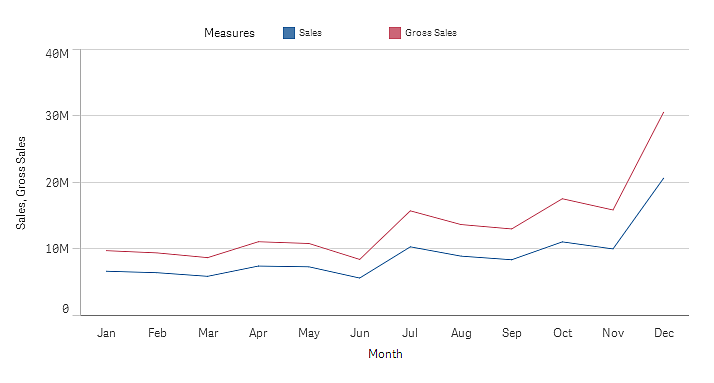
Aşağıdakileri yapın:
-
Özellikler panelinde Veri sekmesine tıklayın.
Veri sekmesi genişletilir.
-
Boyutlar veya Hesaplamalar bölümünde, boyut veya hesaplama eklemek için Ekle'ye tıklayın.
Metin kutusu olan bir diyalog penceresi açılır. Metin kutusunun altında, Boyutlar veya Hesaplamalar (ana öğeler) ile Alanlar olarak gruplandırılmış, kullanılabilir tüm boyut ve hesaplamalar listelenir.
- Metin kutusuna yazmaya başlayın.
Eşleşen alanlar, boyutlar veya hesaplamaların listesi görüntülenir.
Bilgi notuİfadeyi doğrudan metin kutusuna girerek veya ifade düzenleyicisindeseçeneğine tıklayarak da bir boyut oluşturabilirsiniz.
Bilgi notuHiçbir hesaplama görüntülenmezse bir tane oluşturmanız gerekir. İfadeyi doğrudan metin kutusuna girebilir veyaseçeneğine tıklayarak ifade düzenleyicisinde bir hesaplama oluşturabilirsiniz.
- Kullanmak istediğiniz boyut veya hesaplamayı seçin.
Boyut veya hesaplama, görselleştirmeye eklenir. Yeni boyut veya hesaplama ayarları, özellikler panelinde gösterilir.
Görselleştirmeye alternatif boyut ve hesaplama ekleme
Alternatif boyutlar ve hesaplamalar, bir görselleştirmeye eklenen boyutlar ve hesaplamalardır; ancak bir kullanıcı görsel araştırma sırasında görüntülenecek boyutları ve hesaplamaları belirleyinceye kadar bunlar görüntülenmez. Bir görselleştirmenin araştırma menüsünü kullanarak, boyut ve hesaplamalardan hangilerinin görüntüleneceğini seçebilirsiniz.
Daha fazla bilgi için bkz. Görsel araştırma.
Alternatif boyutlar ve hesaplamalar, sayfalarınızdaki alanı koruyabilmenizi sağlar. Aynı türde birden fazla benzer görselleştirme yapmak yerine, tek bir görselleştirmeye sahip alternatif boyut ve hesaplamaları kullanabilirsiniz. Daha sonra, görüntülenen boyutlar ve hesaplamalar arasında geçiş yapabilirsiniz. Örneğin, ürün kategorisine ve ürün alt kategorisine göre toplam satışı görmek istiyorsanız aynı görselleştirmede ürün kategorisini boyut olarak, ürün alt kategorisini ise alternatif boyut olarak ekleyebilirsiniz.
Alternatif boyutlar ve hesaplamalar, görünümün sınırladığı görselleştirmeye daha fazla boyut ve hesaplama ekleyebilmenizi sağlar. Çoğu görselleştirmede, aynı anda kaç boyutun ve hesaplamanın görüntülenebileceğine ilişkin sınırlamalar vardır. İki veya daha fazla hesaplamaya sahip çizgi grafik yalnızca bir boyuta, iki boyuta sahip çizgi grafik ise yalnızca bir hesaplamaya sahip olabilir. Alternatif boyutlar ve hesaplamalar, bu sınırı aşabilmenizi sağlar.
Alternatif boyut ve hesaplamalar, özellikler panelinde normal boyut ve hesaplamalar gibi eklenebilir. Ayrıca, özelikler panelindeki Veri bölümü içinde bulunan boyut ve hesaplamaları, Alternatif boyutlar veya Alternatif hesaplamalar bölümüne sürükleyebilirsiniz.
Aşağıdakileri yapın:
-
Özellikler panelinde Veri sekmesine tıklayın.
Veri sekmesi genişletilir.
-
Boyutlar veya Hesaplamalar bölümünde, Alternatif ekle seçeneğine tıklayın.
Metin kutusu olan bir diyalog penceresi açılır. Metin kutusunun altında, Boyutlar veya Hesaplamalar (ana öğeler) ile Alanlar olarak gruplandırılmış, kullanılabilir tüm boyut ve hesaplamalar listelenir.
- Metin kutusuna yazmaya başlayın.
Eşleşen alanlar, boyutlar veya hesaplamaların listesi görüntülenir.
Bilgi notuİfadeyi doğrudan metin kutusuna girerek veya ifade düzenleyicisindeseçeneğine tıklayarak da bir boyut oluşturabilirsiniz.
Bilgi notuHiçbir hesaplama görüntülenmezse bir tane oluşturmanız gerekir. İfadeyi doğrudan metin kutusuna girebilir veyaseçeneğine tıklayarak ifade düzenleyicisinde bir hesaplama oluşturabilirsiniz.
- Kullanmak istediğiniz boyut veya hesaplamayı seçin.
Alternatif boyut veya hesaplama, görselleştirmeye eklenir.
Görselleştirmedeki verileri düzenleme
Bir görselleştirmedeki verileri düzenleyebilir ve ayarlayabilirsiniz. Daha güçlü bir görselleştirme oluşturmak veya geçersiz bir boyut veya hesaplamayı düzeltmek için mevcut bir boyutu veya hesaplamayı düzenlemeniz veya ayarlamanız gerekebilir. Ayrıca, bir görselleştirmede ana öğeyi düzenlemek veya ana öğeyi tüm görselleştirmelerde değiştirmek istiyor olabilirsiniz.
Geçersiz boyutlar ve hesaplamalar
İlişkili ifade Qlik Sense tarafından yorumlanamadığında, boyutlar ve hesaplamalar geçersiz olur.
Geçersiz bir boyut oluşturur veya mevcut bir boyutu geçersiz olacak şekilde düzenlerseniz, boyut özellikler panelinde soluk kırmızı tonla ve boyutun geçersiz olduğunu gösteren Geçersiz boyut metni ile birlikte görüntülenir. Görselleştirmede geçersiz bir boyut kullanırsanız görselleştirme görüntülenemez.
Geçersiz bir hesaplama oluşturur veya mevcut bir hesaplamayı geçersiz olacak şekilde düzenlerseniz, özellikler panelinde Hesaplamalar altındaki İfade metin kutusu kırmızı bir kenarlıkla sunularak hesaplamanın geçersiz olduğunu gösterir.
Boyutu düzenleme
Ana boyutlar dahil boyutları özellikler panelinde düzenleyebilirsiniz. Düzenlemek istediğiniz boyutu seçin. Boyutlar aşağıdaki özelliklere sahiptir:
- Alan: Seçebileceğiniz eşleşen alanların listesini görüntülemek için alan adını yazmaya başlayın. Hesaplanan boyut oluşturabileceğiniz ifade düzenleyicisini açmak için
seçeneğine de tıklayabilirsiniz.
- Etiket: Boyut için bir ad girin.
- Null değerlerini dahil et: Bu seçenek işaretlendiğinde görselleştirme, boyutun null değerlerini içerir ve bu değer, görselleştirmenin türüne bağlı olarak boşluk ya da çizgi olarak gösterilir. Örneğin satış rakamlarınızı görüyor, ancak bunların hangi şirkete ait olduğunu bilmiyorsanız, rakamlar null değeri boyutu için hesaplama değerine eklenir.
- Sınırlama: Görüntülenen boyut değerleri sayısını sınırlayabilirsiniz.
- Diğerlerini göster: Görüntülenen boyut değerlerinin sayısı için bir sınırlama ayarladığınızda, Diğerlerini göster'i seçerek kalan boyutlar için hesaplama değerlerini özetleyebilirsiniz.
- Ana öğe: Bir boyutu kullanıldığı tüm örneklerde güncellemek için ana boyutu düzenleyin veya ana öğelere bir boyut ekleyerek yeni bir ana boyut oluşturun.
Hesaplamayı düzenleme
Hesaplamaları, ana boyutlar dahil özellikler panelinde düzenleyebilirsiniz. Düzenlemek istediğiniz hesaplamayı seçin. Hesaplamalar aşağıdaki özelliklere sahiptir:
- İfade: İfadeyi girin. İfade düzenleyicisini açmak ve kullanmak için
seçeneğine de tıklayabilirsiniz.
- Etiket: Hesaplama için bir ad girin. Etiket, İfade'de değişiklikler yaptığınızda otomatik olarak güncellenmez.
- Sayı biçimlendirme: Hesaplama değerleri için sayı biçimlendirmeyi ayarlayın. Sayı ve Tarih seçenekleri, kendi biçim deseninizi tanımlamanız için özel biçimlendirme seçenekleri sağlar.
- Ana öğe: Bir hesaplamayı kullanıldığı tüm örneklerde güncellemek için ana hesaplamayı düzenleyin veya ana öğelere bir hesaplama ekleyerek yeni bir ana hesaplama oluşturun.
Ana öğeleri düzenleme
Ana öğeye bağlı boyutlar ve hesaplamalar, özellikler panelinde ile görüntülenir. Boyut veya hesaplamayı kullanan tüm örnekleri güncellemek için ana öğeyi düzenleyebilir veya boyut ya da hesaplamanın yalnızca mevcut örneğini düzenlemek için öğenin ana öğeyle bağını kaldırabilirsiniz.
Bir ana öğeyle bağı olan bir görselleştirme, sayfada Bağlı görselleştirme olarak gösterilir. Görselleştirmeyi kullanan tüm örnekleri güncellemek için bir ana görselleştirmeyi düzenleyebilir veya görselleştirmenin yalnızca mevcut örneğini düzenlemek için görselleştirmenin ana öğesiyle bağını kaldırabilirsiniz. Görselleştirmenin bağını kaldırmak, görselleştirmede kullanılan bir ana boyutun veya ana hesaplamanın bağını kaldırmaz.
Ana öğeleri düzenleme hakkında daha fazla bilgi için bkz. Ana boyutu düzenleme, Ana hesaplamayı düzenleme ve Ana görselleştirmeyi düzenleme.
Ana öğe bağlantısının kaldırılması hakkında daha fazla bilgi için bkz. Ana öğeyle bağlantıyı kaldırma ve Ana görselleştirmeyle bağlantıyı kaldırma.
Boyutları ve hesaplamaları silme
Özellikler panelinde, bir boyutu veya hesaplamayı silebilirsiniz. Boyuta veya hesaplamaya uzun basın ya da sağ tıklayın ve diyalog penceresinde Sil'i seçin. Alternatif olarak, boyuta veya hesaplamaya ve Sil seçeneğine tıklayın. Ana öğenin örneğini silerseniz, ana öğe varlık panelinde kullanılmaya devam edebilir.
