Ändern der Daten einer Visualisierung
Die in einer Visualisierung angezeigten Daten können nach dem Erstellen der Visualisierung geändert werden.
Vielleicht möchten Sie einem Diagramm zusätzliche Dimensionen oder Kennzahlen hinzufügen, um die vorhandenen Daten detaillierter darzustellen. Oder Sie müssen eine ungültige Dimension oder Kennzahl korrigieren.
Hinzufügen von Dimensionen und Kennzahlen zu einer Visualisierung
Sie können einer Visualisierung mehrere Dimensionen und Kennzahlen hinzufügen, um die angezeigten Daten detailgenauer darzustellen. Zusätzliche Dimensionen und Kennzahlen geben Ihnen die Möglichkeit, weitere Informationen in einer einzigen Visualisierung anzuzeigen. Die folgende Abbildung enthält beispielsweise eine Visualisierung mit der Kennzahl Sales und einer Dimension Month.
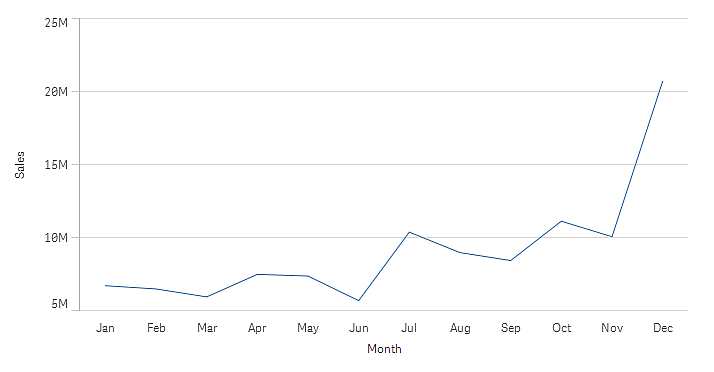
Sie können eine zweite Kennzahl, Gross Sales, hinzufügen. Das Beispiel des Liniendiagramms bietet nun mehr Kontext, da es einen Vergleich zwischen Gross Sales und Sales ermöglicht.
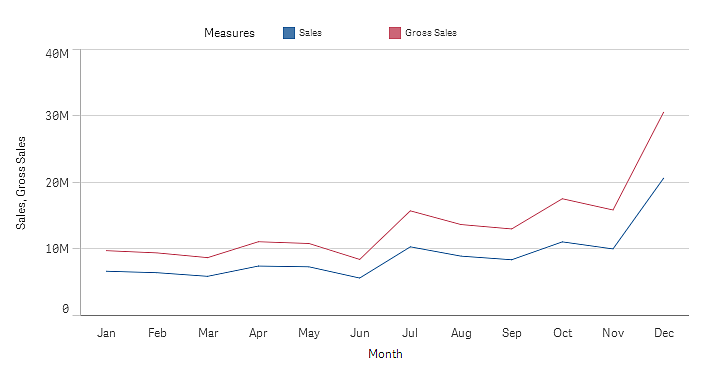
Gehen Sie folgendermaßen vor:
-
Klicken Sie im Eigenschaftsfenster auf die Dialogseite Daten.
Die Dialogseite Daten wird erweitert.
-
Klicken Sie im Abschnitt Dimensionen oder Kennzahlen auf Einfügen, um eine Dimension oder Kennzahl hinzuzufügen.
Ein Dialog mit einem Textfeld wird geöffnet. Unter dem Textfeld sind alle verfügbaren Dimensionen oder Kennzahlen aufgeführt, gruppiert in Dimensionen oder Kennzahlen (d. h. Master-Elemente) und Felder.
- Geben Sie Text in das Textfeld ein.
Eine Liste mit übereinstimmenden Feldern und Dimensionen oder Kennzahlen wird angezeigt.
InformationshinweisSie können auch eine Dimension erstellen, indem Sie eine Formel direkt in das Textfeld eingeben oder aufklicken, um eine Dimension im Formel-Editor zu erstellen.
InformationshinweisWenn keine Kennzahl angezeigt wird, müssen Sie eine erstellen. Sie können eine Formel direkt in das Textfeld eingeben oder aufklicken, um eine Kennzahl im Formel-Editor zu erstellen.
- Wählen Sie die Dimension oder Kennzahl aus, die Sie verwenden möchten.
Die Dimension oder Kennzahl wird der Visualisierung hinzugefügt. Die neuen Dimensions- oder Kennzahleinstellungen werden im Eigenschaftsfenster angezeigt.
Hinzufügen von alternativen Dimensionen und Kennzahlen zu einer Visualisierung
Alternative Dimensionen und Kennzahlen sind Dimensionen und Kennzahlen, die zu einer Visualisierung hinzugefügt werden, aber erst dann angezeigt werden, wenn ein Benutzer bei der visuellen Prüfung die Anzeige der Dimensionen und Kennzahlen wechselt. Über das Untersuchungsmenü einer Visualisierung können Sie zwischen den angezeigten Dimensionen und Kennzahlen umschalten.
Weitere Informationen finden Sie unter Visuelle Untersuchung.
Durch alternative Dimensionen und Kennzahlen können Sie auf Ihren Arbeitsblättern Platz sparen. Sie haben die Möglichkeit, alternative Dimensionen und Kennzahlen in einer einzigen Visualisierung zu verwenden, statt mehrere ähnliche Visualisierungen desselben Typs zu erstellen. Sie können dann zwischen den angezeigten Dimensionen und Kennzahlen umschalten. Wenn Sie beispielsweise den Gesamtumsatz sowohl nach Produktkategorie als auch nach Produktunterkategorie anzeigen möchten, können Sie in derselben Visualisierung die Produktkategorie als Dimension und die Produktunterkategorie als alternative Dimension hinzufügen.
Mit alternativen Dimensionen und Kennzahlen können Sie einer Visualisierung über die Anzeigebeschränkungen hinaus weitere Dimensionen und Kennzahlen zuordnen. Bei vielen Visualisierungen ist die Anzahl der Dimensionen und Kennzahlen, die gleichzeitig angezeigt werden können, begrenzt. Ein Liniendiagramm mit zwei oder mehr Kennzahlen kann nur eine Dimension haben und ein Liniendiagramm mit zwei Dimensionen kann nur eine Kennzahl haben. Diese Beschränkungen können Sie mit alternativen Dimensionen und Kennzahlen überschreiten.
Alternative Dimensionen und Kennzahlen lassen sich im Eigenschaftsfenster wie normale Dimensionen und Kennzahlen hinzufügen. Sie können Dimensionen und Kennzahlen auch aus dem Abschnitt Daten des Eigenschaftsfensters in den Abschnitt Alternative Dimensionen oder Alternative Kennzahlen ziehen.
Gehen Sie folgendermaßen vor:
-
Klicken Sie im Eigenschaftsfenster auf die Dialogseite Daten.
Die Dialogseite Daten wird erweitert.
-
Klicken Sie im Abschnitt Dimensionen oder Kennzahlen auf Alternative einfügen.
Ein Dialog mit einem Textfeld wird geöffnet. Unter dem Textfeld sind alle verfügbaren Dimensionen oder Kennzahlen aufgeführt, gruppiert in Dimensionen oder Kennzahlen (d. h. Master-Elemente) und Felder.
- Geben Sie Text in das Textfeld ein.
Eine Liste mit übereinstimmenden Feldern und Dimensionen oder Kennzahlen wird angezeigt.
InformationshinweisSie können auch eine Dimension erstellen, indem Sie eine Formel direkt in das Textfeld eingeben oder aufklicken, um eine Dimension im Formel-Editor zu erstellen.
InformationshinweisWenn keine Kennzahl angezeigt wird, müssen Sie eine erstellen. Sie können eine Formel direkt in das Textfeld eingeben oder aufklicken, um eine Kennzahl im Formel-Editor zu erstellen.
- Wählen Sie die Dimension oder Kennzahl aus, die Sie verwenden möchten.
Die alternative Dimension oder Kennzahl wird der Visualisierung hinzugefügt.
Bearbeiten von Daten in einer Visualisierung
Sie können die Daten in einer Visualisierung bearbeiten und anpassen. Unter Umständen müssen Sie eine vorhandene Dimension oder Kennzahl bearbeiten und so anpassen, dass eine aussagekräftigere Visualisierung erstellt wird, oder eine ungültige Dimension oder Kennzahl korrigieren. Außerdem können Sie ein Master-Element in einer Visualisierung bearbeiten, um es in allen Visualisierungen zu ändern.
Ungültige Dimensionen und Kennzahlen
Dimensionen und Kennzahlen sind ungültig, wenn Qlik Sense die verknüpfte Formel nicht interpretieren kann.
Wenn Sie eine ungültige Dimension erstellen oder eine vorhandene so bearbeiten, dass sie ungültig wird, wird die Dimension im Eigenschaftsfenster ausgeblendet und in einem roten Farbton und mit dem Text Ungültige Dimension dargestellt. Dies zeigt an, dass die Dimension ungültig ist. Wenn Sie in einer Visualisierung eine ungültige Dimension verwenden, kann die Visualisierung nicht angezeigt werden.
Wenn Sie eine ungültige Kennzahl erstellen oder eine vorhandene so bearbeiten, dass sie ungültig wird, wird das Textfeld Formel unter Kennzahlen im Eigenschaftsfenster mit einem roten Rahmen dargestellt. Dies zeigt an, dass die Kennzahl ungültig ist.
Bearbeiten einer Dimension
Sie können Dimensionen, auch Master-Dimensionen, im Eigenschaftsfenster bearbeiten. Wählen Sie die Dimension aus, die Sie bearbeiten möchten. Dimensionen haben folgende Eigenschaften:
- Feld: Beginnen Sie mit der Eingabe des Feldnamens, um eine Auswahlliste mit übereinstimmenden Feldern anzuzeigen. Sie können auch auf
klicken, um den Formel-Editor zu öffnen, in dem Sie eine dynamische Dimension erstellen können.
- Bezeichnung: Geben Sie einen Namen für die Dimension ein.
- Null-Werte einschließen: Wenn diese Option ausgewählt ist, enthält die Visualisierung die Null-Werte der Dimension, die als Lücke oder Strich dargestellt werden, je nach Typ der Visualisierung. Wenn Sie beispielsweise Umsatzzahlen haben, aber nicht wissen, zu welchem Unternehmen die Zahlen gehören, werden die Zahlen zum Kennzahlwert für die Null-Wert-Dimension hinzugefügt.
- Beschränkung: Sie können die Anzahl der angezeigten Dimensionswerte begrenzen.
- Sonstige anzeigen: Wenn Sie eine Begrenzung für die Anzahl der angezeigten Dimensionswerte festgelegt haben, können Sie die Kennzahlwerte für die verbleibenden Dimensionen durch die Auswahl Sonstige anzeigen zusammenfassen.
- Master-Element: Bearbeiten Sie eine Master-Dimension, um alle Instanzen zu aktualisieren, in denen die Dimension verwendet wird, oder erstellen Sie eine neue Master-Dimension, indem Sie eine Dimension zu den Master-Elementen hinzufügen.
Bearbeiten einer Kennzahl
Sie können Kennzahlen, auch Master-Kennzahlen, im Eigenschaftsfenster bearbeiten. Wählen Sie die Kennzahl aus, die Sie bearbeiten möchten. Kennzahlen haben folgende Eigenschaften:
- Formel: Geben Sie die Formel ein. Sie können auch auf
klicken, um den Formel-Editor zu öffnen und zu verwenden.
- Bezeichnung: Geben Sie einen Namen für die Kennzahl ein. Die Bezeichnung wird nicht automatisch aktualisiert, wenn Sie in Formel Änderungen vornehmen.
- Zahlenformat: Legen Sie das Zahlenformat für die Kennzahlwerte fest. Die Optionen Zahl und Datum bieten angepasste Formatierungsoptionen zum Festlegen Ihres eigenen Zahlenformats.
- Master-Element: Bearbeiten Sie eine Master-Kennzahl, um alle Instanzen zu aktualisieren, in denen die Kennzahl verwendet wird, oder erstellen Sie eine neue Master-Kennzahl, indem Sie eine Kennzahl zu den Master-Elementen hinzufügen.
Bearbeiten von Master-Elementen
Dimensionen und Kennzahlen, die mit einem Master-Element verlinkt sind, werden im Eigenschaftsfenster mit einem angezeigt. Sie können das Master-Element bearbeiten, um alle Instanzen zu aktualisieren, die die Dimension oder Kennzahl verwenden, oder Sie können die Verlinkung des Elements zum Master trennen, um nur die aktuelle Instanz der Dimension oder Kennzahl zu bearbeiten.
Eine mit einem Master-Element verlinkte Visualisierung wird auf dem Arbeitsblatt mit Verlinkte Visualisierung angezeigt. Sie können eine Master-Visualisierung bearbeiten, um alle Instanzen zu aktualisieren, die die Visualisierung nutzen, oder Sie können die Verlinkung einer Visualisierung mit dem Master trennen, um nur die aktuelle Instanz der Visualisierung zu bearbeiten. Durch das Trennen der Verlinkung einer Visualisierung wird keine Verlinkung von Master-Dimensionen oder Master-Kennzahlen getrennt, die in der Visualisierung verwendet werden.
Weitere Informationen zum Bearbeiten von Master-Elementen finden Sie unter Bearbeiten einer Master-Dimension, Bearbeiten einer Master-Kennzahl und Bearbeiten einer Master-Visualisierung.
Weitere Informationen zum Trennen der Verlinkung mit Master-Elementen finden Sie unter Die Verlinkung zu einem Master-Element trennen und Trennen der Verlinkung zu einer Master-Visualisierung.
Löschen von Dimensionen und Kennzahlen
Im Eigenschaftsfenster können Sie eine Dimension oder Kennzahl löschen. Klicken Sie mit der rechten Maustaste auf die Dimension oder Kennzahl oder berühren Sie sie lange und wählen Sie dann im Dialog Löschen aus. Klicken Sie alternativ auf die Dimension oder Kennzahl und dann auf Löschen. Wenn Sie eine Instanz eines Master-Elements löschen, ist das Master-Element weiterhin im Extras-Fenster verfügbar.
