更改可视化的数据
在可视化中显示的数据可在创建可视化后更改。
例如,您可能希望将额外的维度或度量添加至图表以增加现有数据的深度。或者,您可能需要修正无效的维度或度量。
向可视化添加维度和度量
您可将多个维度和度量添加至可视化以向显示的数据添加深度。添加维度和度量可让您在单个可视化中查看更多信息。例如,下面的图像包含具有度量Sales以及维度Month的可视化。
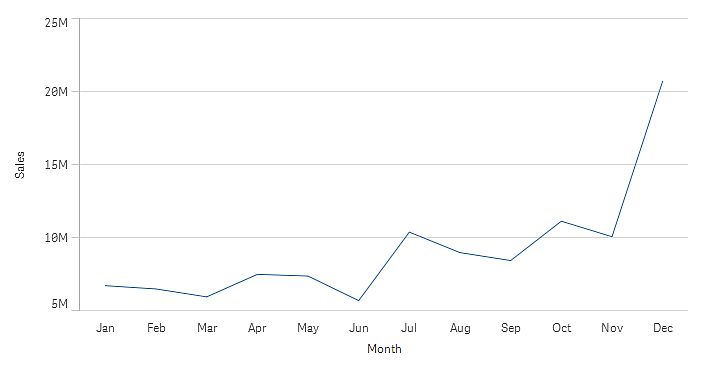
您可添加第二个度量Gross Sales。现在 折线图通过支持Gross Sales和Sales之间的比较,为用户提供更多上下文。
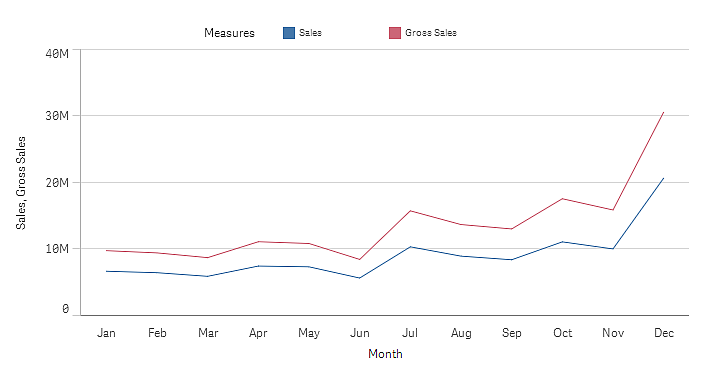
执行以下操作:
-
在属性面板中,单击数据标签。
随即展开数据标签。
-
在维度或度量部分,单击添加来添加维度或度量。
随即打开一个包括文本框的对话框。下面列出了文本框中所有可用的维度或度量,分组成维度或度量(即主条目)和字段。
- 开始在文本框中输入文本。
随即显示匹配字段和维度或度量的列表。
信息注释还可以使用以下方式创建维度:直接在文本框中输入表达式,或单击以在表达式编辑器中创建维度。
信息注释如果未显示任何度量,则需要创建一个度量。可以直接在文本框中输入表达式,也可以单击以在表达式编辑器中创建度量。
- 选择要使用的维度或度量。
此维度或度量已添加到可视化中。新的维度设置或度量设置显示在属性面板中。
向可视化添加可选维度和度量
可选维度和度量是添加至可视化的维度和度量,但是在用户于视觉探索期间选择显示哪些维度和度量之前不会显示出来。 您可使用可视化的探索菜单切换显示您的维度和度量。
有关更多信息,请参阅可视化浏览。
可选维度和度量可让您在工作表上节省空间。不用进行多个相同类型的相似可视化,您可结合单个可视化使用可选维度和度量。然后您可在显示的维度和度量之间切换。例如,如果您希望查看按产品类别的总销售额以及按产品子类别的总销售额,您可在同一可视化中将产品类别作为维度添加,并将产品子类别作为可选维度添加。
可选维度和度量可让您有更多与显示限制的可视化相关的维度和度量。对于可以同时显示的维度和度量的数量,许多可视化都有限制。使用两个或更多度量的折线图只能使用一个维度,使用两个维度的折线图只能使用一个度量。可选维度和度量可让您超出该限制。
可在属性面板中如正常维度和度量一样添加可选维度和度量。您还可在属性面板的数据部分中将维度和度量拖动到可选维度或可选度量部分中。
执行以下操作:
-
在属性面板中,单击数据标签。
随即展开数据标签。
-
在维度或度量部分,单击添加替代。
随即打开一个包括文本框的对话框。下面列出了文本框中所有可用的维度或度量,分组成维度或度量(即主条目)和字段。
- 开始在文本框中输入文本。
随即显示匹配字段和维度或度量的列表。
信息注释还可以使用以下方式创建维度:直接在文本框中输入表达式,或单击以在表达式编辑器中创建维度。
信息注释如果未显示任何度量,则需要创建一个度量。可以直接在文本框中输入表达式,也可以单击以在表达式编辑器中创建度量。
- 选择要使用的维度或度量。
此可选维度或度量已添加到可视化中。
编辑可视化中的数据
您可编辑和调节可视化中的数据。您可能需要编辑现有维度或度量以对其进行调节,从而创建更强大的可视化或修正无效维度或度量。您可能还希望编辑可视化中的主条目以跨所有可视化更改主条目。
无效的维度和度量
如果通过 Qlik Sense 无法解释相关联的表达式,则维度和度量无效。
如果创建的维度无效或编辑现有维度使其变为无效维度,则此维度会在属性面板中显示为红色色调变暗和文本维度无效,以表明此维度无效。如果在可视化中使用无效维度,则不能显示此可视化。
如果创建无效的度量,或编辑现有度量使其变为无效度量,则属性面板的度量下的表达式文本框边框将显示为红色,以表明此度量无效。
编辑维度
可以在属性面板中编辑维度(包括主维度)。选择要编辑的维度。 维度具有以下属性:
- 字段:开始键入字段名称以显示可供选择的匹配字段的列表。还可以单击
以打开表达式编辑器,您可在其中创建一个计算维度。
- 标签:输入维度的名称。
- 包括空值:当此选项处于选中状态时,可视化将包括维度的空值(显示为间隙或破折号),具体取决于可视化的类型。例如,如果有销售数据,但没有这些数据所属公司的任何相关信息,则会将这些数据添加到 NULL 值维度的度量值中。
- 限制:可以限制显示的维度值的数量。
- 显示其他: 当您为所显示维度值的数量设置限制时,可以通过选择显示其他以汇总其余维度的度量值。
- 主条目:编辑主维度以更新使用该维度的所有实例,或通过向主条目添加维度来创建新的主维度。
编辑度量
可以在属性面板中编辑度量(包括主维度)。选择您想要编辑的度量。度量具有以下属性:
- 表达式:输入表达式。还可以单击
以打开并使用表达式编辑器。
- 标签:输入度量的名称。在表达式中进行更改时,标签不会自动更新。
- 数字格式:为度量值设置数字格式。数字和日期选项可提供自定义格式选项,以便定义自己的格式样式。
- 主条目:编辑主度量以更新使用该度量的所有实例,或通过向主条目添加度量来创建新的主度量。
编辑主条目
链接到主条目的维度和度量将与 一起显示在属性面板中。可以编辑主条目以更新使用标注或度量的所有实例,也可以取消该项目与其主条目的链接以仅编辑维度或度量的当前实例。
链接到主条目的可视化会由工作表上的链接的可视化指示。可以编辑主可视化以更新使用可视化的所有实例,也可以取消可视化与其主可视化的链接以仅编辑可视化的当前实例。取消可视化链接不会取消可视化中使用的任何主维度或主度量的链接。
有关编辑主条目的详细信息,请参见 编辑主维度、编辑主度量 和 编辑主可视化。
有关与主条目断开链接的详细信息,请参见 断开与主条目的链接 和 断开与主可视化的链接。
删除维度和度量
在属性面板中,您可以删除维度和度量。长按或右键单击维度或度量,然后选择对话框中的删除。或者,单击维度或度量,然后单击删除。如果删除某主条目的实例,仍会在资产面板中提供此主条目。
