Managing apps for tenant and analytics administrators
If you are a tenant admin or analytics admin, you can move apps between managed spaces or between self-managed (personal or shared) spaces, change owner of apps, delete apps, and manage reload schedules.
Administrator access levels for managing apps
Tenant and analytics administrators have different levels of access to apps:
-
Tenant administrators: Can manage all apps in managed, shared, and personal spaces.
-
Analytics administrators: Can manage apps in managed and shared spaces. Cannot manage apps in other users' personal spaces.
Apps overview
To manage apps, go to the Content page in the Administration activity center and open the Apps tab. The tab displays a table with information about the owner, space, and size of the app. The size refers to the base memory footprint of the app. You can also see when the app was last updated and find details about scheduled data reloads. You can sort by the columns Name or Last updated, and filter by Name, ID, Owner or Space.
Select Source, Published, or Staged in the dropdown list above the table:
-
Source shows apps that are in personal or shared spaces. As a tenant admin or analytics admin, you can perform the following actions on these apps:
- Manage the app reload schedule
- Change the owner of the app
- Move the app to another space
- Delete the app
-
Published shows apps that are in managed spaces. As a tenant admin or analytics admin, you can perform the following actions on these apps:
- Manage the app reload schedule
- Move the app to another space
- Delete the app
-
Staged shows apps that do not have an owner and do not belong to a space. Staged apps are only visible for tenant admins and analytics admins. As a tenant or analytics admin, you can perform the following actions on these apps:
- Set a space for the app
- Delete the app
Changing owner of apps
As a tenant or analytics admin, you can change owner of an app.
Do the following:
- In the Administration activity center, go to Content > Apps.
- Select Source.
- Select one or more apps and click Change owner.
- In the Change owner dialog, select the user you want to make the new owner, and then click Apply.
Changing space of apps
As a tenant or analytics admin, you can move an app to another space.
Do the following:
- In the Administration activity center, go to Content > Apps.
- Select Source or Published.
- Select one or more apps and click Move.
-
In the Move dialog, select the space where you'd like to move the apps, and then click Confirm.
Information noteWhen changing the space of an app, you might need higher permissions. If required, select the Get elevated privileges checkbox before confirming.
Elevated privileges are required if you're not the owner of the app or don’t have Can manage permission for either the current or new space. These privileges are temporary and will be reverted after the space change is complete.
Setting the space for staged apps
As a tenant or analytics admin, you can select a space for staged apps.
Do the following:
- In the Administration activity center, go to Content > Apps.
- Select Staged.
- Select one or more apps and click Set space.
-
In the Select space dialog, select the space where you'd like to add the apps, and then click Confirm.
Managing scheduled reloads of app data
Reloading an app updates it with the latest data from the app data sources. Apps can be reloaded manually from activity centers or automatically based on a schedule.
As a tenant admin or analytics admin, you can view and delete reload schedules from the Administration activity center. You can see the time of the last reload and the next planned reload. With proper permissions in the spaces where the apps and data sources are stored, you can also create and edit reload schedules.
For detailed information on reload schedules, including limitations and considerations when working with schedules, see Reloading app data. For information about the permissions required to reload data, see Managing permissions in shared spaces and Managing permissions in managed spaces.
Viewing status of app reload schedules
The Scheduling column in the apps table displays the status of an app's reload schedule. An empty column means the app has no reload schedule. The schedule statuses are:
-
Scheduled: The app has an enabled reload schedule. Hover over this status to view the timestamp of the last reload and the next scheduled reload.
-
Schedule disabled: The app has a schedule that is currently disabled. Hover over this status to check the timestamp of the last failed reload attempt. A reload schedule is disabled after failing to execute five times in a row.
Statuses for reload schedules in the apps table.
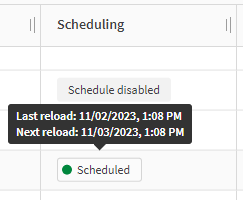
Creating or editing reload schedules
Tenant admins and analytics admins with the appropriate space permissions for an app and its data content can create a new reload schedule or edit an existing one. The schedule can be based on frequency, date, time, or when a dataset in the app is refreshed.
Do the following:
-
In the Administration activity center, go to Content > Apps.
-
Select Source or Published and locate the app for which you want to add or edit a reload schedule.
-
Click
, and then select Reload schedule.
-
If you are adding a new schedule, click Add schedule in the Reload schedule dialog.
-
Click Save.
Ownership of reload schedules
A time-based scheduled reload runs on behalf of the user who owns the reload schedule, rather than the app owner. For the reload schedule to run successfully, the reload schedule owner must still have the correct access to the app and its data sources. Certain actions result in changes to who owns the reload schedule. The reload schedule owner is determined by the following rules:
-
When you create a reload schedule for an app that did not previously have one, you become the owner of that reload schedule.
-
If another user edits or saves an existing reload schedule, ownership is transferred to them.
-
If another user modifies the app's load script by making edits in Data load editor (or by loading data in Data manager), ownership is transferred to them in most cases. However, if this user is already the most recent user to edit the load script, the ownership of the schedule will not transfer to them.
-
Creating or modifying an app's distribution list, whether by uploading a source file in the Reporting section or by manually editing the load script, edits the load script. If you do this and you are not the most recent editor of the load script, you will become the new owner of the app reload schedule, if it has one. If you are already the most recent editor of the load script, the ownership of the schedule will not transfer to you.
Deleting reload schedules
Tenant admins and analytics admins can delete existing reload schedules from the Administration activity center.
Do the following:
-
In the Administration activity center, go to Content > Apps.
-
Find the app that you want to delete the reload schedule from.
-
Click
, and then select Reload schedule.
-
In the Reload schedule dialog, click Delete.
Deleting apps
As a tenant or analytics admin, you can delete apps.
Do the following:
-
In the Administration activity center, go to Content > Apps.
- Select Source, Published, or Staged.
- Select one or more apps and click Delete.
-
In the Delete apps dialog, select the checkbox to confirm the deletion, and then click Delete.
Monitoring app performance and managing access control
Regular monitoring of app performance, growth, and access control is essential for a positive user experience, efficient resource use, and data security. This section covers key practices to ensure optimal app functionality.
Monitoring and optimizing app performance
Regular performance assessments keep apps responsive and reliable. Consider these best practices:
-
Evaluate performance metrics: Monitor metrics like load times and memory consumption to ensure fast app access and updates. For more information, see App performance evaluation.
-
Optimize app size and data models: Simplify data models to enhance performance and reduce memory usage. Track memory consumption to prevent exceeding tenant quotas. For more information, see Optimizing app performance.
-
Analyze app usage: Use tools like the App Analyzer to track app adoption rates, reload times, and memory usage trends, helping you identify and resolve performance bottlenecks.
Managing access control
Access control keeps sensitive data safe while allowing smooth collaboration. Implement the following strategies:
-
Spaces for app access: Assign space roles to control user access. Share specific apps with non-space members as needed. For more information, see:
-
Section Access for sensitive data: Restrict visibility of specific data within apps. For more information, see Managing data security with Section Access.
Using monitoring apps
Use specialized apps to track performance and access across your environment:
App analyzer
The App Analyzer monitoring app helps you monitor app performance and resource usage. Key features include:
-
Tracking in-memory app size and memory consumption against tenant quotas.
-
Analyzing reload times and maximum RAM usage.
- Monitoring user adoption rates and app interactions to identify underperforming apps.
For more information, see:
Access Evaluator
The Access Evaluator monitoring app provides insights into roles and access across the tenant. Key features include:
-
Viewing user and group access to spaces and apps.
-
Analyzing sharing access to apps.
For more information, see:
Installing and updating monitoring apps
The App Analyzer and Access Evaluator apps are part of the Qlik Cloud Monitoring Apps. These community-supported tools can be easily installed and updated using the Qlik Cloud Monitoring Apps Installer with Qlik Application Automation.
For details on installation and support, see App Installers.
