Working with report tasks
As a report developer, you can create configurations for centralized report generation with report tasks. Create and manage report tasks in the Report tasks tab within the Reporting section of an app.
A report task converts the report template into the report output. The task can be run manually or on a schedule.
A report task is where reporting building blocks – template, filters, and distribution list – come together to generate the output. When you create a report task, you also set the report file names, the users and groups who receive the output, the email or output folder details, and the schedule for when its reports are generated.
The Report tasks tab in the Reporting section of an app
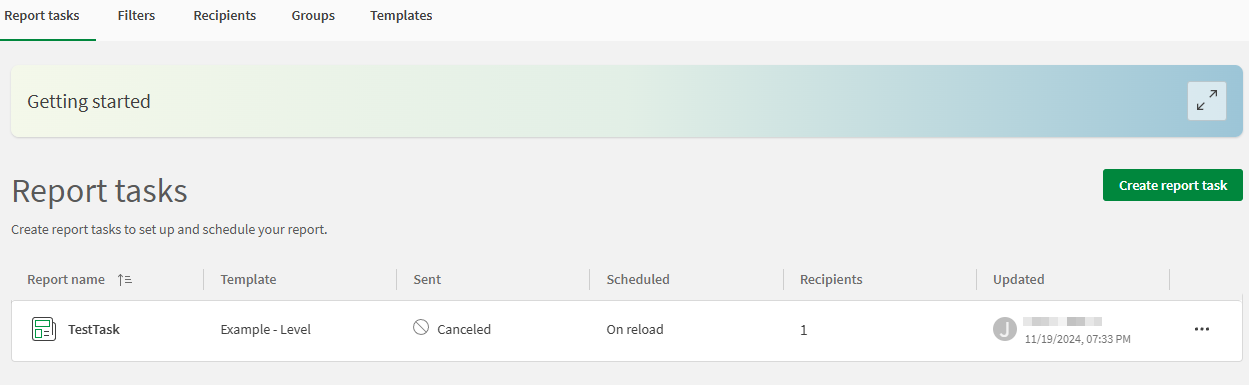
With the help of report filters, you can use a single report task to administer and employ a report bursting use case. Report bursting allows you to generate reports with varied information with different subsets of data for different recipient parties. For more information, see Burst reporting using report filters.
How report generation works
You must define a distribution list for the app before you can create report tasks.
In a report task, you select the recipients and groups from your distribution list that you want to generate reports for. When adding recipients as receivers of the task output, you add the recipient as a user-filter pairing which corresponds to a single recipient-level filter that has been applied to them in the distribution list. You cannot combine multiple recipient-level filters in the same user report, but you can add each user-filter pairing individually in the task configuration so that a separate report is generated and sent to the same user for each filter.
When a report task runs, a unique report is generated for each distinct recipient-level filter applied across all users added to the report task.
When one or more cycles are applied, a report task can generate a maximum of 500 unique reports. When no cycles are applied, the report task can generate a maximum of 100 unique reports.
You can choose to send the generated reports by email, store them to a Microsoft SharePoint folder, or both. When you deliver reports via a Microsoft SharePoint distribution folder, reports are not sent directly to recipients and a separate report is stored for each filter defined on the recipients you have included in the task. For further details, see Report generation with distribution folders.
Requirements for email delivery
To send report task output by email, toggle on the Email switch under Distribute in the dialog when you are creating the report task.
If you are sending the reports by email, an SMTP server must be configured for the Qlik Cloud tenant. For instructions on setting this up, see Configuring email for reports and notifications.
Requirements for storing reports in Microsoft SharePoint folders
If you need to automatically save generated reports to a folder in your Microsoft SharePoint network, toggle on the Folder switch under Distribute in the dialog when you are creating the report task.
To store the report output to a Microsoft SharePoint folder, a connection to the Office 365 Sharepoint connector must be created in the space. For more information, see Delivering reports to a distribution folder.
Creating a report task
To create a task-based report configuration, follow the sections below in order.
Part 1: Create the task
Do the following:
-
Open the Report tasks tab in the Reporting section of the Qlik Sense app.
-
Click Create report task. The report task dialog opens.
-
Enter a Title for your report task.
-
Optionally, add a Description.
Part 2: Select a template
Next, you need to define the template that was created with the Qlik add-in for Microsoft Excel.
Do the following:
-
In the Template dialog tab, click Add existing template. Select a template you have already uploaded.
Alternatively, click Upload new if you have not already uploaded the template you want to use.
-
Click Next. The dialog moves to the Output tab.
Part 3: Configure the output
The output configuration consists of:
-
Defining the properties of the generated reports.
-
Defining localization of report elements (only for PDF output). Users opening an Excel report will see region-dependent formatting (dates, numbers, and other information) as per their Excel settings.
-
Applying a task-level filter.
-
Applying cycles.
Do the following:
-
In the Output dialog tab, type a File name for the report output. This is used in the file name of the reports, along with the cycle and Timestamp format.
Information noteSpecial characters are not allowed in the File name that you enter here. Also, blank spaces before and after your entered File name are removed.
-
If you selected PDF output, define the Regional format settings for the PDF. This setting controls the locale in which dates, numbers, and other information are formatted in the reports.
If you need to perform other configurations to prepare for PDF or printed output, return to template creation. See Preparing for PDF and printed output.
-
Select a Filter to apply to the reports.
This filter applies to the entire report task, unlike filters you add to individual recipients. For more information about how task-level and recipient-level filters interact with each other, see Using filters in reports.
-
Under Cycle, select up to three dimensions to use as cycles. Adding cycles will generate a unique version of the reports for each unique value in the dimension. For more information, see Cycling reports.
-
Select a Timestamp format. This is used in the file names of the reports, along with the cycle and File name.
-
Click Next to proceed to the Distribute dialog tab.
Part 4: Configure distribution
You should now be in the Distribute tab in the dialog.
Do the following:
-
Add the recipients and groups from your distribution list who will receive the report output. Note that a separate recipient must be added for each recipient-level filter you want to generate reports for. See How report generation works.
-
Specify how to distribute and deliver your reports. Toggle on at least one of the following options:
-
To deliver your reports by email, leave the Email switch on. This is the default delivery method.
-
To deliver your reports to a Microsoft SharePoint folder, toggle on the Folder switch.
For specifics about configuring email and distribution folder options, see Requirements for email delivery and Requirements for storing reports in Microsoft SharePoint folders.
-
-
Fill in the required fields for Email and/or Folder output as needed.
-
Click Next to proceed to the Schedule dialog tab.
Part 5: Schedule report delivery
Do the following:
-
In the Schedule dialog tab, configure the report distribution schedule. Reports can be sent whenever data is refreshed, or on a daily, weekly, monthly, or yearly schedule.
-
Click Save.
Your report will be sent to your recipients at the scheduled time. You can also send the report task output at any time. See Manually sending reports.
Manually sending reports
You can run a report task manually when you need recipients to receive the reports immediately.
This is also helpful when you're testing your report configuration.
Do the following:
-
Open the Report tasks tab in the Reporting section of an app.
-
Click
next to the report task you want to run.
-
Click
Send now.
Requirements for a report task to run successfully
The report template creator creates a template based on their access to the app content. However, a report task runs based on the app access of the report task owner. Therefore, if a user creates a template based on an app sheet that is private to them, the report task cannot run successfully.
There are also requirements related to report task ownership. For more information, see Ownership of report tasks.
Editing report tasks
You can change the configuration of the report task after it has been created.
Do the following:
-
Open the Report tasks tab in the Reporting section of an app.
-
Click
next to the report task.
-
Click
Edit.
Deleting a report task
Do the following:
-
Open the Report tasks tab in the Reporting section of an app.
-
Click
next to the report task you want to delete.
-
Click
Delete.
Tenant admins can delete and manage report tasks in the Subscriptions section of the Administration activity center. See Enabling and managing user reports and subscriptions.
Enabling or disabling a report task
A report task can be enabled or disabled. When it is enabled, the report task generates output as per the configured schedule, and can be manually run as needed. When it is disabled, the report task cannot generate output on the schedule, but can still be manually run as needed.
You might want to enable or disable the report task manually. There are also situations in which a report task will be automatically disabled.
Do the following:
-
Open the Report tasks tab in the Reporting section of an app.
-
Click
next to the report task you want to turn on or off.
-
Click
Enable or
Disable.
If you are a tenant admin, you can enable and disable the report task in the Subscriptions section of the Administration activity center. For more information, see Enabling and managing user reports and subscriptions.
Canceling a currently running report task
There might be a time when a report task is currently running but you need to cancel it. This might be when there is a server error, or when the task is taking too long.
Do the following:
-
Open the Report tasks tab in the Reporting section of an app.
-
Click
next to the report task you want to cancel.
-
Click
Cancel.
Viewing the execution history for a report task
You can view the history of when the report task was run. Use the History view to view more information about errors that might have happened during task execution.
Do the following:
-
In an app, open the Reports section.
-
In the Report tasks tab, click
next to a report task.
-
Select
History.
For more information, see Viewing execution history for report tasks.
Section access considerations
If the app uses section access, report generation works differently. For more information, see In-app reporting and section access.
Ownership of report tasks
When you create a report task, you become its owner. Administrators can change the owner of a report task. For more information, see Enabling and managing user reports and subscriptions. In a shared space, to transfer ownership of a report task to another user, that user needs to have Can edit permissions in the space.
Anyone with Can edit access to the space can run a report task, but if the report task owner does not have Can edit access to the space, the report task cannot run successfully. Therefore, if the user who owns a report task loses Can edit access, or is removed from the space or the tenant, either the ownership of the report task needs to change or the report task should be recreated by someone with sufficient permissions.
Keep in mind that if you change the owner of a report task for an app which uses section access, certain behaviors can be expected. For more information, see In-app reporting and section access.
Report filters and report task ownership
Report filters also have corresponding owners. The creator of a report filter is its first owner. Changing the owner of a report task does not change the owner of any report filters used by the report task.
Permissions for report tasks
Managing the reports tasks of an app requires specific roles. The permissions requirements vary depending on the type of space in which your app is located.
Requirements for apps in shared spaces
You need Can edit access to the space to perform the following actions on a report task from within the app:
-
View
-
Create
-
Run
-
Delete
-
Enable
-
Disable
For more information, see Managing permissions in shared spaces.
Requirements for apps in managed spaces
Users with the Owner (Professional, Full User, or Analyzer entitlement), Can manage (Professional, Full User, or Analyzer entitlement), or Can operate (Professional or Full User entitlement only) space roles in the managed space can perform the following actions on a report task from within the app:
-
View
-
Create
-
Run
-
Delete
-
Enable
-
Disable
For more information, see Managing permissions in managed spaces.
Requirements for an app in your personal space
You must have the Private Analytics Content Creator user role in the tenant to view, create, edit, and delete report tasks.
Administering report tasks in the Administration activity center
As an administrator, you manage report tasks in the Subscriptions section of the Administration activity center. See Enabling and managing user reports and subscriptions.

