ブレット チャート (Bullet chart) には、拡張オプションと一緒にゲージが表示されます。ブレット チャートを使用することで、メジャーのパフォーマンスを視覚化し、目標値や質的スケール (不良、平均、良好など) と比較することができます。

ブレット チャートでは、棒の長さを決定する 1 つのメジャーが必要です。
軸を追加することもできます。このチャートには、各軸の値に対してゲージが 1 つ表示されます。軸を定義しない場合、チャートには単一のゲージが表示されます。
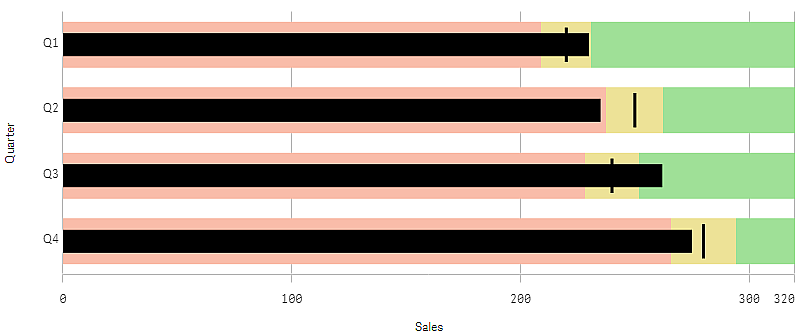
この例は、四半期ごとの売上実績を示すブレットチャートを表示しています。また、四半期ごとに異なる、目標と実績範囲に対する実績も表示されます。
使用に適しているケース
ブレット チャートでは、一般的なゲージよりも多くの情報に基づいてパフォーマンスを比較および測定できます。これは、目標値や単純なパフォーマンス レートに従ってパフォーマンスを比較する場合に役立ちます。たとえば、売上と目標値の関係を示したり、不良、良好、優良なパフォーマンスのコンテキストで示したりすることができます。
ブレット チャートの作成
編集中のシートにブレット チャートを作成することができます。
次の手順を実行します。
- アセット パネルから、空のブレット チャートをシートにドラッグします。
- [軸の追加] をクリックして、表示されるゲージの数を定義する軸を選択します。
-
[メジャーを追加] ボタンをクリックして、棒の長さを定義するチャートの値メジャーを選択します。
メジャーを選択すると、既定設定でブレット チャートが表示されます。各ゲージは、個別の範囲で表示されます。共通の範囲を使用する場合は、[外観] > [Y 軸] > [共通の範囲] で設定できます。
-
目標値を追加するには、メジャーで [目標] をクリックします。固定値を定義するか、目標値が設定されているメジャーを使用できます。
-
実績範囲を追加するには、メジャーの下の [セグメントの使用] を [オン] に設定します。
[制限の追加] をクリックして、セグメントの範囲制限を設定します。クリックすることで、各セグメントの色を調整できます。
固定制限値または数式を定義できます。
これで、選択した軸およびメジャーと一緒にブレット チャートが表示されます。
目標値の設定
マーカー線として表示される目標値を追加できます。メジャーに売上高が含まれている場合、これはたとえば予算売上になる可能性があります。
固定値を定義するか、目標値が設定されているメジャーを使用できます。
実績範囲の設定
実績範囲を追加するには、メジャーの下の [セグメントの使用] を [オン] に設定します。
インジケーターの表示を使用する範囲には、[限度の追加] を使用して限度を追加する必要があります。限度値を設定する方法は 3 通りです。
- スライダーを使用する。
- テキスト ボックス内に値を入力する。
- 限度値を返す数式を設定する。
配色の変更
[外観] > [色] > [色] を [カスタム] に設定することで、値バーと目標の配色を変更できます。単色を設定するか、数式を使用できます。
限度を追加すると、各定義の範囲でインジケーターの色とシンボルが選択できます。
カスタム ツール ヒントの追加
ツール ヒントとしてメジャー、チャート、画像を追加することができます。カスタム ツール ヒントを追加するには、[スタイル] > [ツール ヒント] > [カスタム] を選択します。
-
ツール ヒントとしてメジャーを追加する場合は、[項目から] を使用して項目からメジャーを追加できます。数式を使用してメジャーを追加することもできます。をクリックして、
数式エディタを開きます。 既存の数式が既定で表示されます。タイトルと説明をツール ヒントに追加できます。ツール ヒントのラベルを変更するには、[ラベル] を使用するか、[数値書式] で書式を設定します。
-
チャートをツールヒントとして追加する場合は、[マスター アイテム] のリストからマスター ビジュアライゼーションを選択します。
- ツール ヒント コンテナのサイズを設定します。Qlik Sense はチャートをコンテナに収めます。
- 小。コンテナの幅と高さを 140 ピクセルに設定します。
- 中。コンテナの幅と高さを 200 ピクセルに設定します。
- 大。コンテナの幅と高さを 340 ピクセルに設定します。
- ツール ヒント コンテナのサイズを設定します。Qlik Sense はチャートをコンテナに収めます。
-
ツール ヒントとして画像を追加する場合は、[メディア ライブラリ] から画像を追加するか URL から画像を追加するかを選択します。
- ツール ヒント コンテナのサイズを設定します。Qlik Sense は画像をコンテナに収めます。
- 小。コンテナの幅と高さを 50 ピクセルに設定します。
- 中。コンテナの幅と高さを 200 ピクセルに設定します。
- 大。コンテナの幅と高さを 340 ピクセルに設定します。
- 元のサイズ。Qlik Sense は画像をコンテナに収めます。画像が 340 ピクセルを超える場合は、縮小されます。
- メディア ライブラリ: 種類にメディア ライブラリを選択すると表示されます。メディア ライブラリから画像をクリックして選択します。
- URL: 種類に URL を選択すると表示されます。URLを入力します。
- ツール ヒント コンテナのサイズを設定します。Qlik Sense は画像をコンテナに収めます。
軸のスケールの設定
軸を 1 つ使用して数個のゲージを表示する場合、軸のスケールの表示方法は [外観] > [Y 軸] > [共通の範囲] で選択できます。
-
各軸ゲージで同じスケールを使用する場合は、[共通の範囲] を有効にします。範囲メジャーが軸の値によって異なる場合、範囲の棒の長さは同じではなくなります。
これは、実際の値を比較できるようにする場合に役立ちます。
また、[スタイル] > [Y 軸] > [共通の範囲] を使用して、すべてのゲージに共通の軸を設定することもできます。
-
各範囲の棒の長さが等しくなるようにする場合は、[共通の範囲] を無効にします。
これは、各軸の値の相対的な実績を比較できるようにする場合に役立ちます。
ラベルの方向の変更
チャートのラベルの方向を変更するには、チャートの表示が垂直である必要があります。これは、[スタイル] > [プレゼンテーション] > [垂直] で設定できます。次に、[スタイル] > [X 軸] > [ラベルの方向] でラベルの方向を選択できます。次の方向を利用できます。
-
自動: チャートで利用可能なスペースに応じて、他のオプションの 1 つを自動的に選択します。
-
水平: ラベルは 1 本の水平線に配置されます。
-
斜め: ラベルは水平に斜めに積み上げられます。
-
レイヤー: ラベルは 2 本の水平線にまたがってずらされています。
ラベルの方向の例を表示するには、X 軸と Y 軸 を参照してください。
