Madde imli grafik (Madde imli grafik) genişletilmiş seçenekleri olan bir gösterge görüntüler. Madde imli grafikler bir hesaplama performansını, hedef değerle ve kötü, orta ve iyi gibi nitel ölçekle karşılaştırmak ve görselleştirmek için kullanılabilir.

Madde imli grafikte, sütun uzunluğunu belirleyen bir hesaplama gerekir.
Ayrıca bir boyut ekleyebilirsiniz. Bu, her boyut değeri için bir gösterge görüntüler. Boyut tanımlamazsanız, grafik tek gösterge görüntüler.
Örnek:
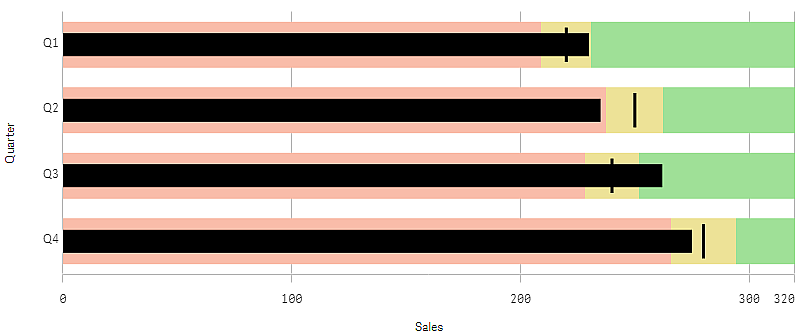
Örnekte, her bir çeyrek için satış performansını içeren bir madde imli grafik gösterilmektedir. Ayrıca her bir çeyrek için farklılık gösteren performans aralığı ve hedefe göre performans da gösterilmektedir.
Ne zaman kullanılır?
Madde imli grafikler, performansı genel göstergelere göre daha zengin bilgilerle karşılaştırmanıza ve hesaplamanıza olanak sağlar. Bu, performansı bir hedefe ve basit performans oranına göre karşılaştırırken yararlıdır. Örneğin: satışların bir hedef değerle kötü, iyi ve esnetilmiş performans bağlamında ilişkisini görüntüleyebilirsiniz.
Madde imli grafik oluşturma
Düzenlediğiniz sayfada madde imli grafik oluşturabilirsiniz.
Aşağıdakileri yapın:
- Varlık panelinden boş bir madde imli grafiği sayfaya sürükleyin.
- Kaç tane gösterge gösterileceğini tanımlayan boyutu seçmek için Boyut ekle'ye tıklayın.
-
Sütun uzunluğunu tanımlayan grafiğin değer hesaplamasını seçmek için Hesaplama ekle düğmesine tıklayın.
Hesaplama seçildikten sonra, varsayılan ayarlarla birlikte madde imli grafik görüntülenir. Her gösterge tek bir aralıkla görüntülenir. Genel bir aralık kullanmak istiyorsanız Görünüm>Y ekseni>Genel aralık seçeneğini kullanarak bunu ayarlayabilirsiniz.
-
Bir hedef değer eklemek için, hesaplamaların altında Hedef seçeneğine tıklayın. Sabit bir değer tanımlayabilir veya hedef değerleri olan bir hesaplama kullanabilirsiniz.
-
Performans aralıkları eklemek için, hesaplamanın altında Segmentleri kullan seçeneğini Açık olarak ayarlayın.
Segmentler için bir aralık sınırı ayarlamak üzere Sınır ekle seçeneğine tıklayın. Her bir segmentin üzerine tıklayarak ilgili segmentin rengini ayarlayabilirsiniz.
Sabit sınırlı bir değer veya bir ifade tanımlayabilirsiniz.
Madde imli grafik şimdi seçtiğiniz boyut ve hesaplama ile görüntülenir.
Hedef değer ayarlama
İşaretleyici çizgisi olarak görüntülenen bir hedef değer ekleyebilirsiniz. Hesaplama, satış rakamları içeriyorsa bu örneğin, bütçelenen satış olabilir.
Sabit bir değer tanımlayabilir veya hedef değerleri olan bir hesaplama kullanabilirsiniz.
Performans aralıklarını ayarlama
Performans aralıkları eklemek için, hesaplamanın altında Segmentleri kullan seçeneğini Açık olarak ayarlayın.
Sınır ekle seçeneğiyle göstergeleri göstermek için kullanmak istediğiniz aralıklara sınır eklemeniz gerekir. Üç şekilde bir sınır değeri ayarlayabilirsiniz.
- Kaydırıcıyı kullanın.
- Metin kutusuna bir değer girin.
- Sınır değerini döndüren bir ifade ayarlayın.
Renk düzenini değiştirme
Görünüş > Renkler > Renkler seçeneğini Özel değerine ayarlayarak değer sütununun ve hedefin renk şemasını değiştirebilirsiniz. Tek renk ayarlayabilir veya bir ifade kullanabilirsiniz.
Sınırları eklediğinizde, tanımlanan her bir aralık için göstergenin rengini ve simgesini seçebilirsiniz.
Özel bir araç ipucu ekleme
Araç ipuçları olarak hesaplamalar, grafikler ve görseller ekleyebilirsiniz. Özel araç ipuçları eklemek için Görünüm>Araç İpucu>Özel'i seçin.
-
Araç ipucu olarak bir hesaplama eklemek istiyorsanız, Bir alandan öğesini kullanarak bunu bir alandan ekleyebilirsiniz. Ayrıca bir hesaplama eklemek için ifade de kullanabilirsiniz. İfade düzenleyicisini açmak için
seçeneğine tıklayın. Varsayılan olarak mevcut ifade görüntülenir. Araç ipucuna bir başlık ve açıklama ekleyebilirsiniz. Etiket seçeneğini kullanarak araç ipucunun etiketini ve Sayı biçimlendirme seçeneğini kullanarak da biçimlendirmesini değiştirebilirsiniz.
-
Araç ipucu olarak bir grafik eklemek istiyorsanız, Ana öğeler listesinden bir ana görselleştirme seçin.
- Araç ipucu kapsayıcısının boyutunu ayarlayın. Qlik Sense grafiği kapsayıcıya sığdırır.
- Küçük. Kapsayıcının genişliğini ve yüksekliğini 140 piksel olarak ayarlar.
- Orta. Kapsayıcının genişliğini ve yüksekliğini 200 piksel olarak ayarlar.
- Büyük. Kapsayıcının genişliğini ve yüksekliğini 340 piksel olarak ayarlar.
İpucu notuGrafiği ekledikten sonra Ana öğeyi düzenle'ye tıklayarak düzenleyebilirsiniz. Bkz. Ana görselleştirmeyi düzenleme.
- Araç ipucu kapsayıcısının boyutunu ayarlayın. Qlik Sense grafiği kapsayıcıya sığdırır.
-
Araç ipucu olarak bir görsel eklemek istiyorsanız, Medya kitaplığınızdan mı yoksa bir URL öğesinden mi ekleneceğini seçin.
- Araç ipucu kapsayıcısının boyutunu ayarlayın. Qlik Sense, görüntüyü kapsayıcıya sığdırır.
- Küçük. Kapsayıcının genişliğini ve yüksekliğini 50 piksel olarak ayarlar.
- Orta. Kapsayıcının genişliğini ve yüksekliğini 200 piksel olarak ayarlar.
- Büyük. Kapsayıcının genişliğini ve yüksekliğini 340 piksel olarak ayarlar.
- Orijinal. Qlik Sense, görüntüyü kapsayıcıya sığdırır. 340 pikselden büyükse görüntü küçültülür.
- Medya kitaplığı: Tür için Medya kitaplığı'nı seçtiğinizde görüntülenir. Medya kitaplığınızdan görüntü seçmek için tıklayın.
- URL: Tür için URL'yi seçtiğinizde görüntülenir. Bir URL girin.
- Araç ipucu kapsayıcısının boyutunu ayarlayın. Qlik Sense, görüntüyü kapsayıcıya sığdırır.
Eksenin ölçeğini ayarlama
Birçok gösterge görüntülemek için boyut kullanıyorsanız Görünüş>Y ekseni,>Genel aralık ile eksenin ölçeğinin nasıl görüntüleneceğini seçebilirsiniz.
-
Her bir boyut göstergesinde aynı ölçeğin kullanılmasını istiyorsanız Genel aralık seçeneğini etkinleştirin. Aralık hesaplaması, boyut değerine bağlıysa aralık sütunları farklı uzunluklarda olacaktır.
Bu, gerçek değerleri karşılaştırmak istediğinizde yararlıdır.
Görünüş>Y ekseni>Genel aralık seçenekleriyle tüm göstergeler için genel bir eksen de ayarlayabilirsiniz.
-
Her bir aralık sütununun eşit uzunlukta olmasını istiyorsanız Genel aralık seçeneğini devre dışı bırakın.
Her bir boyut değerinin göreli performansını karşılaştırabilmek istediğinizde bu kullanışlıdır.
Etiketlerin yönlendirmesini değiştirme
Grafiğin etiketlerinin yönlendirmesini değiştirmek için grafiğin sunumunun dikey olması gerekir. Bu, Görünüm > Sunum > Dikey ile ayarlanabilir. Etiket yönü Görünüm > X ekseni > Etiket yönlendirme ile seçilebilir. Aşağıdaki yönlendirmeler kullanılabilir:
-
Otomatik: Grafikte bulunan alana bağlı olarak diğer seçeneklerden birini otomatik olarak seçer.
-
Yatay: Etiketler tek bir yatay çizgide düzenlenir.
-
Eğimli: Etiketler yatay olarak belirli bir açıda üst üste yığınlanır.
-
Katmanlı: Etiketler iki yatay çizgiye basamaklar halinde dağıtılır.
Etiket yönlendirmesi örneklerini görüntülemek için bkz. X ekseni ve Y ekseni.
