De bulletgrafiek (Bulletgrafiek) bevat een meter met uitgebreide opties. Bulletgrafieken kunnen worden gebruikt om de prestaties van een meting te visualiseren en te vergelijken met een doelwaarde en een kwalitatieve schaal, bijvoorbeeld Slecht, Gemiddeld en Goed.

In een bulletgrafiek heeft u een meting nodig, die de lengte van de balk bepaalt.
U kunt ook een dimensie toevoegen. Hiermee wordt één meter voor elke dimensiewaarde weergegeven. Als u geen dimensie definieert, zal de grafiek een enkele meter tonen.
Voorbeeld:
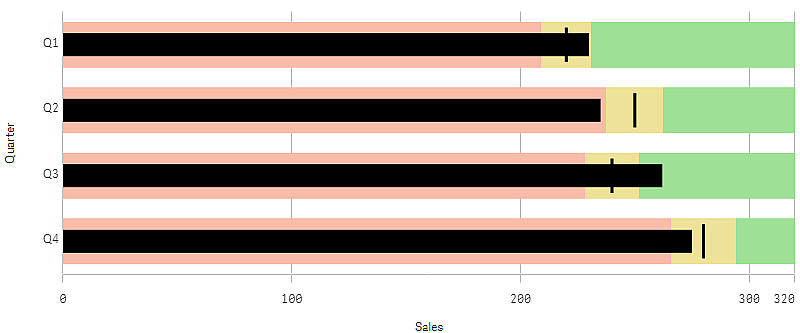
Het voorbeeld laat een bulletgrafiek zien met de verkoopprestaties voor elk kwartaal. De grafiek laat bovendien de prestatie in verhouding tot het doel- en prestatiebereik zien, die voor elk kwartaal verschillen.
Wanneer gebruiken
Met bulletgrafieken kunt u prestaties vergelijken en meten met meer verrijkte informatie dan een gewone meter. Dit is handig wanneer u prestaties vergelijkt volgens een doelstelling en een simpele prestatiebeoordeling. U kunt bijvoorbeeld aantonen hoe de verkoop zich verhoudt tot een doelwaarde en in een context van slechte, goede en moeizame prestaties.
Een bulletgrafiek maken
U kunt een bulletgrafiek maken op het werkblad dat u aan het bewerken bent.
Doe het volgende:
- Sleep vanuit het bedrijfsmiddelenvenster een lege bulletgrafiek naar het werkblad.
- Klik op Dimensie toevoegen om de dimensie te selecteren die bepaalt hoeveel meters er getoond worden.
-
Klik op de knop Meting toevoegen om de waardemeting van de grafiek te selecteren die de lengte van de balk bepaalt.
Nadat de meting is geselecteerd, wordt de bulletgrafiek met standaardinstellingen weergegeven. Elke meter wordt met een eigen bereik weergegeven. Als u een algemeen bereik wilt gebruiken, kunt u dit instellen met Uiterlijk>Y-as>Algemeen bereik.
-
Als u een doelwaarde wilt toevoegen, klikt u op Doel onder de meting. U kunt een vaste waarde definiëren of een meting met doelwaarden gebruiken.
-
Als u prestatiebereiken wilt toevoegen, zet u Segmenten gebruiken onder de meting op Aan.
Klik op Limiet toevoegen om een limiet voor het bereik van de segmenten in te stellen. U kunt de kleur van elk segment aanpassen door erop te klikken.
U kunt een vaste waarde voor de limiet bepalen of een uitdrukking toepassen.
De bulletgrafiek wordt nu weergegeven met de dimensie en meting die u hebt geselecteerd.
Een doelwaarde instellen
U kunt een doelwaarde instellen, die als markeringslijn wordt weergegeven. Als de meting verkoopcijfers bevat, kunnen dit bijvoorbeeld gebudgetteerde verkopen zijn.
U kunt een vaste waarde definiëren of een meting met doelwaarden gebruiken.
Prestatiebereiken instellen
Als u prestatiebereiken wilt toevoegen, zet u Segmenten gebruiken onder de meting op Aan.
Voor de bereiken die u wilt gebruiken voor het tonen van indicators moet u limieten instellen met Limiet toevoegen. U kunt op drie manieren een limietwaarde instellen.
- Gebruik de schuifregelaar.
- Typ een waarde in het tekstvak.
- Stel een expressie in die de limietwaarde retourneert.
Het kleurenschema wijzigen
U kunt het kleurenschema van de waardebalk en het doel wijzigen door bij Uiterlijk > Kleuren > Kleuren de optie Aangepast in te schakelen. U kunt afzonderlijke kleuren instellen of gebruik maken van een uitdrukking.
Nadat u de limieten hebt ingesteld, kunt u voor elk gedefinieerd bereik de kleur en het symbool van de indicator selecteren.
Aangepaste knopinfo toevoegen
U kunt metingen, diagrammen en afbeeldingen als knopinfo toevoegen. Als u aangepaste knopinfo wilt toevoegen, selecteert u Uiterlijk>Knopinfo>Aangepast.
-
Als u een meting als knopinfo wilt toevoegen, kunt deze toevoegen vanuit een veld met de optie Vanuit een veld. U kunt ook een uitdrukking gebruiken om een meting toe te voegen. Klik op
om de uitdrukkingseditor te openen. De bestaande uitdrukking wordt standaard weergegeven. U kunt een titel en een beschrijving toevoegen aan de knopinfo. U kunt het label van de knopinfo wijzigen via Label en de opmaak via Getalnotatie.
-
Als u een diagram als knopinfo wilt toevoegen, selecteert u een mastervisualisatie uit de lijst met Masteritems.
- Stel de grootte van de knopinfo voor containers in. Qlik Sense maakt het diagram passend voor de container.
- Klein. Stelt de breedte en hoogte van de container in op 140 pixels.
- Gemiddeld. Stelt de breedte en hoogte van de container in op 200 pixels.
- Groot. Stelt de breedte en hoogte van de container in op 340 pixels.
TipU kunt het diagram dat u hebt toegevoegd, bewerken door op Masteritem bewerken te klikken. Zie: Een mastervisualisatie bewerken.
- Stel de grootte van de knopinfo voor containers in. Qlik Sense maakt het diagram passend voor de container.
-
Als u een afbeelding wilt toevoegen als knopinfo, kies dan of u een afbeelding wilt toevoegen vanuit uw mediabibliotheek of vanuit een URL.
- Stel de grootte van de knopinfo voor containers in. Qlik Sense past de afbeelding aan de container aan.
- Klein. Stelt de breedte en hoogte van de container in op 50 pixels.
- Gemiddeld. Stelt de breedte en hoogte van de container in op 200 pixels.
- Groot. Stelt de breedte en hoogte van de container in op 340 pixels.
- Oorspronkelijk. Qlik Sense past de afbeelding aan de container aan. Als de afbeelding groter is dan 340 pixels, wordt de afbeelding verkleind.
- Mediabibliotheek: Verschijnt wanneer u bij Type kiest voor Mediabibliotheek Klik om een afbeelding uit uw mediabibliotheek te selecteren.
- URL: Verschijnt wanneer u bij Type kiest voor URL Voer een URL in.
- Stel de grootte van de knopinfo voor containers in. Qlik Sense past de afbeelding aan de container aan.
De schaal van de as instellen
Als u een dimensie gebruikt om meerdere meters weer te geven, kunt u selecteren hoe de schaal van de as moet worden getoond onder Uiterlijk>Y-as>Algemeen bereik.
-
Als u wilt dat elke dimensiemeter dezelfde schaal gebruikt, moet u Algemeen bereik inschakelen. Als de bereikmeting afhankelijk is van de dimensiewaarde, zullen de bereikstaven verschillende lengtes hebben.
Dit is nuttig wanneer u de werkelijke waarden wilt kunnen vergelijken.
U kunt ook een gezamenlijke, algemene as voor alle meters instellen met Uiterlijk>Y-as>Algemeen bereik.
-
Als u wilt dat elke bereikstaaf even lang is, moet u Algemeen bereik uitschakelen.
Dit is handig als u de relatieve prestatie van de dimensiewaarden wilt kunnen vergelijken.
De richting van de labels wijzigen
Als u de richting van de diagramlabels wilt wijzigen, moet de diagrampresentatie verticaal zijn. Dit kan worden ingesteld via Uiterlijk > Presentatie > Verticaal. Vervolgens kan de labelrichting worden geselecteerd via Uiterlijk > X-as > Labelrichting. De volgende richtingen zijn beschikbaar:
-
Automatisch: Selecteert automatisch een van de andere opties, afhankelijk van de beschikbare ruimte in het diagram.
-
Horizontaal: Labels worden in een enkele horizontale lijn geplaatst.
-
Schuin: Labels worden horizontaal gestapeld in een hoek.
-
Gelaagd: Labels verspringen langs twee horizontale lijnen.
Zie X-as en Y-as voor voorbeelden van labelrichting.
