Das Bullet-Diagramm (Bullet-Diagramm) zeigt einen Messzeiger mit erweiterten Optionen an. Bullet-Diagramme können verwendet werden, um die Leistung einer Kennzahl anzuzeigen und mit einem Zielwert und einer qualitativen Skala wie schlecht, durchschnittlich und gut zu vergleichen.

In einem Bullet-Diagramm benötigen Sie eine Kennzahl, die die Länge des Balkens bestimmt.
Sie können auch eine Dimension hinzufügen. Damit wird ein Messzeiger für jeden Dimensionswert angezeigt. Wenn Sie keine Dimension definieren, zeigt das Diagramm einen einzelnen Messzeiger an.
Beispiel:
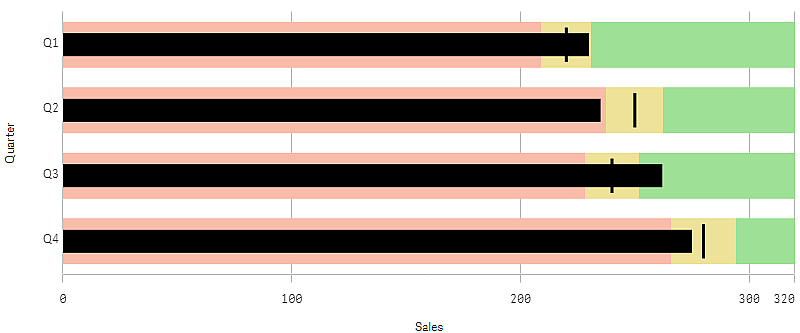
Das Beispiel zeigt ein Bullet-Diagramm mit der Umsatzleistung für jedes Quartal. Es zeigt auch die Leistung im Verhältnis zum Ziel- und Leistungsbereich, die für jedes Quartal unterschiedlich sind.
Verwendung
Mit Bullet-Diagrammen können Sie die Leistung mit detaillierteren Informationen als bei einem gewöhnlichen Messzeiger vergleichen und messen. Das ist nützlich, wenn die Leistung anhand eines Ziels und einer einfachen Leistungsbewertung verglichen wird. Sie können beispielsweise zeigen, wie der Umsatz mit einem Zielwert zusammenhängt, und als Kontext schlechte, gute und ausgedehnte Leistung anzeigen.
Erstellen eines Bullet-Diagramms
Sie können auf dem Arbeitsblatt, das Sie bearbeiten, ein Bullet-Diagramm erstellen.
Gehen Sie folgendermaßen vor:
- Ziehen Sie aus dem Extras-Fenster ein leeres Bullet-Diagramm auf das Arbeitsblatt.
- Klicken Sie auf Dimension hinzufügen, um die Dimension auszuwählen, die definiert, wie viele Messzeiger angezeigt werden.
-
Klicken Sie auf die Schaltfläche Kennzahl hinzufügen, um die Wertkennzahl des Diagramms auszuwählen, die die Balkenlänge definiert.
Nach Auswahl der Kennzahl wird das Bullet-Diagramm mit Standardeinstellungen angezeigt. Jeder Messzeiger wird mit einem individuellen Bereich angezeigt. Wenn Sie einen gemeinsamen Bereich verwenden möchten, können Sie ihn mit Darstellung>Y-Achse>Gemeinsamer Bereich festlegen.
-
Um einen Zielwert hinzuzufügen, klicken Sie unter der Kennzahl auf Ziel. Sie können einen festen Wert definieren oder eine Kennzahl mit Zielwerten verwenden.
-
Um Leistungsbereiche hinzuzufügen, legen Sie Segmente verwenden unter der Kennzahl auf Ein fest.
Klicken Sie auf Grenze hinzufügen, um eine Bereichsgrenze für die Segmente festzulegen. Sie können die Farbe der einzelnen Segmente festlegen, indem Sie daraufklicken.
Sie können einen festen Grenzwert oder eine Formel definieren.
Das Bullet-Diagramm wird jetzt mit der ausgewählten Dimension und Kennzahl angezeigt.
Festlegen eines Zielwerts
Sie können einen Zielwert hinzufügen, der als Markierungslinie angezeigt wird. Wenn die Kennzahl Umsatzzahlen enthält, könnte dies zum Beispiel die Umsatzprognose sein.
Sie können einen festen Wert definieren oder eine Kennzahl mit Zielwerten verwenden.
Festlegen von Leistungsbereichen
Um Leistungsbereiche hinzuzufügen, legen Sie Segmente verwenden unter der Kennzahl auf Ein fest.
Sie müssen die Grenzen für die Bereiche, die Sie zum Anzeigen der Indikatoren verwenden, mithilfe von Grenze hinzufügen hinzufügen. Sie haben drei Möglichkeiten zum Festlegen eines Grenzwerts.
- Verwenden Sie den Schieberegler.
- Geben Sie einen Wert in das Textfeld ein.
- Legen Sie eine Formel fest, die den Grenzwert zurückgibt.
Ändern des Farbschemas
Sie können das Farbschema des Wertbalkens und des Ziels ändern, indem Sie Darstellung > Farben > Farben auf Benutzerdefiniert festlegen. Sie können einzelne Farben festlegen oder eine Formel verwenden.
Nachdem Sie die Grenzen hinzugefügt haben, können Sie die Farbe und das Symbol für den Indikator in jedem definierten Bereich auswählen.
Hinzufügen einer benutzerdefinierten Quickinfo
Sie können Kennzahlen, Diagramme und Bilder als Quickinfo hinzufügen. Um benutzerdefinierte Quickinfos hinzuzufügen, wählen Sie Darstellung>Quickinfo>Benutzerdefiniert.
-
Wenn Sie eine Kennzahl als Quickinfo hinzufügen möchten, können Sie sie aus einem Feld mit der Option Aus einem Feld hinzufügen. Sie können auch eine Formel verwenden, um eine Kennzahl hinzuzufügen. Klicken Sie auf
, um den Formel-Editor zu öffnen. Die vorhandene Formel wird standardmäßig angezeigt. Sie können einen Titel und eine Beschreibung zur Quickinfo hinzufügen. Mit der Option Bezeichnung können Sie die Bezeichnung der Quickinfo ändern, mit der Option Zahlenformat die Formatierung.
-
Wenn Sie ein Diagramm als Quickinfo hinzufügen möchten, wählen Sie eine Master-Visualisierung aus der Liste der Master-Elemente aus.
- Legen Sie die Größe der Sammelbox für die Quickinfo fest. Qlik Sense passt das Diagramm in die Sammelbox ein.
- Klein. Legt die Breite und Höhe der Sammelbox auf 140 Pixel fest.
- Mittel. Legt die Breite und Höhe der Sammelbox auf 200 Pixel fest.
- Groß. Legt die Breite und Höhe der Sammelbox auf 340 Pixel fest.
TipphinweisNachdem Sie das Diagramm hinzugefügt haben, können Sie es bearbeiten, indem Sie auf Master-Element bearbeiten klicken. Weitere Informationen finden Sie unter Bearbeiten einer Master-Visualisierung.
- Legen Sie die Größe der Sammelbox für die Quickinfo fest. Qlik Sense passt das Diagramm in die Sammelbox ein.
-
Wenn Sie ein Bild als Quickinfo hinzufügen möchten, wählen Sie, ob Sie ein Bild aus Ihrer Medienbibliothek oder über eine URL hinzufügen möchten.
- Legen Sie die Größe der Sammelbox für die Quickinfo fest. Qlik Sense passt die Bildgröße an die Sammelbox an.
- Klein. Legt die Breite und Höhe der Sammelbox auf 50 Pixel fest.
- Mittel. Legt die Breite und Höhe der Sammelbox auf 200 Pixel fest.
- Groß. Legt die Breite und Höhe der Sammelbox auf 340 Pixel fest.
- Original. Qlik Sense passt die Bildgröße an die Sammelbox an. Wenn das Bild größer als 360 Pixel ist, wird es herunterskaliert.
- Medienbibliothek: Wird angezeigt, wenn Sie Medienbibliothek als Typ auswählen. Klicken Sie, um ein Bild aus Ihrer Medienbibliothek auszuwählen.
- URL: Wird angezeigt, wenn Sie URL als Typ auswählen. Geben Sie eine URL ein.
- Legen Sie die Größe der Sammelbox für die Quickinfo fest. Qlik Sense passt die Bildgröße an die Sammelbox an.
Festlegen der Achsenskala
Wenn Sie eine Dimension verwenden, um mehrere Messzeiger anzuzeigen, können Sie unter Darstellung > Y-Achse > Gemeinsamer Bereich wählen, wie die Skala der Achse dargestellt wird.
-
Wenn Sie möchten, dass jeder Dimensionsmesszeiger die gleiche Skala verwendet, aktivieren Sie Gemeinsamer Bereich. Wenn die Bereichskennzahl vom Dimensionswert abhängt, haben die Bereichsbalken unterschiedliche Längen.
Das ist nützlich, wenn Sie die Werte selbst miteinander vergleichen möchten.
Sie können auch eine gemeinsame Achse für alle Messzeiger über Darstellung>Y-Achse>Gemeinsamer Bereich festlegen.
-
Wenn jeder Bereichsbalken gleich lang sein soll, deaktivieren Sie Gemeinsamer Bereich.
Das ist nützlich, wenn Sie die relative Leistung der einzelnen Dimensionswerte vergleichen möchten.
Ändern der Ausrichtung von Beschriftungen
Um die Ausrichtung der Diagrammbeschriftungen ändern zu können, muss das Diagramm vertikal dargestellt werden. Dies kann mit Darstellung > Präsentation > Vertikal festgelegt werden. Dann kann die Beschriftungsausrichtung mit Darstellung > X-Achse > Beschriftungsausrichtung ausgewählt werden. Die folgenden Ausrichtungen sind verfügbar:
-
Automatisch: Wählt automatisch eine der anderen Optionen aus, abhängig vom im Diagramm verfügbaren Platz.
-
Horizontal: Die Beschriftungen werden in einer einzelnen horizontalen Linie angeordnet.
-
Geneigt: Die Bezeichnungen werden horizontal in einem Winkel gestapelt.
-
Abwechselnd: Beschriftungen werden abwechselnd auf zwei horizontalen Linien angezeigt.
Beispiele für die Beschriftungsausrichtung finden Sie unter X-Achse und Y-Achse.
