Wykres pociskowy (Bullet chart) pozwala wyświetlić miernik z rozszerzonymi opcjami. Wykresy pociskowe mogą służyć do wizualizacji wyników jakiejś miary i porównywania ich z wartością docelową albo ze skalą jakościową, taką jak „słabe”, „średnie” i „dobre”.

Na wykresie pociskowym potrzeba jednej miary, która określa długość słupka.
Istnieje również możliwość dodania wymiaru. Dzięki temu pokazany zostanie jeden miernik dla każdej wartości wymiaru. Jeśli wymiar nie zostanie zdefiniowany, wykres będzie pokazywał pojedynczy miernik.
Przykład:
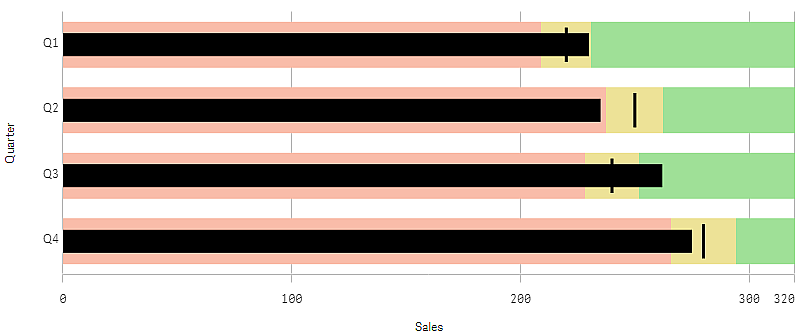
Przykład przedstawia wykres pociskowy z wynikami sprzedaży dla każdego kwartału. Pokazuje on również wyniki w odniesieniu do celu i zakresu wyników, które są różne dla każdego kwartału.
Kiedy używać
Wykresy pociskowe pozwalają porównywać i mierzyć wyniki, oferując przy tym więcej informacji niż zwykłe mierniki. Może to być przydatne do porównywania wyników z wartością docelową oraz służyć do prostej oceny wyników. Przykład: można pokazać wartość sprzedaży względem wartości docelowej, a także w kontekście wyników słabych, dobrych i dotyczących ambitnych celów.
Tworzenie wykresu pociskowego
Na arkuszu, który edytujesz, możesz utworzyć wykres pociskowy.
Wykonaj następujące czynności:
- Z panelu zasobów przeciągnij pusty wykres pociskowy na arkusz.
- Kliknij przycisk Dodaj wymiar, aby wybrać wymiar, który definiuje ilość wyświetlanych mierników.
-
Kliknij przycisk Dodaj miarę, aby wybrać miarę wartości wykresu, która określa długość słupka.
Po wybraniu miary wyświetlany jest wykres pociskowy z domyślnymi ustawieniami. Każdy miernik jest wyświetlany z indywidualnym zakresem. Aby użyć wspólnego zakresu, można go ustawić za pomocą opcji Wygląd>Oś Y>Zakres wspólny.
-
Aby dodać wartość docelową, kliknij Cel pod miarą. Możesz określić wartość stałą lub użyć miary z wartościami docelowymi.
-
Aby dodać zakresy wydajności, należy ustawić opcję Użyj segmentów pod miarą na Włącz.
Kliknij przycisk Dodaj limit, aby ustawić limit zakresu dla segmentów. Można dopasować kolor każdego segmentu, klikając na niego.
Można zdefiniować stałą wartość graniczną lub wyrażenie.
Wykres pociskowy jest teraz wyświetlany wraz z wybranym wymiarem i miarą.
Ustawianie wartości docelowej
Można dodać wartość docelową, która będzie wyświetlana jako linia znacznikowa. Jeśli miara zawiera liczbę sprzedaży, może to być na przykład sprzedaż zaplanowana w budżecie.
Możesz określić wartość stałą lub użyć miary z wartościami docelowymi.
Ustawianie zakresów wydajności
Aby dodać zakresy wydajności, należy ustawić opcję Użyj segmentów pod miarą na Włącz.
Aby wyświetlać wskaźniki z opcją Dodaj limit, należy dodać limity zakresów. Wartość limitu można ustawić na trzy sposoby.
- Użyj suwaka.
- Wpisz wartość w polu tekstowym.
- Ustaw wyrażenie zwracające wartość limitu.
Zmiana schematu kolorów
Można zmienić kolorystykę słupka wartości i celu, ustawiając opcję Wygląd > Kolory > Kolory na Niestandardowe. Można ustawić pojedyncze kolory lub użyć wyrażenia.
Po dodaniu limitów można wybrać kolor i symbol wskaźnika do każdego zdefiniowanego zakresu.
Dodawanie etykietki niestandardowej
Miary, wykresy i grafiki możesz dodawać jako etykietki. Aby dodać niestandardowe etykietki, wybierz Wygląd > Etykietka > Niestandardowa.
-
Jeżeli chcesz dodać miarę jako etykietkę, możesz dodać ją z pola za pomocą opcji Z pola. W celu dodania miary można też użyć wyrażenia. Kliknij
, aby otworzyć edytor wyrażeń. Domyślnie jest wyświetlane istniejące wyrażenie. Możesz dodać tytuł i opis do etykietki. Etykietę etykietki można zmienić za pomocą ustawienia Etykieta, a jej formatowanie za pomocą ustawienia Formatowanie liczb.
-
Jeśli chcesz dodać wykres jako etykietkę, wybierz wizualizację główną z listy Elementy główne.
- Ustaw rozmiar kontenera etykietek. Qlik Sense dopasowuje wykres do kontenera.
- Mały. Ustawia szerokość i wysokość kontenera na 140 pikseli.
- Średni. Ustawia szerokość i wysokość kontenera na 200 pikseli.
- Duży. Ustawia szerokość i wysokość kontenera na 340 pikseli.
WskazówkaPo dodaniu wykresu możesz go edytować, klikając Edytuj element główny. Zob. Edycja wizualizacji głównej.
- Ustaw rozmiar kontenera etykietek. Qlik Sense dopasowuje wykres do kontenera.
-
Jeżeli chcesz dodać grafikę jako etykietkę, wybierz, czy dodać grafikę z Biblioteki multimediów, czy z URL.
- Ustaw rozmiar kontenera etykietek. Qlik Sense dopasowuje grafikę do kontenera.
- Mały. Ustawia szerokość i wysokość kontenera na 50 pikseli.
- Średni. Ustawia szerokość i wysokość kontenera na 200 pikseli.
- Duży. Ustawia szerokość i wysokość kontenera na 340 pikseli.
- Oryginalny. Qlik Sense dopasowuje grafikę do kontenera. Jeśli grafika ma więcej niż 340 pikseli, jej skala zostanie zmniejszona.
- Biblioteka multimediów: Pojawia się, gdy wybierasz opcję Biblioteka multimediów dla Typu. Kliknij, aby wybrać grafikę z biblioteki multimediów
- URL: Pojawia się, gdy wybierasz opcję URL dla Typu. Wprowadź URL.
- Ustaw rozmiar kontenera etykietek. Qlik Sense dopasowuje grafikę do kontenera.
Ustawianie skali osi
W przypadku użycia wymiaru do pokazania kilku mierników można wybrać sposób pokazania skali osi za pomocą opcji Wygląd>Oś Y>Zakres wspólny.
-
Jeśli każdy miernik wymiarowy ma używać tej samej skali, należy włączyć Zakres wspólny. Jeśli miara zakresu zależy od wartości wymiaru, słupki zakresów będą miały różną długość.
Może to być przydatne, jeśli mają być porównywane rzeczywiste wartości.
Można również ustawić wspólną oś dla wszystkich mierników za pomocą opcji Wygląd>Oś Y>Zakres wspólny.
-
Jeśli każdy słupek zakresu ma być jednakowo długi, należy wyłączyć Zasięg wspólny.
Jest to przydatne w przypadku porównywania względnej wydajności każdej wartości wymiaru.
Zmiana orientacji etykiet
Aby można było zmienić orientację etykiet wykresu, prezentacja wykresu musi być pionowa. Można to ustawić za pomocą opcji Wygląd > Prezentacja > Pionowa. Orientację etykiety można następnie wybrać za pomocą opcji Wygląd > Oś X > Orientacja etykiety. Dostępne są następujące orientacje:
-
Autom.: Automatycznie wybiera jedną z pozostałych opcji w zależności od miejsca dostępnego na wykresie.
-
Poziomo: Etykiety są ułożone w jednym poziomym wierszu.
-
Nachylone: Etykiety są ułożone poziomo pod kątem.
-
Warstwowe: Etykiety są rozmieszczone naprzemiennie w dwóch poziomych wierszach.
Aby wyświetlić przykłady orientacji etykiety, zobacz temat Oś X i oś Y.
