글머리 기호 차트(글머리 기호 차트)는 확장된 옵션으로 게이지를 표시합니다. 글머리 기호 차트를 사용하여 측정값의 성능을 시각화하고, 대상 값 및 정성적 크기에 비교할 수 있습니다(예: 저조, 평균 및 우수).

글머리 기호 차트에는 막대의 길이를 결정하는 하나의 측정값이 필요합니다.
차원을 추가할 수도 있습니다. 그러면 모든 차원 값에 대해 하나의 게이지를 표시합니다. 차원을 정의하지 않을 경우 차트는 단일 게이지를 표시합니다.
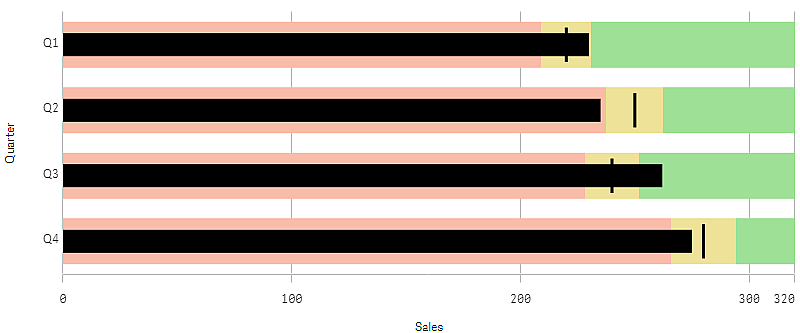
이 예에서는 각 분기별 판매 실적이 있는 글머리 기호 차트를 보여줍니다. 또한 분기마다 다른 대상 및 성능 범위와 관련된 성능을 보여줍니다.
사용 시기
글머리 기호 차트를 사용하면 일반 게이지보다 풍부한 정보로 성능을 비교하고 측정할 수 있습니다. 이 차트는 대상 및 간단한 성능 등급에 따라 성능을 비교할 때 유용합니다. 예를 들어 판매액과 대상 값의 관련 정도를 저조, 우수 및 실적 향상이라는 컨텍스트로 표시할 수 있습니다.
글머리 기호 차트 만들기
편집 중인 시트에 글머리 기호 차트를 만들 수 있습니다.
다음과 같이 하십시오.
- 자산 패널에서 빈 글머리 기호 차트를 시트로 끕니다.
- 차원 추가를 클릭하여 표시되는 게이지 수를 정의하는 차원을 선택합니다.
-
측정값 추가 버튼을 클릭하여 막대 길이를 정의하는 차트의 측정값을 선택합니다.
측정값이 선택되면 글머리 기호 차트가 기본 설정으로 표시됩니다. 각 게이지는 개별 범위로 표시됩니다. 공통 범위를 사용하려면 모양>Y 축>공통 범위로 설정합니다.
-
대상 값을 추가하려면 측정값에서 대상을 클릭합니다. 고정 값을 정의하거나 측정값을 대상 값으로 사용할 수 있습니다.
-
성능 범위를 추가하려면 측정값에서 세그먼트 사용을 설정으로 설정합니다.
세그먼트에 대한 범위 한계를 설정하려면 한계 추가를 클릭합니다. 각 세그먼트를 클릭하여 해당 색상을 조정할 수 있습니다.
고정 한계 값 또는 표현식을 정의할 수 있습니다.
이제 글머리 기호 차트가 선택한 차원 및 측정값으로 표시됩니다.
대상 값 설정
표식 라인으로 표시되는 대상 값을 추가할 수 있습니다. 측정값에 판매 숫자가 포함된 경우, 예를 들어 예산 판매일 수 있습니다.
고정 값을 정의하거나 측정값을 대상 값으로 사용할 수 있습니다.
성능 범위 설정
성능 범위를 추가하려면 측정값에서 세그먼트 사용을 설정으로 설정합니다.
한계 추가를 사용하여 표시기를 표시하는 데 사용할 범위에 대한 한계를 추가해야 합니다. 세 가지 방법으로 한계 값을 설정할 수 있습니다.
- 슬라이더를 사용합니다.
- 텍스트 상자에 값을 입력합니다.
- 한계 값을 반환하는 표현식을 설정합니다.
색 구성표 변경
모양 > 색 > 색을 사용자 지정으로 설정하여 값 막대와 대상의 색 구성표를 변경할 수 있습니다. 단색을 설정하거나 표현식을 사용할 수 있습니다.
한계를 추가했으면 정의된 각 범위에 대해 표시기의 색 및 기호를 선택할 수 있습니다.
사용자 지정 도구 설명 추가
측정값, 차트와 이미지를 도구 설명으로 추가할 수 있습니다. 지정 도구 설명을 추가하려면 모양>도구 설명>사용자 지정을선택합니다.
-
측정값을 도구 설명으로 추가하려는 경우 필드에서를 사용하여 필드에서 추가할 수 있습니다. 표현식을 사용하여 측정값을 추가할 수도 있습니다. 아이콘
을 클릭하여 식 편집기를 엽니다. 기본적으로 기존 표현식이 표시됩니다. 도구 설명에 제목과 설명을 추가할 수 있습니다. 레이블을 사용하여 도구 설명 레이블을 변경하고 숫자 서식을 사용하여 서식을 변경할 수 있습니다.
-
차트를 도구 설명으로 추가하려면 마스터 항목 목록에서 마스터 시각화를 선택합니다.
- 도구 설명 컨테이너의 크기를 설정합니다. Qlik Sense에서 차트를 컨테이너에 맞춥니다.
- 작게. 컨테이너의 너비와 높이를 140픽셀로 설정합니다.
- 중간. 컨테이너의 너비와 높이를 200픽셀로 설정합니다.
- 크게. 컨테이너의 너비와 높이를 340픽셀로 설정합니다.
- 도구 설명 컨테이너의 크기를 설정합니다. Qlik Sense에서 차트를 컨테이너에 맞춥니다.
-
이미지를 도구 설명으로 추가하려면 이미지를 미디어 라이브러리에서 추가할지 URL에서 추가할지 선택합니다.
- 도구 설명 컨테이너의 크기를 설정합니다. Qlik Sense에서 이미지를 컨테이너에 맞춥니다.
- 작게. 컨테이너의 너비와 높이를 50픽셀로 설정합니다.
- 중간. 컨테이너의 너비와 높이를 200픽셀로 설정합니다.
- 크게. 컨테이너의 너비와 높이를 340픽셀로 설정합니다.
- 원본. Qlik Sense에서 이미지를 컨테이너에 맞춥니다. 이미지 크기가 340픽셀을 초과할 경우에는 축소됩니다.
- 미디어 라이브러리: 미디어 라이브러리를 유형으로 선택할 경우 표시됩니다. 미디어 라이브러리에서 이미지를 선택하려면 클릭합니다.
- URL URL을 유형으로 선택할 경우 표시됩니다. URL을 입력합니다.
- 도구 설명 컨테이너의 크기를 설정합니다. Qlik Sense에서 이미지를 컨테이너에 맞춥니다.
축의 눈금 설정
차원을 사용하여 여러 게이지를 표시하는 경우 모양>Y 축>공통 범위를 사용하여 축 눈금 표시 방법을 선택할 수 있습니다.
-
각 차원 게이지가 동일한 눈금을 사용하도록 하려면 공통 범위를 활성화합니다. 범위 측정값이 차원 값에 따라 달라지는 경우 범위 막대의 길이가 다릅니다.
실제 값을 비교할 수 있도록 하려는 경우에 유용합니다.
모양>Y 축>공통 범위를 사용하여 모든 게이지에 대한 공통 축을 설정할 수도 있습니다.
-
각 범위 막대의 길이가 동일하도록 하려면 공통 범위를 비활성화합니다.
이는 각 차원 값의 상대적 성능을 비교하려고 할 때 유용합니다.
레이블 방향 변경
차트 레이블의 방향을 변경하려면 차트의 프레젠테이션이 세로여야 합니다. 이는 모양 > 프레젠테이션 > 세로로 설정할 수 있습니다. 그런 다음 모양 > X 축 > 레이블 방향으로 레이블 방향을 선택할 수 있습니다. 다음 방향을 사용할 수 있습니다.
-
자동: 차트에서 사용 가능한 공간에 따라 다른 옵션 중 하나를 자동으로 선택합니다.
-
가로: 레이블이 하나의 가로선으로 정렬됩니다.
-
기울어짐: 레이블이 비스듬히 가로로 쌓입니다.
-
계층화됨: 레이블이 두 개의 가로선에 걸쳐 지그재그로 표시됩니다.
레이블 방향의 예를 보려면 X 축 및 Y 축을 참조하십시오.
