На диаграмме Буллет (Bullet chart) отображается датчик с расширенными параметрами. Диаграмма Буллет предназначена для визуализации и сравнения производительности меры с целевым значением и шкалой качества (например, плохое, среднее и хорошее).

В диаграмме Буллет нужна одна мера, которая определяет длину полосы.
Также можно добавить измерение. Будет отображаться один датчик для каждого значения измерения. Если значение измерения не определено, на диаграмме будет отображаться один датчик.
Пример:
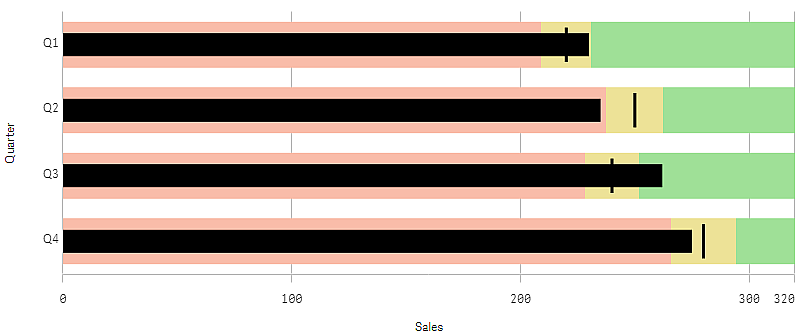
В примере показана диаграмма Буллет, отражающая объем продаж за каждый квартал. Она также показывает отношение производительности к целевому диапазону и диапазону производительности, которые различны для каждого квартала.
Когда это следует использовать
Диаграммы Буллет позволяют сравнивать и измерять производительность, предоставляя более детальную информацию, чем при использовании традиционных датчиков. Данная диаграмма может помочь при сравнении производительности в соответствии с целевой и простой оценкой производительности. Например: можно показать соотношение продаж с целевым значением, а также в контексте показателей низкой, высокой и повышенной производительности.
Создание диаграммы Буллет
На редактируемом листе можно создать диаграмму Буллет.
Выполните следующие действия.
- Перетащите пустую диаграмму Буллет с панели ресурсов на лист.
- Нажмите кнопку Добавить измерение для выбора измерения, определяющего, сколько датчиков будут показаны.
-
Нажмите кнопку Добавить меру и выберите меру значения диаграммы, которая определяет длину полосы.
После выбора меры отобразится диаграмма Буллет с параметрами по умолчанию. Каждый датчик отображается с отдельным диапазоном. Если необходимо использовать общий диапазон, выберите Вид>Ось Y>Общий диапазон.
-
Чтобы добавить целевое значение, нажмите Цель в разделе меры. Можно определить фиксированное значение или использовать меру с целевыми значениями.
-
Для добавления диапазонов производительности установите в разделе меры для параметра Использовать сегменты значение Вкл.
Нажмите Добавить предел, чтобы установить предел диапазона для сегментов. Для настройки цвета каждого сегмента щелкните его.
Можно определить фиксированное предельное значение или выражение.
Диаграмма Буллет будет отображаться с выбранными измерением и мерой.
Установка целевого значения
Можно добавить целевое значение, которое отображается в виде линии маркера. Если в мере содержатся показатели продаж, целевое значение может быть, например, планируемыми продажами.
Можно определить фиксированное значение или использовать меру с целевыми значениями.
Установка диапазонов производительности
Для добавления диапазонов производительности установите в разделе меры для параметра Использовать сегменты значение Вкл.
Для диапазонов, в которых будут использоваться индикаторы, необходимо задать предельные значения (кнопка Добавить предел). Предельное значение можно задать тремя способами.
- При помощи ползунка.
- Указав значение в текстовом поле.
- При помощи выражения, возвращающего предельное значение.
Изменение цветовой схемы
Можно изменить цветовую схему полосы значения и цели, установив для параметра Вид > Цвета > Цвета значение Пользовательский. Можно установить отдельные цвета или использовать выражение.
После задания предельных значений можно выбрать цвет и символ индикаторов, используемых в разных диапазонах.
Добавление пользовательской подсказки
В качестве подсказок можно добавлять меры, диаграммы и изображения. Чтобы добавить пользовательские подсказки, выберите Вид>Подсказка>Пользовательская.
-
Если необходимо добавить меру в качестве подсказки, ее можно добавить из поля, используя параметр Из поля. Меру также можно добавить с помощью выражения. Щелкните
для открытия редактора выражения. Существующее выражение отображается по умолчанию. Можно добавить заголовок и описание к подсказке. Можно также изменить метку подсказки (Метка) и ее форматирование (Формат чисел).
-
Если необходимо добавить диаграмму в качестве подсказки, выберите основную визуализацию из списка Основные элементы.
- Установите размер контейнера подсказки. Qlik Sense подгоняет диаграмму под размер контейнера.
- Малый. Устанавливает ширину и высоту контейнера 140 пикселей.
- Средний. Устанавливает ширину и высоту контейнера 200 пикселей.
- Большой. Устанавливает ширину и высоту контейнера 340 пикселей.
Примечание к подсказкеПосле добавления диаграммы ее можно изменить, щелкнув Изменить основной элемент. См. Изменение основной визуализации.
- Установите размер контейнера подсказки. Qlik Sense подгоняет диаграмму под размер контейнера.
-
Если необходимо добавить изображение в качестве подсказки, выберите, следует ли добавить изображение из Библиотеки медиафайлов или из URL.
- Установите размер контейнера подсказки. Qlik Sense подгоняет изображение под размер контейнера.
- Малый. Устанавливает ширину и высоту контейнера 50 пикселей.
- Средний. Устанавливает ширину и высоту контейнера 200 пикселей.
- Большой. Устанавливает ширину и высоту контейнера 340 пикселей.
- Исходный. Qlik Sense подгоняет изображение под размер контейнера. Если изображение больше 340 пикселей, оно будет уменьшено.
- Библиотека медиафайлов: появляется при выборе Библиотеки медиафайлов для параметра Тип. Щелкните, чтобы выбрать изображение из библиотеки медиафайлов.
- URL-адрес: появляется при выборе URL-адрес для параметра Тип. Введите URL.
- Установите размер контейнера подсказки. Qlik Sense подгоняет изображение под размер контейнера.
Установка масштаба оси
При использовании измерения для отображения нескольких датчиков можно выбрать способ отображения масштаба оси с помощью Вид>Ось Y>Общий диапазон.
-
Чтобы для каждого датчика измерения использовался один и тот же масштаб, включите параметр Общий диапазон. Если мера диапазона зависит от значения измерения, полосы диапазона будут иметь различную длину.
Это может быть полезным при сравнении фактических значений.
Можно также установить общую ось для всех датчиков, выбрав Вид>Ось Y>Общий диапазон.
-
Если необходимо, чтобы все полосы диапазона были одинаковой длины, выключите параметр Общий диапазон.
Это полезно, если нужно сравнить относительную производительность каждого значения измерения.
Изменение ориентации меток
Чтобы изменить ориентацию меток диаграммы, диаграмма должна иметь вертикальное представление. Это можно установить с помощью Вид > Представление > Вертикальное. Затем ориентацию меток можно выбрать с помощью Вид > Ось X > Ориентация метки. Доступны следующие ориентации:
-
Авто: автоматически выбирает один из других параметров в зависимости от свободного места на диаграмме.
-
Горизонтальная: метки располагаются на одной горизонтальной линии.
-
С наклоном: метки укладываются стопкой горизонтально под углом.
-
Слоями: метки располагаются в шахматном порядке на двух горизонтальных линиях.
Примеры ориентации меток см. в разделе Ось X и ось Y.
