Passo a passo - Criando períodos de calendário com um calendário personalizado
Esta explicação passo a passo mostra como criar períodos de calendário usando sinalizadores e campos de calendário personalizados.
Períodos de calendário podem ser definidos usando o calendário automático ou usando campos individuais de data/hora dos seus dados. Você também pode usar campos contendo dados binários para sinalizar períodos de tempo para análise comparativa.
Existem três tipos de períodos do calendário que você pode definir com dados de calendário personalizados:
-
Último valor classificado: períodos do calendário com Último valor classificado mostram o período mais recente no campo agregado selecionado. Em análises do Insight Advisor com suporte para comparações, como análises de classificação, o último valor classificado mostra o período anterior também.
-
Comparação relativa: períodos relativos de calendário usam um campo contendo os períodos relativos dos dados com base na data atual. Isso fornece uma comparação entre o período atual ou anterior e um período mais antigo.
-
Comparação de sinalizadores: sinalizadores usam campos booleanos classificados contendo dados binários para sinalizar dois períodos de tempo para análise comparativa.
Para demonstrar comparações de períodos relativas, a fonte de dados desse aplicativo contém dados para datas futuras. O script de carregamento carrega dados da fonte de dados até a data atual. Os resultados nas imagens podem diferir dos seus resultados, pois os períodos mostrados nas imagens terão mudado.
Introdução
Baixe o pacote de exemplo e descompacte-o:
Aplicativo de exemplo de períodos de calendário
O arquivo QVF contém o seguinte arquivo de dados:
-
TutorialCustomCalendarData.xlsx
Para demonstrar comparações relativas possíveis em períodos de calendário, TutorialCustomCalendarData.xlsx contém dados para datas futuras. O script de carregamento do aplicativo atualiza os dados do aplicativo para a data atual quando carregado.
Carregue o arquivo QVF e o arquivo XLSX no Qlik Sense. Depois de carregar o aplicativo e o arquivo de dados, carregue os dados do aplicativo no Editor de carregamento de dados.
Dados de exemplo
Os dados usados neste exemplo são carregados com o seguinte script de carregamento:
Sales: LOAD City, Country, Customer, OrderDate, Sales, "Q4-2020", "Q1-2021", "Q2-2021", "Q3-2021", "Q4-2021", "Q1-2022", "Q2-2022", "Q3-2022", "Q4-2022", "Q1-2023", "Q2-2023", "Q3-2023", Month([OrderDate]) AS [Month], Year([OrderDate]) AS [Year], Day([OrderDate]) AS [Day], Dual(Year(OrderDate)&'-'&Month(OrderDate), monthstart(OrderDate)) AS [YearMonth], 12*Year(Today())+Month(Today())-12*Year(OrderDate)-Month(OrderDate) AS [MonthsAgo]
FROM [lib://:DataFiles/TutorialCustomCalendarData.xlsx]
(ooxml, embedded labels, table is Sales) Where OrderDate <= Today(1);
O script de carregamento cria campos separados para Ano, Mês e Dia. Esses três campos são usados para criar os seguintes campos calculados:
-
YearMonth, que contém informações de ano e mês. Este é o campo principal para agregação no exemplo.
-
MonthsAgo, que calcula se os meses são de um mês específico em relação à data atual.
Os dados também contêm vários campos para os diferentes trimestres cobertos pelos dados. Esses campos contêm dados binários que indicam a qual trimestre fiscal cada valor na tabela Vendas pertence.
Tarefas
Este passo a passo orienta você pelo processo de criação de três tipos diferentes períodos de calendário:
-
Criar um período de calendário personalizado sem calendário automático
-
Criar um período de calendário relativo
-
Criar um período de calendário de comparação de sinalizadores
Criar um período do calendário usando o último valor classificado
Para o primeiro período do calendário, você criará um período de calendário para YearMonth usando o último valor classificado.
Faça o seguinte:
-
No aplicativo de exemplo, abra o menu de navegação do aplicativo.
-
Em Lógica comercial, selecione Modelo lógico.
-
Clique em Criar período de calendário.
-
Selecione OrderDate.
-
Para Nome do período de calendário, insira Último mês classificado.
-
Para Data agregada, selecione YearMonth.
-
Selecione Usar último valor classificado.
-
Clique em Criar.
Resultado
Navegue até Pasta e procure show me sales by customer.
Selecione o gráfico sum(Sales) by customer e aplique o período de análise Último mês classificado. O gráfico é atualizado para exibir uma comparação entre o mês atual e o mês anterior.
Último mês classificado aplicado a Cliente por soma (vendas) entre dezembro de 2022 e janeiro de 2023
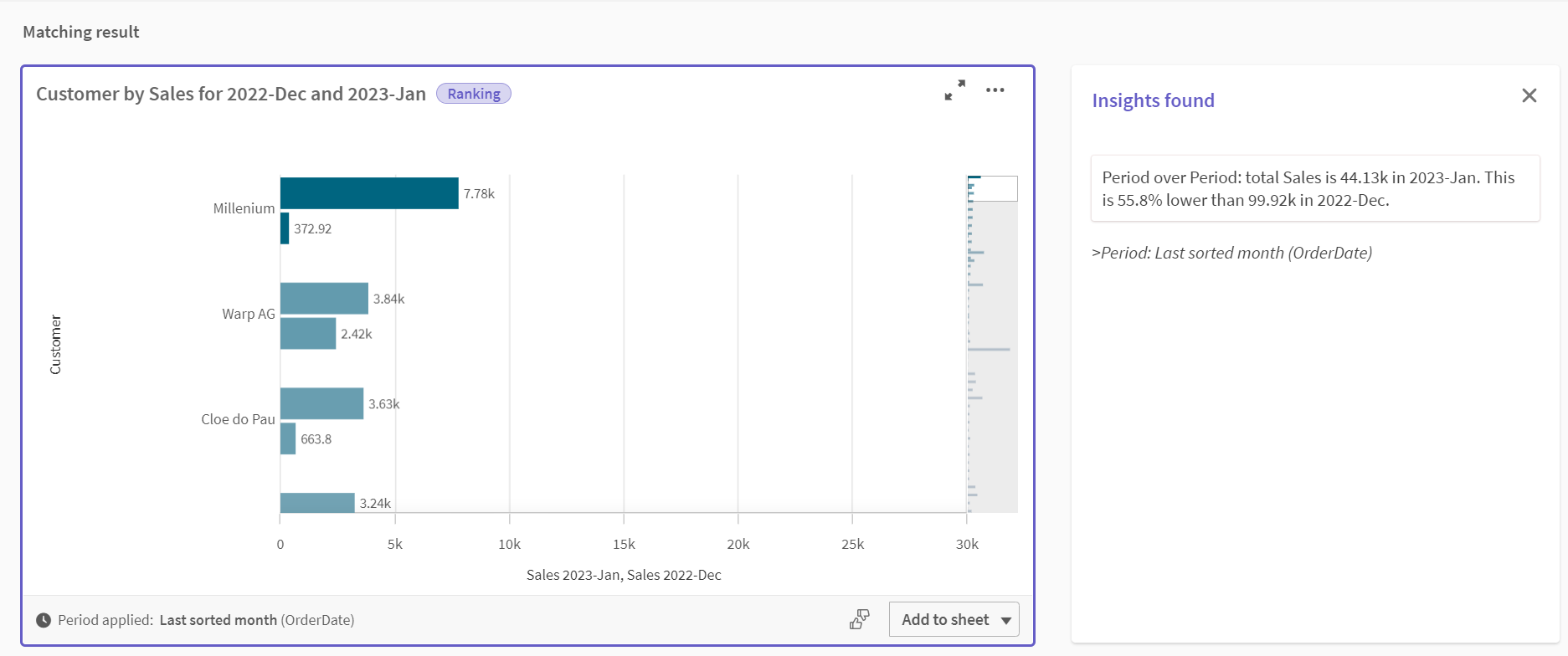
Criar um período de calendário de comparação relativa
Em seguida, você definirá um período de calendário relativo. Um período de calendário relativo requer:
-
Um campo de agregação contendo um período (ano, mês, trimestre, etc.).
-
Um campo que contém as posições relativas das datas desse campo até a data de hoje.
A partir desses campos, você define o deslocamento. O deslocamento é a diferença relativa, no período selecionado, a partir da data atual para os dois períodos de comparação. Você pode comparar o período atual ou anterior (definido como 0 ou 1 em Deslocamento) com um período anterior até 12 períodos atrás (definido como um número de 1 a 12 em Comparar deslocamento).
Para esse período do calendário, usaremos YearMonth como o campo de agregação e MonthsAgo como o campo de períodos relativos. Queremos comparar o mês atual com o mesmo mês do ano passado.
Faça o seguinte:
-
Clique em Criar período de calendário.
-
Selecione OrderDate.
-
Para Nome do período de calendário, insira Este mês até o mesmo mês no ano passado.
-
Para Data agregada, selecione YearMonth.
-
Em Períodos relativos atrás, selecione MonthsAgo.
-
Em Deslocamento, selecione 0.
-
Em Comparar deslocamento, selecione 12.
-
Clique em Criar.
Resultado
Navegue até Pasta e procure show me sales by customer.
Selecione o gráfico sum(Sales) by customer e aplique o período de análise Este mês até o mesmo mês no ano passado. O gráfico é atualizado para exibir uma comparação entre o mês atual e o mês atual no ano passado.
Cliente por soma (vendas) entre janeiro de 2022 e janeiro de 2023
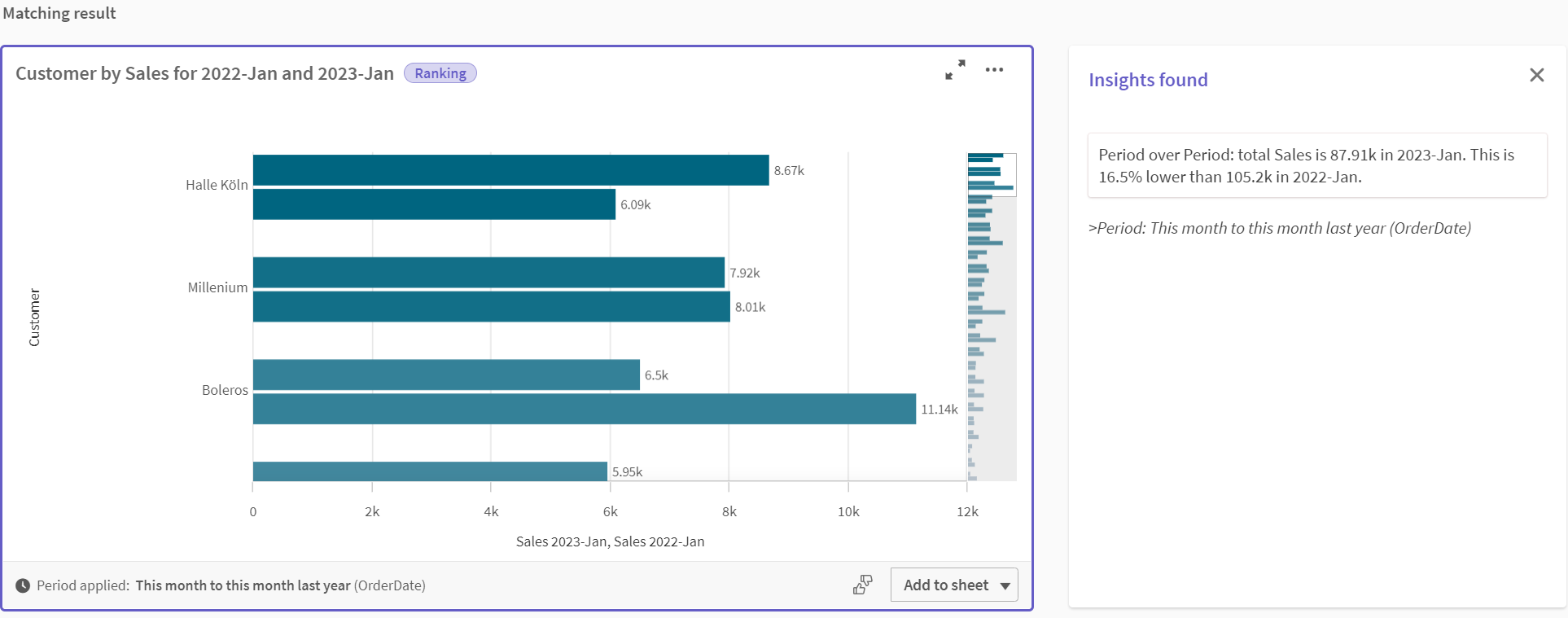
Criar um período de calendário de comparação de sinalizadores
Períodos de calendário de comparação de sinalizadores usam dois campos para sinalizar dois períodos separados para análise de um campo de data agregado.
Nos dados do aplicativo de exemplo, existem campos separados para os diferentes trimestres fiscais. Cada campo tem dados binários que indicam se as datas correspondentes estão ou não no trimestre. Você os usará com YearMonth para definir um período de calendário de comparação de sinalizadores.
Faça o seguinte:
-
Clique em Criar período de calendário.
-
Selecione OrderDate.
-
Para Nome do período do calendário, insira T4 a T3
-
Para Data agregada, selecione YearMonth.
-
Clique em Sinalizadores.
-
Em Sinalizador do período atual, selecione T4-2020.
-
Em Comparar sinalizador de período, selecione T3-2020.
-
Clique em Criar.
Resultado
Navegue até Pasta e procure show me sales by customer.
Selecione o gráfico sum(Sales) by customer e aplique o período de análise T4 a T3. O gráfico é atualizado para exibir uma comparação entre o quarto trimestre fiscal de 2020 e o terceiro trimestre fiscal de 2020.
Cliente por sum(Sales) entre o quarto e o terceiro trimestre

