マップ チャート
マップでは、データを地理的に表示できます。
マップでは、さまざまな方法でデータを表示できます。複数のレイヤーをマップに追加し、1 つのマップにさまざまなタイプの情報を表示できます。2 つの場所の名前が同じ場合に、それらの場所とデータが正しく表示されるように、場所にカスタム範囲を設定できます。ドリルダウン軸を使用することで、選択した地理的エリアの階層を作成できます。ユーザーがパンまたはズーム アウトできない関心のある地域など、マップのパンをマップの特定のビューや範囲に制限できます。マップにカスタムのベース マップを追加して WGS-84 以外の座標系を使用できます。
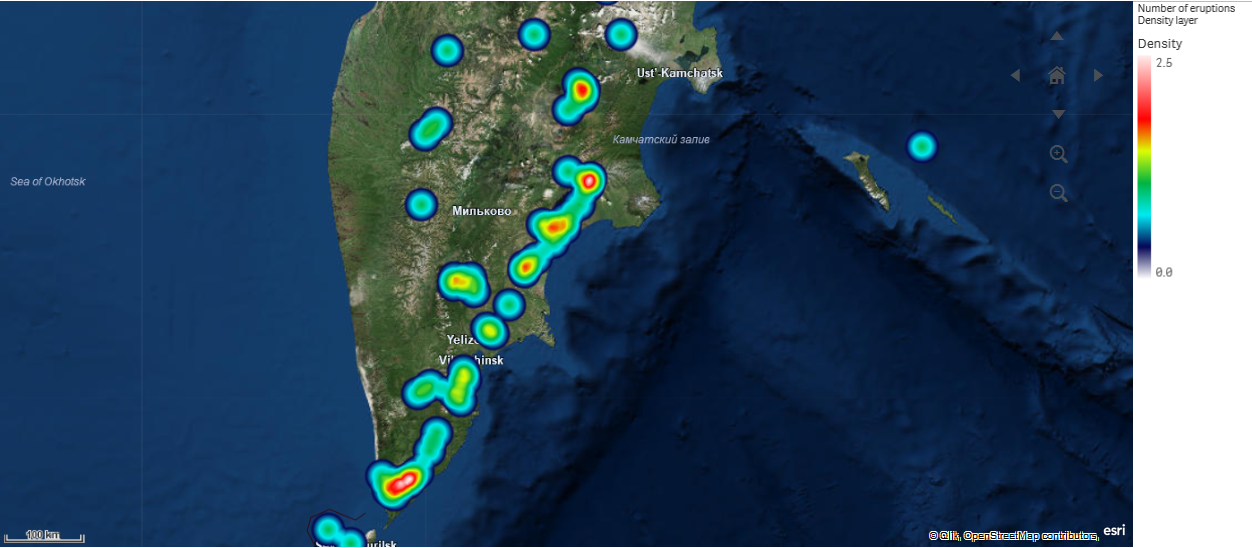
マップを使用する場合
マップを使用することで、オフィスや店舗など、ビジネスに関連する場所の地理的分布を示すことができます。またロケーションだけでなく、売上の数値といったメジャーを可視化できるという利点があり、バブルのサイズやカラーにより値の差を表すことが可能です。
長所
マップは柔軟性の高いビジュアライゼーションで、ロケーションやエリアに関連する重要な値の地理的分布を効率的に表すことができます。
短所
値の数が多い場合には、概観が把握しにくくなる可能性があります。また、値が互いに重なっており、拡大しないと見えないこともあります。
サーバー接続要件
Qlik Sense マップ チャートで場所検索を実行して背景マップ (ベース マップとレイヤー) を表示するには、お使いの Web ブラウザがポート 443 (HTTPS) で次の両方のサーバーとの接続を確立できなければなりません:
-
maps.qlikcloud.com (場所検索と背景マップに必要)
-
ibasemaps-api.arcgis.com (衛星ベース マップに必要)
詳細については、「ユーザーの Web ブラウザが使用するポート」でマップ サービス接続要件を参照してください。
代わりにオンプレミスの GeoAnalytics サーバーを使用している場合、マップ チャートは maps.qlikcloud.com にアクセスして、インターネット接続なしで正常に使うことはできません。ただし衛星通信ベースのマップの場合、このセットアップでは、ibasemaps-api.arcgis.com への接続が必要なため、表示されません。詳細については、「GeoAnalytics を Qlik Sense マップと併用する (英語のみ)」」を参照してください。
ベース マップ
ベース マップは、レイヤーに含まれるデータの背景を提供します。[マップの設定] でベース マップを選択できます。Qlik Sense には次の 4 つの既定のベース マップがあります。
- 初期設定: OpenStreetMap-based マップ。
- 淡い:既定値の淡色バージョン。
- 暗色:既定値の暗色バージョン。
- サテライト: サテライト画像マップ。
- なし: ベース マップなし。
さらに、背景レイヤーを使用してカスタム ベース マップを追加し、独自のカスタム ベース マップを追加できます。たとえば、空港またはオフィスの平面図をカスタム ベース マップとして追加できます。
レイヤー
レイヤーには、マップに表示される視覚化された軸とメジャーのデータが含まれます。レイヤーを積み上げることができます。どのズーム レベルで異なるレイヤーを表示するのかを制御でき、ドリルダウン軸の他の値が選択されている場合にのみ表示されるレイヤーを使用することもできます。そのため、マップ上の関心のあるエリアを選択してズーム インやズーム アウトを行うときに、さまざまな詳細レベルを作成できます。以下のレイヤーを利用できます。
-
ポイント レイヤー: ポイント レイヤーではマップ上に個々の場所がオーバーレイ表示され、これらの場所が図形で表されます。
-
エリア レイヤー: エリア レイヤーでは、国や州など、マップ上のエリアを表示します。項目にポリゴン ジオメトリがロードされている場合は、カスタムのエリアを表示できます。
-
ライン レイヤー: ライン レイヤーでは、マップ上のポイント間の線を表示できます。
-
密度レイヤー: 密度レイヤーでは、エリア内のポイントの密度を色傾斜を使用して視覚化できます。
-
チャート レイヤー: チャート レイヤーは、マップに示された場所の上に小さな円グラフや棒グラフを表示することができます。
-
背景レイヤー: 背景レイヤーを使用すると、マップ ビジュアライゼーションにカスタムのベース マップを表示できます。
ドリルダウン軸を使用するレイヤーを使って、ドリルダウン レイヤーを作成できます。ドリルダウン レイヤーを使用すると、単一のレイヤーまたは複数のレイヤーで異なる階層軸をドリルダウンできます。たとえば、選択が行われたときにエリア レイヤーとポイント レイヤーを切り替えることができます。詳細については、「ドリルダウン レイヤー」を参照してください。ドリルダウン軸とドリルダウン レイヤーを使用するマップの例については、「ドリルダウンレイヤーで可視マップデータを制御します」を参照してください。
マップ レイヤーの場所データ
マップでは、さまざまな方法でレイヤー内の場所を特定できます。レイヤーに追加された軸を使用できます。また、レイヤー軸に地理データが含まれていない場合は、その代わりとしてレイヤーの場所データを含む項目を指定できます。[場所] プロパティでは、国や行政区画の情報を含む追加項目を追加するなど、場所項目の追加パラメータを指定できます。例えば、カスタム エリアのジオメトリが含まれた項目と、カスタム エリアの名前が含まれた項目を使用する場合、名前項目を軸として設定してから、マップ プロパティの [場所] で、エリアのジオメトリ項目を場所項目として設定できます。
場所として、ジオメトリを使用するか、国名、地域名、都市名、郵便番号などの場所の名前を使用できます。名前およびコードを含む項目を使用して、レイヤーの場所を定義できます。Qlik Sense では、次の場所のタイプを特定できます。
- 大陸の名前
- 国名
- ISO alpha 2 国コード
- ISO alpha 3 国コード
- 州名などの第一レベルの行政区画名
- 第二レベルの行政区画名
- 第三レベルの行政区画名
- 第四レベルの行政区画名
- 郵便番号
- 都市、村や人口の多い場所の名前
- IATA 空港コード
- ICAO 空港コード
使用可能な場所は、国によって異なる場合があります。名前付きの場所が使用できない場合、座標またはエリア データを場所として使用します。
Qlik Sense マッピング内の境界線の配置と国の命名において、認められた手法とベスト プラクティスを使用する、認識された項目リーダーから取得したマッピング データと場所データを使用します。Qlik Sense ユーザーは、自身の独立した背景マッピングを統合できるようになります。標準マッピングが適さない場合、Qlik Sense では、顧客が提供する背景マッピング、境界線およびエリアをロードすることもできます。
ジオメトリは、ロード時にデータ準備サービスによって追加するか、または KML などのジオメトリ ソースからロードできます。ポイント レイヤーでは、緯度と経度に別の項目を使用することもできます。エリア レイヤーでは、KML ファイルなどの地理データ ソースからジオメトリを使用して、エリアを定義できます。詳細については、「ユーザー独自のマップ データのロード」を参照してください。ライン レイヤーでは、ポイント レイヤーと同じポイント データに対応しています。また、ライン レイヤーでは、GeoJSONLineString または MultiLineString 形式の線形ジオメトリの文字列にも対応しています。
WGS-84 以外の座標系を使用する背景レイヤーにカスタムのマップを使用する場合、マップで使用する座標系で場所が定義された項目を使用できます (度またはメートル)。詳細については、「WGS-84 以外の座標系の使用」を参照してください。
マップの作成
編集中、シートにマップを追加できます。
次の手順を実行します。
マップが作成された後、プロパティ パネルでマップやレイヤーのスタイルおよびその他の設定を調整できます。設定について詳しくは、「マップ プロパティ」を参照してください。
マップ レイヤーの場所の範囲の制限
既定では、名前が使用されている場合、Qlik Sense によって幅広い場所範囲で場所項目が検索されます。一致が複数存在する可能性がある場合は、Qlik Sense によって目的の場所が表示されるように、検索対象となる場所範囲を制限することが必要になる場合があります。
次の手順を実行します。
- プロパティ パネルの [レイヤー] で、[場所] をクリックします。
- [場所の範囲] を [カスタム] に設定します。
- [場所のタイプ] の後で、[場所項目] として選択した項目または数式に含まれるデータのタイプを選択します。
- 必要に応じて、[国] の後で、[場所項目] 内の場所が存在する国を示す項目、数式、またはテキストを入力します。
- 必要に応じて、[行政区画 (レベル 1)] の後で、[場所項目] 内の場所が存在する第一レベルの行政区画を示す項目、数式、またはテキストを入力します。
- 必要に応じて、[行政区画 (レベル 2)] の後で、[場所項目] 内の場所が存在する第二レベルの行政区画を示す項目、数式、またはテキストを入力します。
マップでのパンの制限
関心のある特定の地域など、マップ内のビューを設定されたエリアに制限するように、マップ内のパン設定を制限できます。マップ内のパンを制限する場合、マップを現在のビューにロックします。マップは現在のビューを超えてはズーム アウトしません。現在のビューの制限を超えてマップをパンすることはできません。ズーム インすると、パンできますが、パン制限の境界で制限されます。
次の手順を実行します。
- プロパティ パネルで、[外観] をクリックします。
- [プレゼンテーション] で、[パン移動を制限] を [カスタム] に設定します。
- マップを、パンを制限したい必要なビューに設定します。
- [パン制限の設定] をクリックします。
設定したパン制限のオンとオフを切り替えるには、[パン移動を制限] を使用します。保存したパン制限をクリアするには、[パン制限をクリア] をクリックします。
WGS-84 以外の座標系の使用
WGS-84 以外のプロジェクションでデータと背景マップを使用する場合、ベース マップを [なし] に設定し、背景マップを背景レイヤーとして追加してから、ベース マップで使用する長さの単位に応じて未定義の度またはメートルを使用するようにプロジェクションを設定する必要があります。
WGS-84 以外の座標系を使用する場合、項目にロードされるジオメトリを使用する必要があります。場所の名前を使用することはできません。
次の手順を実行します。
- プロパティ パネルで、[マップの設定] をクリックします。
- [ベース マップ] で、[空 (未定義の度)] または [空 (未定義のメートル)] を選択します。
-
[背景レイヤー] を選択します。
-
URL の後ろに、URL からスリッピー マップ サーバーまでを入力します。
例: http://a.tile.opencyclemap.org/cycle/${z}/${x}/${y}.png。
-
属性の後ろに、マップの属性文字列を入力します。
例: © <a href='http://www.opencyclemap.org/' target='_blank'>OpenCycleMap</a>. Map data © <a href='http://www.openstreetmap.org/copyright' target='_blank'>OpenStreetMap</a> contributors。
- [レイヤー] で、[レイヤーの追加] をクリックします。
- レイヤーの種類を選択します
- [軸] で、[追加] をクリックし、マップの座標系のデータが含まれている項目を選択します。
