맵 차트
맵을 사용하여 데이터를 지리적으로 볼 수 있습니다.
맵에 데이터를 표시하는 여러 가지 방법이 있습니다. 맵에 여러 레이어를 추가하여 동일한 맵에 서로 다른 유형의 정보를 표시할 수 있습니다. 두 위치가 동일한 이름을 갖는 경우 위치와 해당 데이터를 올바르게 표시할 수 있도록 위치에 대한 사용자 지정 범위를 설정할 수 있습니다. 드릴다운 차원을 사용하여 선택한 지역의 계층을 만들 수 있습니다. 사용자가 이동 또는 축소할 수 없도록 맵의 특정 보기(예: 관심 지역) 및 범위로 맵의 이동을 제한할 수 있습니다. 맵에 사용자 지정 기본 맵을 추가하고 WGS-84가 아닌 좌표를 사용할 수 있습니다.
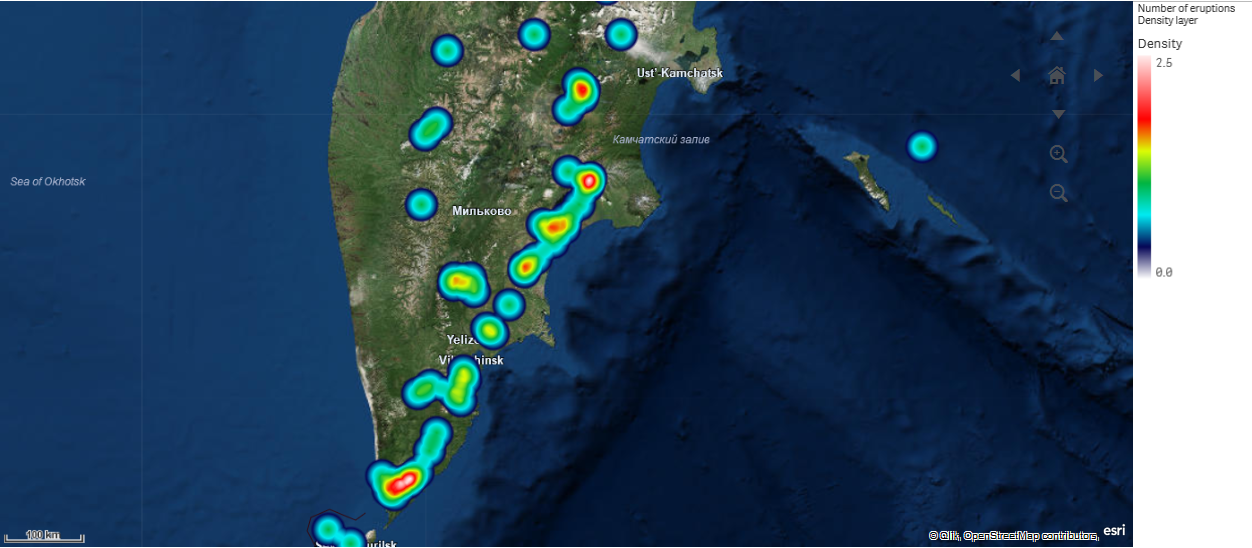
맵을 사용하는 경우
맵을 사용하면 사무소, 매장 및 비즈니스 관심사가 있는 다른 사이트의 지리적 분포를 표시할 수 있습니다. 위치뿐 아니라 판매량 값 및 기타 측정값을 시각화할 수 있으며 거품 크기 또는 색으로 값의 차이를 표시할 수 있습니다.
장점
맵은 위치 또는 지역에 관련된 주요 값의 지리적 분포를 효과적으로 나타내는 다목적 시각화입니다.
단점
굉장히 많은 수의 값이 사용되는 경우는 한눈에 개요를 알아보기 어려울 수 있습니다. 값이 서로 중첩되어 확대하기 전에는 보이지 않을 수 있습니다.
서버 연결 요구 사항
Qlik Sense 맵 차트가 위치 조회를 수행하고 배경 맵(기본 맵 및 레이어)을 표시할 수 있으려면 웹 브라우저가 포트 443(HTTPS)에서 다음 서버 모두와 연결을 설정할 수 있어야 합니다.
-
maps.qlikcloud.com(위치 조회 및 배경 맵에 필요)
-
ibasemaps-api.arcgis.com(위성 기본 맵에 필요)
자세한 내용은 사용자 웹 브라우저에서 사용하는 포트 (영어로만 제공)에 대한 맵 서비스 연결 요구 사항을 참조하십시오.
대신 온프레미스 GeoAnalytics 서버를 사용하는 경우 맵 차트는 maps.qlikcloud.com에 액세스할 필요가 없으며 인터넷 연결 없이 작동할 수 있습니다. 그러나 이 설정에서는 ibasemaps-api.arcgis.com과의 연결이 필요하므로 Satellite 기본 맵이 표시되지 않습니다. 자세한 내용은 Qlik Sense 맵에서 GeoAnalytics 사용 (영어로만 제공)을 참조하십시오.
기본 맵
기본 맵은 레이어에 포함된 데이터의 백그라운드를 제공합니다. 맵 설정에서 기본 맵을 선택할 수 있습니다. Qlik Sense에는 4개의 기본 맵이 있습니다.
- 기본값: OpenStreetMap 기반 맵입니다.
- 옅음: 기본값의 옅은 버전입니다.
- 진함: 기본값의 진한 버전입니다.
- 위성: 위성 이미지 맵입니다.
- 없음: 기본 맵이 없습니다.
또한 백그라운드 레이어를 사용해 사용자 지정 기본 맵을 추가하여 고유의 사용자 지정 기본 맵을 추가할 수 있습니다. 예를 들어 공항 또는 사무실의 평면도를 사용자 지정 기본 맵으로 추가할 수 있습니다.
레이어
레이어에는 맵 위에 표시되는 시각화된 차원 및 측정값 데이터가 있습니다. 레이어를 서로 위에 누적할 수 있습니다. 또한 표시되는 레이어의 확대/축소 수준을 다르게 제어하거나 드릴다운 차원의 값이 다르게 선택되는 경우에만 레이어가 나타나도록 제어할 수 있습니다. 이렇게 하면 맵에서 관심 영역을 선택하고 확대/축소할 때 다양한 상세 수준을 만들 수 있습니다. 다음 레이어를 사용할 수 있습니다.
-
포인트 레이어: 포인트 레이어는 맵에서 개별 위치를 오버레이하고 이를 도형으로 나타냅니다.
-
영역 레이어: 영역 레이어는 국가 또는 주 등 맵에 영역을 표시합니다. 필드에 로드된 다각형으로 사용자 지정 영역을 표시할 수 있습니다.
-
선 레이어: 선 레이어를 사용하여 맵에 포인트 간의 선을 표시할 수 있습니다.
-
밀도 레이어: 밀도 레이어를 사용하면 색 램프를 사용하여 영역의 포인트 밀도를 시각화할 수 있습니다.
-
차트 레이어: 차트 레이어를 사용하면 맵의 위치에 작은 원형 차트 또는 막대형 차트를 표시할 수 있습니다.
-
백그라운드 레이어: 백그라운드 레이어를 사용하여 맵 시각화에 대한 사용자 지정 기본 맵을 표시할 수 있습니다.
드릴다운 차원을 사용하는 레이어를 통해 드릴다운 레이어를 만들 수 있습니다. 드릴다운 레이어를 사용하여 단일 레이어 또는 다중 레이어에서 다양한 계층 차원을 드릴다운할 수 있습니다. 예를 들어 선택이 수행될 때 영역 레이어와 포인트 레이어 간에 전환할 수 있습니다. 자세한 내용은 드릴다운 레이어을 참조하십시오. 드릴다운 차원 및 레이어를 사용하는 맵 예를 보려면 드릴다운 레이어를 사용하여 가시적 맵 데이터 제어를 참조하십시오.
맵 레이어의 위치 데이터
맵은 다양한 방법으로 레이어에서 위치를 결정합니다. 레이어에 추가된 차원을 사용할 수 있습니다. 레이어 차원에 지리적 데이터가 포함되지 않은 경우 레이어의 위치 데이터를 포함하는 필드를 지정할 수 있습니다. 위치 속성에서 국가 또는 행정 구역 정보를 포함하는 필드를 추가하는 등 위치 필드에 대한 추가 파라메타를 지정할 수 있습니다. 예를 들어 사용자 지정 영역 도형이 포함된 필드와 사용자 지정 영역의 이름이 포함된 필드가 있는 경우 이름 필드를 차원으로 설정한 다음 맵 속성의 위치에서 영역 도형 필드를 위치 필드로 설정할 수 있습니다.
위치는 도형 또는 위치의 이름(예: 국가명, 지역명, 도시명, 우편 번호 등)일 수 있습니다. 이름 및 코드가 포함된 필드를 사용하여 레이어 위치를 정의할 수 있습니다. Qlik Sense에서 식별할 수 있는 위치 유형은 다음과 같습니다.
- 대륙 이름
- 국가 이름
- ISO alpha 2 국가 코드
- ISO alpha 3 국가 코드
- 주 또는 지역 이름과 같은 1차 행정 구역 이름
- 2차 행정 구역 이름
- 3차 행정 구역 이름
- 4차 행정 구역 이름
- 우편 번호
- 도시, 마을 또는 기타 거주 장소의 이름
- IATA 공항 코드
- ICAO 공항 코드
위치의 가용성은 국가마다 다릅니다. 명명된 위치를 사용할 수 없는 경우 좌표 또는 영역 데이터를 위치로 사용합니다.
Qlik Sense 허용된 방법론과 모범 사례를 사용하는 알려진 현장 리더로부터 얻은 맵 및 위치 데이터를 사용하여 매핑 내에 테두리를 표시하고 국가 이름을 지정합니다. Qlik Sense 사용자가 자신들이 별도로 사용하던 배경 맵을 통합할 수 있도록 유연성을 제공합니다. 표준 맵이 맞지 않는 경우 Qlik Sense에서는 고객이 제공한 배경 맵, 테두리 및 영역을 로드하는 옵션을 제공합니다.
도형은 데이터 준비 서비스 로드 시에 추가하거나 KML과 같은 지리적 소스에서 로드할 수 있습니다. 포인트 레이어는 별개 필드에서 위도 및 경도를 지원합니다. 영역 레이어의 경우 KML 파일과 같은 지리 데이터 소스의 도형을 사용하여 영역을 정의할 수 있습니다.자세한 내용은 자체 맵 데이터 로드를 참조하십시오. 선 레이어는 포인트 레이어와 동일한 포인트 데이터를 지원합니다. 또한 선 레이어는 GeoJSONLineString 또는 MultiLineString 형식의 선 도형에서 문자열을 지원합니다.
WGS-84가 아닌 좌표를 사용하는 백그라운드 레이어에서 사용자 지정 맵을 사용하는 경우 맵에서 사용하는 좌표 시스템(도 또는 미터)에 정의된 위치가 포함된 필드를 사용할 수 있습니다. 자세한 내용은 WGS-84가 아닌 좌표 시스템 사용을 참조하십시오.
맵 만들기
편집 중인 시트에 맵을 추가할 수 있습니다.
다음과 같이 하십시오.
맵을 만든 후에는 속성 패널에서 맵의 모양 및 기타 설정과 해당 레이어를 조정할 수 있습니다. 설정에 대한 자세한 내용은 맵 속성를 참조하십시오.
맵 레이어의 위치 범위 제한
기본적으로 Qlik Sense는 이름이 사용될 때 위치 필드에 대한 광범위한 위치를 검색합니다. 일치하는 위치가 여러 개인 경우 Qlik Sense에서 원하는 위치를 표시할 수 있도록 검색된 위치 범위를 제한해야 할 수 있습니다.
다음과 같이 하십시오.
- 속성 패널의 레이어에서 위치를 클릭합니다.
- 위치에 대한 범위를 사용자 지정으로 설정합니다.
- 위치 유형을 선택한 후 위치 필드로 선택된 필드 또는 표현식에 포함된 데이터 유형을 선택합니다.
- 필요한 경우 국가를 선택한 후 위치 필드에서 위치가 있는 국가를 나타내는 필드, 표현식 또는 텍스트를 입력합니다.
- 필요한 경우 행정 구역(수준 1)을 선택한 후 위치 필드에서 위치가 있는 1차 행정 구역을 나타내는 필드, 표현식 또는 텍스트를 입력합니다.
- 필요한 경우 행정 구역(수준 2)을 선택한 후 위치 필드에서 위치가 있는 2차 행정 구역을 나타내는 필드, 표현식 또는 텍스트를 입력합니다.
맵에서 이동 제한
맵에서 보기를 특정 관심 지역 등의 설정 영역으로 제한하기 위해 맵에서 이동 설정을 제한할 수 있습니다. 맵에서 이동을 제한하면 현재 보기로 맵이 잠깁니다. 맵이 현재 보기보다 축소되지 않습니다. 현재 보기의 제한을 넘어 맵을 이동할 수 없습니다. 확대하면 이동할 수 있지만 이동 제한의 경계에 따라 제한됩니다.
다음과 같이 하십시오.
- 속성 패널에서 모양을 클릭합니다.
- 프레젠테이션에서 이동 탐색 제한을 사용자 지정으로 설정합니다.
- 이동을 제한하려는 보기로 맵을 설정합니다.
- 이동 제한 설정을 클릭합니다.
이동 탐색 제한을 사용하여 이동 제한 설정을 켜거나 끌 수 있습니다. 이동 제한 지우기를 클릭하면 저장된 이동 제한을 지울 수 있습니다.
WGS-84가 아닌 좌표 시스템 사용
WGS-84가 아닌 투사에서 데이터와 배경 맵이 있는 경우 기본 맵을 없음으로 설정하고 배경 맵을 백그라운드 레이어로 추가한 다음 기본 맵에서 사용된 길이 단위에 따라 정의되지 않은 도 또는 미터를 사용하도록 투사를 설정합니다.
WGS-84가 아닌 좌표를 사용하는 경우 필드에 로드된 도형을 사용해야 합니다. 위치 이름은 사용할 수 없습니다.
다음과 같이 하십시오.
- 속성 패널에서 맵 설정을 클릭합니다.
- 기본 맵에서 비어 있음(정의되지 않은 도) 또는 비어 있음(정의되지 않은 미터)을 선택합니다.
-
백그라운드 레이어를 선택합니다.
-
URL 뒤에 즉석 맵 서버에 대한 URL을 입력합니다.
예: http://a.tile.opencyclemap.org/cycle/${z}/${x}/${y}.png .
-
특성 뒤에 맵에 대한 특성 문자열을 입력합니다.
예: © <a href='http://www.opencyclemap.org/' target='_blank'>OpenCycleMap</a>. Map data © <a href='http://www.openstreetmap.org/copyright' target='_blank'>OpenStreetMap</a> contributors.
- 레이어에서 레이어 추가를 클릭합니다.
- 레이어 유형을 선택합니다.
- 차원에서 추가를 클릭하고 맵 좌표 시스템의 데이터가 포함된 필드를 선택합니다.
