Gráfico de mapa
Mapas permitem que você visualize seus dados geograficamente.
Mapas têm várias maneiras de apresentar seus dados. É possível adicionar várias camadas ao seu mapa para exibir diferentes tipos de informações no mesmo mapa. É possível definir um escopo personalizado para localizações para que, se dois locais tiverem o mesmo nome, você exiba as localizações e seus dados corretamente. Você pode usar dimensões hierárquicas para criar uma hierarquia de áreas geográficas para seleção. Você pode limitar os movimentos panorâmicos em um mapa a uma exibição específica dele, como uma região de interesse, na qual os usuários não podem aplicar panorâmica nem reduzir o zoom. Você pode adicionar mapas base personalizados ao seu mapa e usar coordenadas não WGS-84.
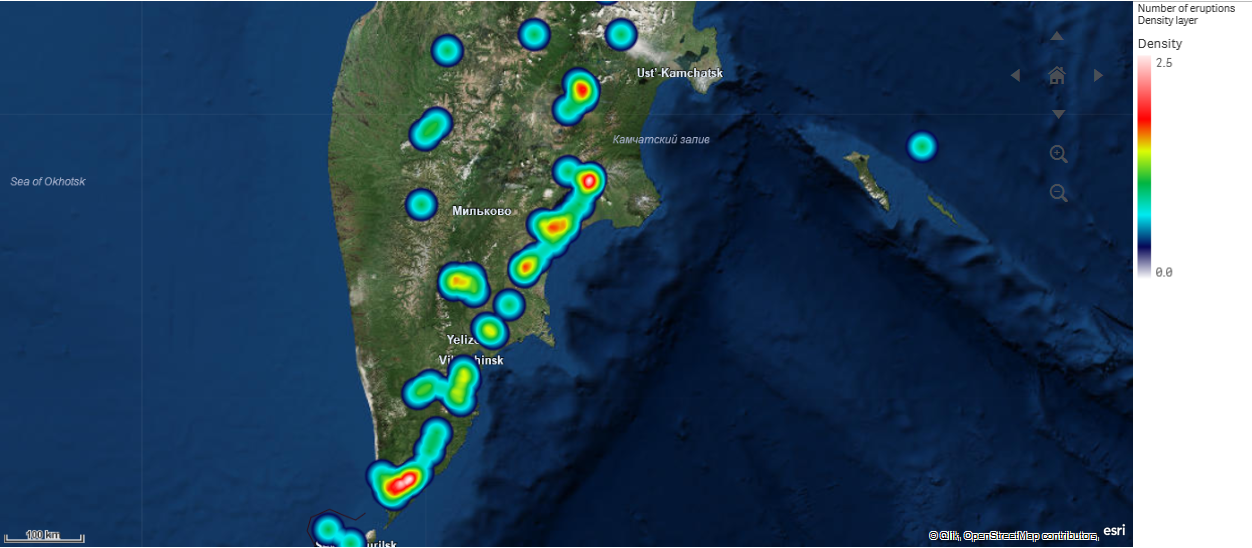
Quando usar mapas
É possível usar um mapa para mostrar a distribuição geográfica de escritórios, lojas e outros locais de interesse comercial. É possível visualizar não só localizações, mas também os valores de vendas e outras medidas, além de exibir as diferenças de valores por tamanho de bolha ou cor.
Vantagens
O mapa é uma visualização versátil, que apresenta de forma eficiente a distribuição geográfica dos principais valores relacionados ao local ou região.
Desvantagens
Com um grande número de valores, pode ser difícil obter uma boa visão geral. Os valores podem ser colocados uns sobre os outros e só serão visíveis caso o zoom seja aumentado.
Requisitos de conexão do servidor
Para que um mapa de localização do Qlik Sense seja capaz de realizar uma pesquisa de localização e mostrar um mapa de fundo (mapa base e camadas), seu navegador da Web precisa ser capaz de estabelecer uma conexão com ambos os servidores a seguir na porta 443 (HTTPS):
-
maps.qlikcloud.com (necessário para pesquisas de localização e mapa de fundo)
-
ibasemaps-api.arcgis.com (necessário para o mapa base de satélite)
Para obter mais informações, consulte os requisitos de conexão do serviço de mapa em Portas usadas pelo navegador da Web do usuário (somente em inglês).
Em vez disso, se você estiver usando um servidor GeoAnalytics local, seu gráfico de mapa não precisará acessar maps.qlikcloud.com e poderá funcionar sem uma conexão com a Internet. No entanto, nessa configuração, o mapa base do satélite não será exibido, pois requer uma conexão com ibasemaps-api.arcgis.com. Para obter mais informações, consulte Usando o GeoAnalytics com um mapa do Qlik Sense (somente em inglês).
Mapa base
O mapa base fornece o plano de fundo para os dados contidos em suas camadas. Você pode selecionar seu mapa base em Configurações do mapa. O Qlik Sense tem quatro mapas base padrão:
- Padrão: Um mapa baseado no OpenStreetMap.
- Pálido: Uma versão mais pálida do Padrão.
- Escuro: Uma versão mais escura de Padrão.
- Satélite: Um mapa de imagem de satélite.
- Nenhum: Nenhum mapa base.
Além disso, mapas base personalizados podem ser adicionados usando camadas de plano de fundo para adicionar seus próprios mapas base personalizados. Por exemplo, você pode adicionar a planta de um aeroporto ou escritório como um mapa base personalizado.
Camadas
Camadas contêm dados visualizados de dimensões e medidas que são exibidos sobre o seu mapa. Você pode empilhar camadas umas em cima das outras. Também pode controlar em quais níveis de zoom diferentes camadas aparecem ou ter camadas que aparecerão somente se outros valores em uma dimensão de pesquisa forem selecionados. Isso permite criar diferentes níveis de detalhes à medida que você faz seleções e aumenta ou diminui o zoom em áreas de interesse no seu mapa. As seguintes camadas estão disponíveis:
-
Camada de ponto: Uma camada de ponto sobrepõe localizações individuais em um mapa, representando-as com formas.
-
Camada de área: Uma camada de área apresenta áreas no seu mapa, como países ou estados. Com a geometria do polígono carregada em um campo, ela pode apresentar qualquer área personalizada.
-
Camada de linha: Uma camada de linha permite exibir linhas entre pontos no seu mapa.
-
Camada de densidade: Uma camada de densidade permite visualizar a densidade de pontos em uma área usando uma rampa de cores.
-
Camada de gráfico: Uma camada de gráfico permite exibir pequenos gráficos de pizza ou gráficos de barras em localizações no seu mapa.
-
Camada de plano de fundo: Camadas de plano de fundo permitem exibir um mapa base personalizado para a sua visualização de mapa.
Camadas que usam dimensões de hierarquia podem ser usadas para criar camadas de hierarquia. Camadas de hierarquia permitem detalhar diferentes dimensões hierárquicas em uma única camada ou em várias camadas. Você pode, por exemplo, alternar entre as camadas de área e ponto à medida que as seleções são feitas. Para obter mais informações, consulte Camadas hierárquicas. Para visualizar um mapa de exemplo que usa dimensões e camadas de hierarquia, consulte Controlando dados visíveis do mapa com camadas hierárquicas.
Dados de localização para camadas de mapa
Mapas oferecem suporte a várias maneiras de determinar as localizações em uma camada. Você pode usar a dimensão adicionada à camada. Como alternativa, é possível especificar campos contendo dados de localização para a camada quando a dimensão da camada não contém dados geográficos. Nas propriedades de Localização, você pode especificar parâmetros adicionais para o campo de local, como adicionar campos adicionais que incluem informações sobre o país ou a área administrativa. Por exemplo, se você tiver um campo contendo geometrias de área personalizadas e um campo contendo os nomes das áreas personalizadas, poderá definir o campo de nome como a dimensão e, em seguida, definir o campo de geometria de área como o campo de localização em Localização nas propriedades do mapa.
Localizações podem ser geometrias ou nomes de localizações, como nomes de países, regiões, cidades, códigos postais, etc. As localizações das camadas podem ser definidas usando campos que contêm nomes e códigos. O Qlik Sense pode identificar os seguintes tipos de localizações:
- Nomes de continentes
- Nomes de países
- Códigos de país ISO alpha 2
- Códigos de país ISO alpha 3
- Nomes de áreas administrativas de primeira ordem, como nomes de estados ou de províncias
- Nomes de áreas administrativas de segunda ordem
- Nomes de áreas administrativas de terceira ordem
- Nomes de áreas administrativas de quarta ordem
- Códigos postais ou CEPs
- Cidade, vila ou outros nomes de lugares populosos
- Códigos de aeroporto IATA
- Códigos de aeroporto ICAO
A disponibilidade de localizações pode variar por país. Se a localização nomeada não estiver disponível, use dados de coordenadas ou de área para a localização.
O Qlik Sense usa dados de mapa e localização obtidos de líderes reconhecidos no campo que usam metodologias aceitas e práticas recomendadas para marcação de fronteiras e indicação de países em seus mapeamentos. O Qlik Sense fornece flexibilidade para permitir que os usuários integrem seus próprios mapas de fundo separados. Se os mapas padrão não são apropriados, o Qlik Sense oferece a opção de carregar mapas, fronteiras e áreas de fundo fornecidos pelo cliente.
Geometrias podem ser adicionadas no tempo de carregamento pelo serviço de preparação de dados ou carregadas de fontes geográficas, como KML. Camadas de pontos também oferecem suporte a latitudes e longitudes em campos separados. Para camadas de áreas, as áreas podem ser definidas usando geometrias de uma fonte de dados geográficos, como arquivos KML. Para obter mais informações, consulte Carregando seus próprios dados de mapa. Camadas de linha oferecem suporte para os mesmos dados de pontos que as camadas de ponto. Camadas de linha também oferecem suporte para sequências de caracteres com geometrias de linhas nos formatos GeoJSONLineString ou MultiLineString.
Se estiver usando um mapa personalizado em uma camada de plano de fundo que usa coordenadas não WGS-84, poderá usar um campo com localizações definidas no sistema de coordenadas que o mapa utiliza (graus ou metros). Para obter mais informações, consulte Usando sistemas de coordenadas não WGS-84.
Criando mapas
É possível adicionar um mapa à pasta que estiver sendo editada.
Faça o seguinte:
-
Do painel de ativos, arraste um mapa vazio para a pasta.
-
Em Configurações de mapa, selecione Mapa base.
-
Em Camadas no painel de propriedades, adicione camadas ao seu mapa.
Camadas são colocadas acima de camadas do mesmo tipo. Você pode definir a ordem das camadas arrastando-as para cima e para baixo na lista. A camada no topo da sua lista também é sobreposta às outras camadas do mapa.
Para obter informações sobre a configuração de camadas, consulte:
Após a criação do mapa, você pode ajustar sua aparência e outras configurações para ele e suas camadas no painel de propriedades. Para obter mais informações sobre as configurações, consulte Propriedades do mapa.
Limitando o escopo de localização em camadas de mapa
Por padrão, o Qlik Sense pesquisa um amplo escopo de localizações para o campo de localização quando os nomes são usados. Nos casos em que houver várias correspondências possíveis, talvez seja necessário limitar o escopo de localizações pesquisadas para garantir que o Qlik Sense mostre a localização desejada.
Faça o seguinte:
- Em Camadas no painel de propriedades, clique em Localização.
- Defina Escopo para localização como Personalizado.
- Depois de Tipo de local, selecione o tipo de dados contido no campo ou expressão selecionado como Campo de localização.
- Opcionalmente, depois de País, insira um campo, uma expressão ou um texto indicando o país em que as localizações no Campo de localização se encontram.
- Opcionalmente, depois de Área administrativa (nível 1), insira um campo, uma expressão ou um texto indicando a área administrativa de primeiro nível em que as localizações no Campo de localização se encontram.
- Opcionalmente, depois de Área administrativa (nível 2), insira um campo, uma expressão ou um texto indicando a área administrativa de segundo nível em que as localizações no Campo de localização se encontram.
Limitando a panorâmica no seu mapa
É possível limitar as configurações de panorâmica no seu mapa para manter a exibição nele limitada a uma área definida, como uma região de interesse específica. Ao limitar a panorâmica em um mapa, você o bloqueia na exibição atual. O zoom do mapa não diminuirá mais do que a exibição atual. Não é possível deslocar o mapa além dos limites da exibição atual. Se você aumentar o zoom, poderá aplicar panorâmica, mas estará limitado pelos limites da panorâmica.
Faça o seguinte:
- No painel de propriedades, clique em Aparência.
- Em Apresentação, defina Limitar navegação de panorâmica como Personalizado.
- Defina seu mapa para a exibição à qual você deseja limitar a panorâmica.
- Clique em Definir limite de panorâmica.
Você pode ativar e desativar o limite de panorâmica definido com a opção Limitar navegação de panorâmica. Você pode limpar o limite de panorâmica salvo clicando em Limpar limite de panorâmica.
Usando sistemas de coordenadas não WGS-84
Se você tiver dados e um mapa de fundo em uma projeção diferente de WGS-84, deverá definir o mapa base como Nenhum, adicionar seu mapa de fundo como uma camada de fundo e definir sua projeção para usar graus ou medidores indefinidos dependendo da unidade de comprimento usada no seu mapa base.
Ao usar coordenadas não WGS-84, você deve usar geometrias carregadas em um campo. Nomes de localização não podem ser usados.
Faça o seguinte:
- No painel de propriedades, clique em Configurações de mapa.
- Em Mapa base, selecione Vazio (graus indefinidos) ou Vazio (metros indefinidos).
-
Selecione Camada de plano de fundo.
-
Depois de URL, insira a URL do servidor de slippy map.
Por exemplo, http://a.tile.opencyclemap.org/cycle/${z}/${x}/${y}.png.
-
Depois de Atribuição, insira a cadeia de atribuição para o mapa.
Por exemplo, © <a href='http://www.opencyclemap.org/' target='_blank'>OpenCycleMap</a>. Map data © <a href='http://www.openstreetmap.org/copyright' target='_blank'>OpenStreetMap</a> contributors.
- Em Camadas, clique em Adicionar camada.
- Selecione seu tipo de camada.
- Em Dimensões, clique em Adicionar e selecione um campo contendo dados no sistema de coordenadas do seu mapa.
