Installieren von Qlik NPrinting Server
Qlik NPrinting Server muss zuerst installiert werden. Der Qlik NPrinting Scheduler Service, der mit Qlik NPrinting Server installiert wird, ist für die Kommunikation mit der Qlik NPrinting Engine erforderlich.
Was ist installiert
Qlik NPrinting Server installiert folgende Komponenten. Diese dürfen nicht vom Server deinstalliert werden:
- Qlik NPrinting Scheduler Service
- Qlik NPrinting Repository
- Qlik NPrinting Audit-Dienst
- Qlik NPrinting Web-Engine
- Qlik NPrinting Messaging-Dienst
- Qlik NPrinting Lizenzierungsdienst
-
Qlik NPrinting Repo Service (PostgreSQL 13.8-1)
-
.NET-Framework: 4.7.2 oder höher.
Das .NET Framework wird installiert, wenn Sie Qlik NPrinting Server, Qlik NPrinting Engine oder Qlik NPrinting Designer installieren. Die Installation des .NET Framework erfordert eine Internetverbindung. Wenn das .NET Framework auf einem Computer ohne Internetverbindung nicht bereits installiert ist, wird die Installation angehalten. Bevor Sie mit der Installation von Qlik NPrinting Server, Qlik NPrinting Engine oder Qlik NPrinting Designer beginnen, müssen Sie das .NET-Framework auf Computern ohne Internetverbindung installieren. Wenn auf einem Computer, auf dem das .NET-Framework bereits installiert ist, keine Internetverbindung verfügbar ist, überspringt das Installationsprogramm diesen Teil der Installation.
- Erlang OTP 24.0
-
Microsoft Visual C++ 2013 Redistributable x64 (12.0.30501)
-
Microsoft Visual C++ 2015-2022 Redistributable x86 (14.30.30704)
-
Microsoft Visual C++ 2015-2022 Redistributable x64 (14.30.30704)
Voraussetzungen
- Stellen Sie sicher, dass Ihre Umgebung die Systemanforderungen für Qlik NPrinting Server (nur auf Englisch) erfüllt.
- Vergewissern Sie sich, dass die erforderlichen Ports (nur auf Englisch) verfügbar sind.
- Bereiten Sie die zum Ausführen der Qlik NPrinting-Dienste erforderlichen Benutzerkonten (nur auf Englisch) vor.
- Befassen Sie sich damit, wie die Lizenzierung von Qlik NPrinting (nur auf Englisch) konfiguriert ist, und halten Sie Ihren Lizenzschlüssel bereit.
Einschränkungen
-
Qlik NPrinting kann nur auf C-Laufwerken installiert werden.
- Ab Qlik NPrinting 17.2.1 entfernt das Qlik NPrinting Server-Setup RabbitMQ und ersetzt es durch den Qlik NPrinting Messaging-Dienst.
- RabbitMQ darf nicht auf demselben Computer wie Qlik NPrinting Server 17.2.1 oder höher installiert sein.
- Sie müssen den Qlik NPrinting Server installieren, bevor Sie die Qlik NPrinting Engines installieren.
- Sie können Qlik NPrinting Server 17 und höher nicht auf demselben Computer wie Qlik NPrinting Server 16 installieren.
-
Lokale Daten wie Protokolle, Konfigurationsdateien, Vorlagendateien und NewsStand-Dateien werden in C:\ProgramData\NPrinting gespeichert. Dieser Speicherort ist nicht konfigurierbar.
-
Alle E-Mail-Adressen, die zum Erstellen von Konten verwendet werden, müssen die HTML-Spezifikation erfüllen.
Kommentare, Strings mit Notationen und Sonderzeichen wie []/();:'"<>, sind nicht zulässig. Siehe: W3C-Seite (nur auf Englisch).
Erstellen eines Qlik NPrinting Dienstbenutzers
Gehen Sie folgendermaßen vor:
- Erstellen Sie einen Benutzer zum Ausführen Ihrer Qlik NPrinting Dienste. Der Benutzer muss ein lokaler Administrator mit Rechten des Typs „Anmelden als Dienst“ sein und sollte ausschließlich für das Ausführen von Qlik NPrinting Diensten verwendet werden.
- Wechseln Sie in Windows Computer-Management zu Lokale Benutzer und Gruppen > Benutzer und klicken Sie auf Aktion > Neuer Benutzer....
- Geben Sie einen Benutzernamen und ein Kennwort für den Benutzer ein und klicken Sie auf Erstellen.
- Klicken Sie mit der rechten Maustaste auf den im vorherigen Schritt erstellten Benutzer und klicken Sie auf Eigenschaften.
- Klicken Sie auf die Registerkarte Mitglied von und klicken Sie auf Hinzufügen....
- Geben Sie Administratoren in das Feld ein und klicken Sie auf Namen überprüfen. Wenn der Name gültig ist, klicken Sie auf OK.
- Wechseln Sie in der Windows Systemsteuerung zu Verwaltungstools und klicken Sie auf Lokale Sicherheitsrichtlinie.
- Gehen Sie zu Lokale Richtlinien > Zuweisen von Benutzerrechten und klicken Sie auf Anmelden als Dienst.
- Klicken Sie auf der Registerkarte Lokale Sicherheitseinstellung auf Benutzer oder Gruppe hinzufügen....
- Geben Sie den in den vorherigen Schritten erstellten Benutzer ein und klicken Sie auf Namen überprüfen. Wenn der Name gültig ist, klicken Sie auf OK.
- Melden Sie sich bei dem Computer an, auf dem Sie Qlik NPrinting Server als lokaler Windows-Administrator installieren möchten. Sie können hierzu das in den vorherigen Schritten erstellte Benutzerkonto verwenden.
- Um sich zu vergewissern, dass Sie als lokaler Administrator angemeldet sind, gehen Sie zu Systemsteuerung > Benutzerkonten. Sie können die Gruppen, zu denen der Benutzer gehört, unter dem Namen auf der Kontaktkarte sehen.
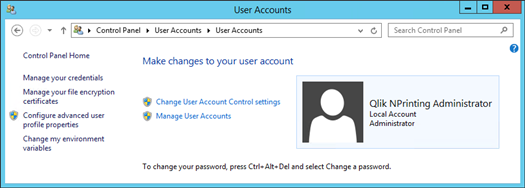
- Um sich zu vergewissern, dass Sie als lokaler Administrator angemeldet sind, gehen Sie zu Systemsteuerung > Benutzerkonten. Sie können die Gruppen, zu denen der Benutzer gehört, unter dem Namen auf der Kontaktkarte sehen.
Herunterladen der Installationsdatei
Laden Sie QlikNPrintingServer_x64.exe von der Qlik-Download-Site herunter. (nur auf Englisch)
Weitere Informationen finden Sie unter Herunterladen von Installationsdateien (nur auf Englisch).
Installieren von Qlik NPrinting Server
Gehen Sie folgendermaßen vor:
- Doppelklicken Sie auf QlikNPrintingServer_x64.exe, um das Setup zu starten.
- Aktivieren Sie das Kontrollkästchen zum Akzeptieren der Lizenzvereinbarung und klicken Sie auf Installieren. Falls
- die Benutzerkontensteuerung angezeigt wird, klicken Sie auf Ja.
- das Fenster MicrosoftVisual C++ 2013 angezeigt wird, akzeptieren Sie die Lizenzbedingungen und installieren Sie die Komponente. Wenn Sie bereits eine ältere Version installiert haben, klicken Sie auf Reparieren. Wenn die Installation abgeschlossen ist, klicken Sie auf Schließen.
- der Windows-Sicherheitshinweis angezeigt wird, aktivieren Sie beide Kontrollkästchen und klicken Sie anschließend auf Zugriff zulassen. Erlang muss über das Netzwerk kommunizieren, damit die entsprechende Firewall-Regel erstellt werden kann.
- Klicken Sie auf der Willkommensseite des Qlik NPrinting Repository Service Setup auf Next.
- Geben Sie im Bildschirm Repository database superuser password ein Kennwort für den Qlik NPrinting Repository-Datenbank-Superuser ein.
Qlik NPrinting installiert eine PostgreSQL-Repository-Datenbank während des Setups. Der Datenbank-Superuser ist eine PostgreSQL-Anmelderolle mit der höchsten Berechtigungsebene, bei der alle Berechtigungsüberprüfungen übersprungen werden. Sie benötigen dieses Kennwort für die Verwaltung Ihrer PostgreSQL-Installation.
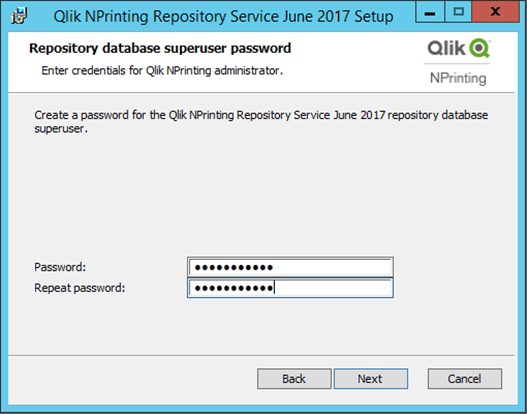 InformationshinweisEs ist möglich, ohne Erstellung eines Kennworts fortzufahren, dies wird jedoch nicht empfohlen.
InformationshinweisEs ist möglich, ohne Erstellung eines Kennworts fortzufahren, dies wird jedoch nicht empfohlen. - Gehen Sie auf dem Bildschirm Administratoranmeldedaten wie folgt vor:
- Geben Sie Folgendes ein, um einen Qlik NPrinting-Benutzer mit administrativen Berechtigungen zu erstellen:
- Benutzername des Administrators
- E-Mail-Adresse
- Kennwort
Dieser Benutzer wird verwendet, wenn Sie sich zum ersten Mal bei Qlik NPrinting anmelden.
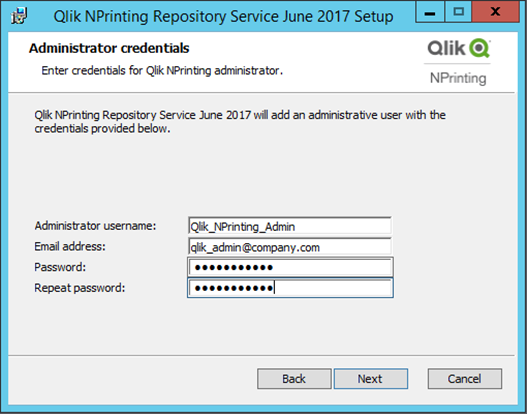 WarnhinweisSpeichern Sie diese Anmeldedaten. Sie können sie später nicht wieder abrufen.
WarnhinweisSpeichern Sie diese Anmeldedaten. Sie können sie später nicht wieder abrufen.
- Klicken Sie auf Weiter.
- Geben Sie Folgendes ein, um einen Qlik NPrinting-Benutzer mit administrativen Berechtigungen zu erstellen:
- Klicken Sie auf Install.
Ein Bildschirm mit der Information, dass das Repository-Datenbank-Setup abgeschlossen ist, wird angezeigt.
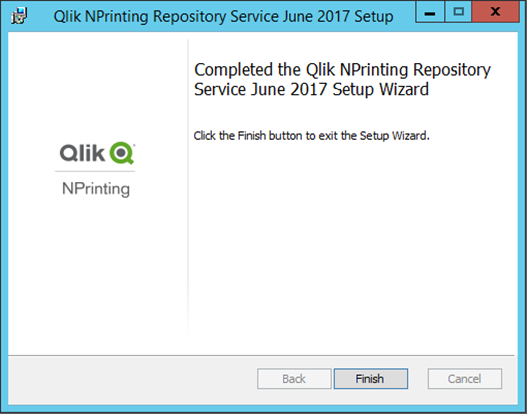
- Klicken Sie auf Finish.
- Klicken Sie auf der Willkommensseite von Qlik NPrinting Server auf Next.
- Wählen Sie im Bildschirm Installationsoptionen Ihre bevorzugten Speicherorte für Programmverknüpfungen aus und klicken Sie auf Weiter.
- Verwenden Sie auf dem Bildschirm Anmeldedaten für den Dienst die Anmeldedaten für den Benutzer ein, den Sie in Erstellen erstellt haben:
- Konto: Geben Sie die Domäne und den Benutzernamen im Format Domäne\Benutzername ein. Sie können die Schaltfläche Browse verwenden, um nach dem Benutzer zu suchen.
- Kennwort: Geben Sie das Kennwort des Benutzers ein.
- Klicken Sie auf Test Credentials, um sicherzustellen, dass die Benutzeranmeldedaten gültig sind.
Wenn die Anmeldedaten erfolgreich validiert wurden, ist die Schaltfläche Test Credentials abgeblendet und mit einem grünen Häkchen gekennzeichnet.
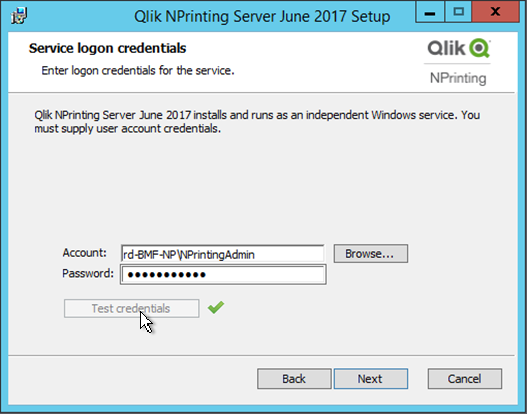
- Klicken Sie auf Next.
- Klicken Sie auf Install.
- Klicken Sie auf Finish.
Der Bildschirm Setup wurde erfolgreich abgeschlossen wird angezeigt.
- Klicken Sie auf Close.
Qlik NPrinting Server installiert vier Windows-Dienste, die ausgeführt werden müssen:
- Qlik NPrinting Scheduler
- Qlik NPrinting Web Engine
- Qlik NPrinting Messaging-Dienst
-
Qlik NPrinting RepoService
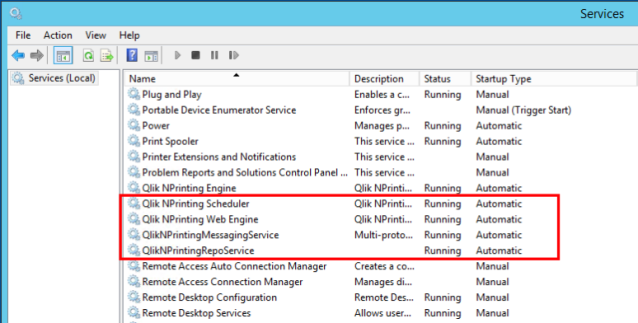
Um die Qlik NPrinting Web Console zu öffnen, geben Sie in die Adresszeile Ihres Browsers https://NameIhresServers:4993 ein und melden Sie sich mit der E-Mail-Adresse und dem Kennwort des Administratorkontos an, das Sie eingerichtet haben. So öffnen Sie den NewsStand: Geben Sie in die Adresszeile Ihres Browsers https://NameIhresServers:4994 ein und melden Sie sich mit der gleichen E-Mail-Adresse und dem Kennwort an.
Sie können nun Qlik NPrinting Engine installieren. Informationen dazu finden Sie unter: Installieren von Qlik NPrinting Engine (nur auf Englisch).
