Installation de Qlik NPrinting Server
Qlik NPrinting Server doit être installé en premier. Le composant Service de planification Qlik NPrinting qui est installé avec Qlik NPrinting Server doit communiquer avec Qlik NPrinting Engine.
Composants installés
Qlik NPrinting Server installe les composants suivants. Ne les désinstallez pas du serveur :
- Service de planification Qlik NPrinting
- Référentiel Qlik NPrinting
- Service d'audit Qlik NPrinting
- Moteur Web Qlik NPrinting
- Service de messagerie Qlik NPrinting
- Service de licence Qlik NPrinting
-
Service de référentiel Qlik NPrinting (PostgreSQL 13.8-1)
-
.NET Framework : version 4.7.2 ou ultérieure.
.NET Framework est installé en même temps que Qlik NPrinting Server, Qlik NPrinting Engine ou Qlik NPrinting Designer. L'installation de .NET Framework nécessite une connexion Internet. Si .NET Framework n'est pas déjà installé sur un ordinateur sans connexion Internet, l'installation s'arrête. Avant de démarrer l'installation de Qlik NPrinting Server, de Qlik NPrinting Engine ou de Qlik NPrinting Designer, vous devez installer .NET Framework sur les ordinateurs sans connexion Internet. En l'absence de connexion Internet sur un ordinateur avec .NET Framework déjà installé, le programme d'installation ignore cette partie de l'installation.
- Erlang OTP 24.0
-
Microsoft Visual C++ 2013 Redistributable x64 (12.0.30501)
-
Microsoft Visual C++ 2015-2022 Redistributable x86 (14.30.30704)
-
Microsoft Visual C++ 2015-2022 Redistributable x86 (14.30.30704)
Conditions requises
- Vérifiez que votre environnement remplit les conditions de la Configuration système requise pour Qlik NPrinting Server (uniquement en anglais).
- Vérifiez que les Ports (uniquement en anglais) requis sont disponibles.
- Préparez les Comptes d'utilisateurs (uniquement en anglais) requis pour exécuter les services Qlik NPrinting.
- Vérifiez la configuration de la Gestion des licences Qlik NPrinting (uniquement en anglais) et conservez votre clé de licence à portée de main.
Limitations
-
Qlik NPrinting peut uniquement être installé sur des lecteurs C.
- À partir de la version Qlik NPrinting 17.2.1, la configuration de Qlik NPrinting Server supprime RabbitMQ et le remplace par Service de messagerie Qlik NPrinting.
- RabbitMQ ne peut pas être installé sur le même ordinateur que Qlik NPrinting Server 17.2.1 (ou versions ultérieures).
- Vous devez installer le serveur Qlik NPrinting Server, avant d'installer les moteurs Qlik NPrinting Engine.
- Il n'est pas possible d'installer Qlik NPrinting Server 17 et les versions ultérieures sur le même ordinateur que Qlik NPrinting Server 16.
-
Les données locales telles que les journaux, les fichiers de configuration, les fichiers de modèle et les fichiers NewsStand sont stockées dans C:\ProgramData\NPrinting. Cet emplacement n'est pas configurable.
-
Les adresses e-mail utilisées pour créer les comptes doivent être conformes à la spécification HTML.
Les commentaires, chaînes placées entre guillemets et caractères spéciaux tels que []/();:'"<>, ne sont pas autorisés. Voir : la page W3C (uniquement en anglais).
Création d'un utilisateur de service Qlik NPrinting
Procédez comme suit :
- Créez un utilisateur pour exécuter les services Qlik NPrinting. Il doit s'agir d'un administrateur local, doté des droits Ouvrir une session en tant que service. Son rôle consiste exclusivement à exécuter les services Qlik NPrinting.
- Dans Windows Gestion de l'ordinateur, accédez à Utilisateurs et groupes locaux > Utilisateurs, puis cliquez sur Action > Nouvel utilisateur.
- Renseignez les champs Nom d'utilisateur et Mot de passe de l'utilisateur, puis cliquez sur Créer.
- Cliquez avec le bouton droit de la souris sur l'utilisateur que vous avez créé à l'étape précédente, puis choisissez Propriétés.
- Cliquez sur l'onglet Membre de, puis sur Ajouter.
- Saisissez les administrateurs dans le champ, puis cliquez sur Vérifier les noms. Si le nom est valide, cliquez sur OK.
- Dans le Windows Panneau de configuration, accédez à Outils d'administration, puis cliquez sur Stratégie de sécurité locale.
- Accédez aux Stratégies locales > Attribution des droits utilisateur et cliquez sur Ouvrir une session en tant que service.
- Sous l'onglet Paramètre de sécurité locale, cliquez sur Ajouter un utilisateur ou un groupe.
- Saisissez l'utilisateur que vous avez créé à l'étape précédente, puis cliquez sur Vérifier les noms. Si le nom est valide, cliquez sur OK.
- Connectez-vous à l'ordinateur sur lequel vous prévoyez d'installer Qlik NPrinting Server en tant qu'administrateur Windows local. Vous pouvez utiliser le compte que vous avez créé précédemment.
- Pour vérifier que vous êtes connecté en tant qu'administrateur local, accédez au Panneau de configuration > Comptes d'utilisateurs. Vous pouvez voir les groupes auxquels l'utilisateur appartient sous le nom qui apparaît sur la carte de contact.
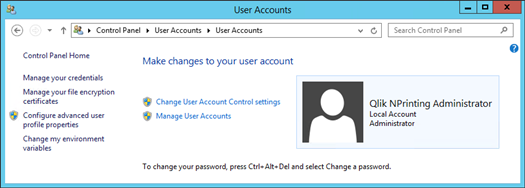
- Pour vérifier que vous êtes connecté en tant qu'administrateur local, accédez au Panneau de configuration > Comptes d'utilisateurs. Vous pouvez voir les groupes auxquels l'utilisateur appartient sous le nom qui apparaît sur la carte de contact.
Téléchargement du fichier d'installation
Téléchargez QlikNPrintingServer_x64.exe depuis le site de téléchargement Qlik (uniquement en anglais).
Pour plus d'informations, voir Téléchargement des fichiers d'installation (uniquement en anglais).
Installation de Qlik NPrinting Server
Procédez comme suit :
- Faites un double clic sur QlikNPrintingServer_x64.exe pour lancer l'installation.
- Cochez la case pour accepter le contrat de licence, puis cliquez sur Install. Si :
- La fenêtre Contrôle de compte d'utilisateur s'affiche, cliquez sur Oui pour continuer.
- La fenêtre de MicrosoftVisual C++ 2013 s'affiche, acceptez le contrat de licence et installez le programme. Si une version antérieure est déjà installée, cliquez sur Réparer. Une fois l'installation terminée, cliquez sur Fermer.
- La fenêtre Alerte de sécurité Windows s'affiche, cochez les deux cases, puis cliquez sur Autoriser l'accès. Le langage Erlang doit communiquer par le biais du réseau. Vous devez donc autoriser la création d'une règle de pare-feu à cet effet.
- Dans la fenêtre de bienvenue Référentiel Qlik NPrintingConfiguration du service, cliquez sur Next.
- Dans la fenêtre Repository database superuser password, saisissez un mot de passe pour le superutilisateur de la base de données Référentiel Qlik NPrinting.
Qlik NPrinting installe une base de données de référentiel PostgreSQL pendant la configuration. Le superutilisateur de la base de données est un rôle de connexion PostgreSQL disposant du niveau de privilèges le plus élevé qui ne requiert aucune vérification d'autorisation. Ce mot de passe est nécessaire pour administrer l'installation PostgreSQL.
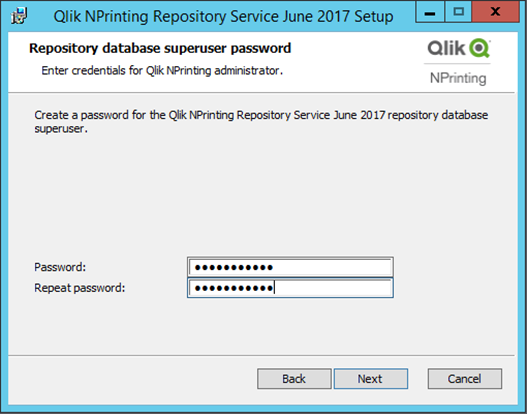 Note InformationsIl est possible, mais déconseillé, de poursuivre sans créer de mot de passe.
Note InformationsIl est possible, mais déconseillé, de poursuivre sans créer de mot de passe. - Sur la page des identifiants d'administrateur :
- Saisissez les informations suivantes pour créer un utilisateur Qlik NPrinting avec des privilèges administratifs :
- Nom d'administrateur
- Adresse de messagerie
- Mot de passe
Cet utilisateur servira lors de votre première connexion à Qlik NPrinting.
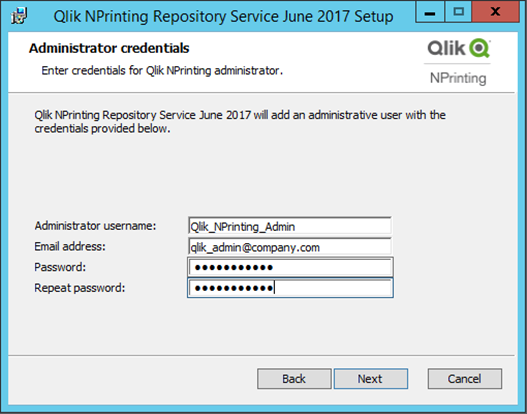 Note AvertissementEnregistrez ces informations d'authentification. Il vous sera impossible de les récupérer par la suite.
Note AvertissementEnregistrez ces informations d'authentification. Il vous sera impossible de les récupérer par la suite.
- Cliquez sur Next.
- Saisissez les informations suivantes pour créer un utilisateur Qlik NPrinting avec des privilèges administratifs :
- Cliquez sur Install.
Un écran indiquant que la configuration de la base de données du référentiel est terminée apparaît.
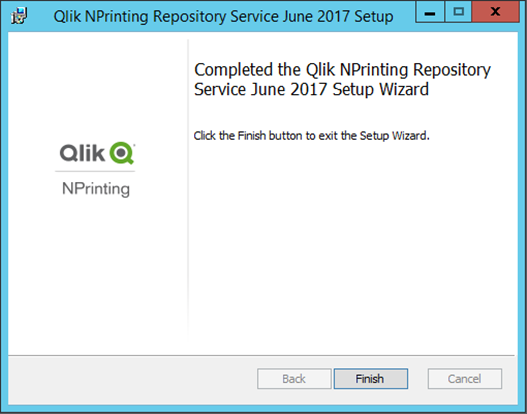
- Cliquez sur Finish.
- Dans la fenêtre de bienvenue Qlik NPrinting Server, cliquez sur Next.
- Dans la fenêtre Options d'installation, sélectionnez vos emplacements de raccourci de programme préférés et cliquez sur Suivant.
- Dans la fenêtre Informations d'identification du service, utilisez les informations d'identification de l'utilisateur créé à l'étape Création:
- Compte : Indiquez le domaine et le nom d'utilisateur au format Domaine\Nom d'utilisateur. Vous pouvez rechercher l'utilisateur à l'aide du bouton Browse.
- Mot de passe : Saisissez le mot de passe de l'utilisateur.
- Cliquez sur Test Credentials pour vérifier que les informations d'identification de l'utilisateur sont valides.
Si les informations d'identification de connexion sont validées, le bouton Test Credentials est grisé et signalé par une coche verte.
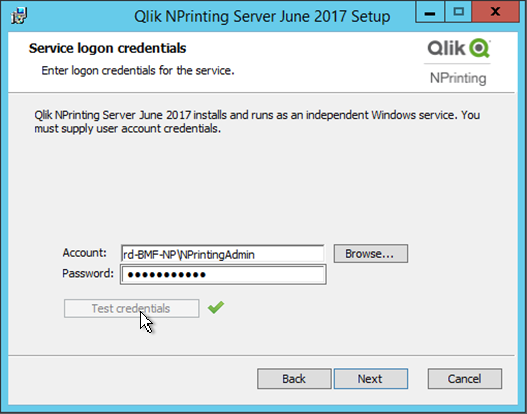
- Cliquez sur Next.
- Cliquez sur Install.
- Cliquez sur Finish.
La fenêtre Installation réussie apparaît.
- Cliquez sur Close.
Qlik NPrinting Server installe quatre services Windows qui doivent être exécutés :
- Qlik NPrinting Scheduler
- Qlik NPrinting Web Engine
- Service de messagerie Qlik NPrinting
-
Qlik NPrinting RepoService
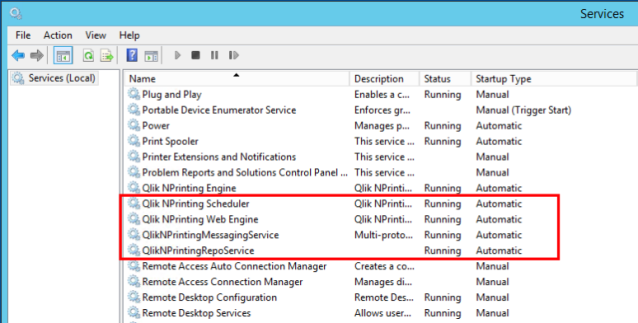
Pour ouvrir la Console Web Qlik NPrinting, saisissez l'adresse https://YourServerName:4993 dans le navigateur Web, puis connectez-vous en utilisant l'adresse e-mail et le mot de passe d'administrateur que vous avez configurés. Pour ouvrir la NewsStand, saisissez l'adresse https://YourServerName:4994 et connectez-vous en utilisant la même adresse e-mail et le même mot de passe.
Vous êtes désormais prêt à installer Qlik NPrinting Engine. Voir : Installation de Qlik NPrinting Engine (uniquement en anglais).
