Qlik NPrinting Server のインストール
最初に Qlik NPrinting Server をインストールする必要があります。Qlik NPrinting Server と共にインストールされた Qlik NPrinting スケジューラー サービス は Qlik NPrinting Engine と通信するために必要です。
インストールの内容
Qlik NPrinting Server は以下をインストールします。これらはサーバーからアンインストールしないでください。
- Qlik NPrinting スケジューラー サービス
- Qlik NPrinting repository
- Qlik NPrinting 監査サービス
- Qlik NPrinting ウェブ エンジン
- Qlik NPrinting メッセージング サービス
- Qlik NPrinting ライセンス サービス
-
Qlik NPrinting repo サービス (PostgreSQL 13.8-1)
-
.NET フレームワーク: 4.7.2 以降。
Qlik NPrinting Server、Qlik NPrinting Engine または Qlik NPrinting Designer をインストールすると、.NET フレームワークがインストールされます。.NET フレームワークのインストールにはインターネット接続が必要です。インターネット接続がないコンピューターに既に .NET フレームワークがインストールされていない場合、インストールは停止します。Qlik NPrinting Server、Qlik NPrinting Engine、Qlik NPrinting Designer をインストールする前に、.NET フレームワークをインターネット接続のないコンピューターにインストールする必要があります。.NET フレームワークが既にインストールされているコンピューター上にインターネット接続がない場合、インストーラーはインストールのこの部分をスキップします。
- Erlang OTP 24.0
-
Microsoft Visual C++ 2013 再頒布可能 x64 (12.0.30501)
-
Microsoft Visual C++ 2015-2022 再頒布可能 x86 (14.30.30704)
-
Microsoft Visual C++ 2015-2022 再頒布可能 x64 (14.30.30704)
要件
- お使いの環境が Qlik NPrinting Server のシステム要件 (英語のみ) を満たしている。
- 必要な ポート (英語のみ) を利用できることを確認する。
- Qlik NPrinting のサービスを実行するのに必要な ユーザー アカウント (英語のみ) を準備する。
- Qlik NPrinting のライセンス (英語のみ) がどのように構成されているかを理解し、ライセンス キーを利用できるようにする。
制限
-
Qlik NPrinting は C ドライブにのみインストールできます。
- Qlik NPrinting 17.2.1 以降の Qlik NPrinting Server セットアップでは、RabbitMQ を削除して、Qlik NPrinting メッセージング サービス と置き換えます。
- RabbitMQ を Qlik NPrinting Server 17.2.1 以降と同じコンピューターにインストールすることはできません。
- Qlik NPrinting Engine をインストールする前に、Qlik NPrinting Server をインストールする必要があります。
- Qlik NPrinting Server 16 と同じコンピューターに Qlik NPrinting Server 17 以降をインストールすることはできません。
-
ログ、構成ファイル、テンプレート ファイル、NewsStand ファイルなどのローカル データは、C:\ProgramData\NPrinting に保存されます。この場所は構成できません。
-
アカウントの作成に使用されるメール アドレスは、HTML 仕様に準拠している必要があります。
コメント、引用符付きの文字列、および []/();:'"<>, などの特殊記号は使用できません。参照先:W3C ページ (英語のみ)。
Qlik NPrintingサービス ユーザーの作成
以下を実行します。
- Qlik NPrinting サービスを実行するユーザーを作成します。ユーザーは、サービスとしてのログイン権限を持つローカル管理者であり、Qlik NPrinting サービスの実行専用として使用する必要があります。
- [Windows コンピューターの管理] で [ローカル ユーザーとグループ] > [ユーザー] に移動し、[アクション] > [新規ユーザー...] をクリックします。
- ユーザーの [ユーザー名] と [パスワード] を入力し、[作成] をクリックします。
- 前の手順で作成したユーザーを右クリックして、[プロパティ] をクリックします。
- [所属グループ] タブをクリックして、[追加...] をクリックします。
- フィールドに管理者を入力し、[名前を確認] をクリックします。名前が有効な場合、[OK] をクリックします。
- [Windows コントロール パネル] から [管理ツール] に移動し、[ローカル セキュリティ ポリシー] をクリックします。
- [ローカル ポリシー] > [ユーザー権利の割り当て] に移動し、[サービスとしてログオン] をクリックします。
- [ローカル セキュリティ設定] タブで、[ユーザーまたはグループの追加...] をクリックします。
- 前の手順で作成したユーザーを右クリックして、[名前を確認] をクリックします。名前が有効な場合、[OK] をクリックします。
- Qlik NPrinting Server のインストールを計画しているコンピューターに、ローカル Windows 管理者としてログインします。以前の手順で作成したアカウントを使用できます。
- ローカル管理者としてログオンしていることを検証するには、[コントロール パネル] > [ユーザー アカウント] に移動します。連絡先カードの名前の下に、そのユーザーが所属しているグループが表示されます。
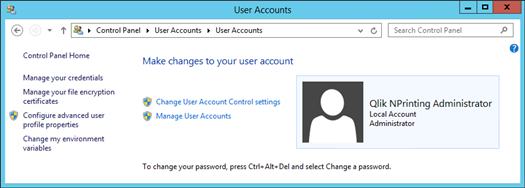
- ローカル管理者としてログオンしていることを検証するには、[コントロール パネル] > [ユーザー アカウント] に移動します。連絡先カードの名前の下に、そのユーザーが所属しているグループが表示されます。
インストール ファイルのダウンロード
Qlik Download Site (英語のみ) から QlikNPrintingServer_x64.exe をダウンロードします
詳しくは、「インストール ファイルのダウンロード (英語のみ)」を参照してください。
Qlik NPrinting Server のインストール
以下を実行します。
- QlikNPrintingServer_x64.exe をダブルクリックして、セットアップを起動します。
- チェック ボックスをクリックしてライセンス契約に同意し、[インストール] をクリックします。表示されるウィンドウで以下の操作を実行します。
- [ユーザー アカウント制御] ウィンドウが表示されたら、[はい] をクリックして続行します。
- [MicrosoftVisual C++ 2013] ウィンドウが表示されたら、ライセンス条項に同意してインストールします。古いバージョンがインストールされている場合は、[修復] をクリックします。インストールが完了したら、[閉じる] をクリックします。
- [Windows セキュリティの警告] が表示されたら、両方のチェック ボックスを選択し、[アクセスを許可] をクリックします。Erlang はネットワークを介した通信を必要とするため、関連するファイアウォール ルールの作成を許可する必要があります。
- Qlik NPrinting repository サービス セットアップの「ようこそ」ページで、[Next] をクリックします。
- [Repository database superuser password] の画面で、Qlik NPrinting repository データベース スーパーユーザーのパスワードを入力します。
Qlik NPrinting は、セットアップの際に PostgreSQL リポジトリ データベースをインストールします。データベース スーパーユーザーは、すべてのパーミッション チェックをバイパスする最高レベルの権限を持つ PostgreSQL ログイン ロールです。PostgreSQL インストールを管理するには、このパスワードが必要です。
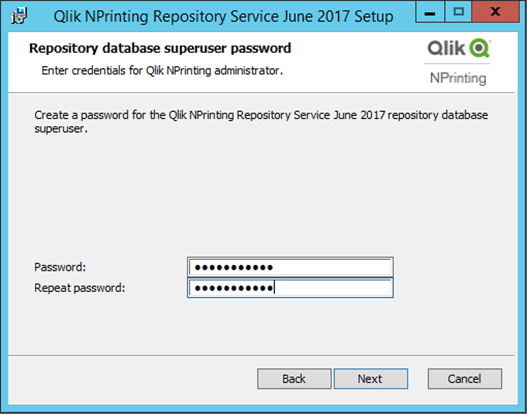 情報メモパスワードを作成せずに操作を進めることもできますが、これはお勧めできません。
情報メモパスワードを作成せずに操作を進めることもできますが、これはお勧めできません。 - 管理者の資格情報画面で:
- 次のように入力して、管理権限を持つ Qlik NPrinting ユーザーを作成します。
- 管理者のユーザー名
- メール アドレス
- パスワード
このユーザーは、Qlik NPrinting へ最初にログインするときに使用されます。
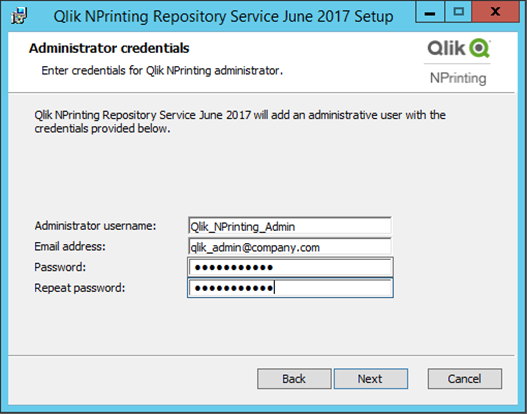 警告メモこれらの資格情報を保存します。後で再取得することはできません。
警告メモこれらの資格情報を保存します。後で再取得することはできません。
- [次へ] をクリックします。
- 次のように入力して、管理権限を持つ Qlik NPrinting ユーザーを作成します。
- [Install] をクリックします。
リポジトリ データベースのセットアップが完了したことを示す画面が表示されます。
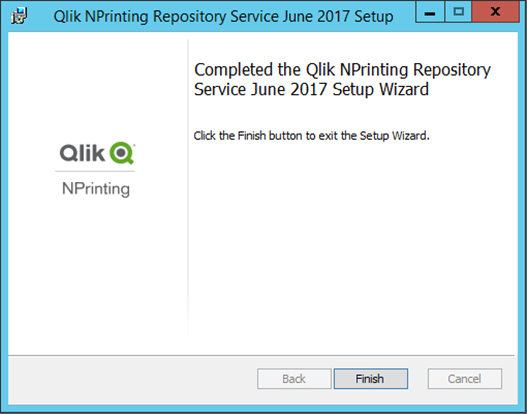
- [Finish] をクリックします。
- Qlik NPrinting Server の「ようこそ」ページで、[Next] をクリックします。
- [インストール オプション] 画面で、希望するプログラム ショートカットの場所を選択し、[次へ] をクリックします。
- [サービス ログイン資格情報] 画面で、[作成] で作成したユーザーの資格情報を入力します。
- アカウント[ドメイン] と [ユーザー名] を「ドメイン\ユーザー名」の形式で入力します。[Browse] ボタンを使用してユーザーを検索できます。
- パスワード: ユーザーの [パスワード] を入力します。
- [Test Credentials] をクリックして、ユーザーの資格情報が有効であることを検証します。
ログオン資格情報が正常に検証されると、[Test Credentials] ボタンが無効になり、隣に緑のチェックマークが表示されます。
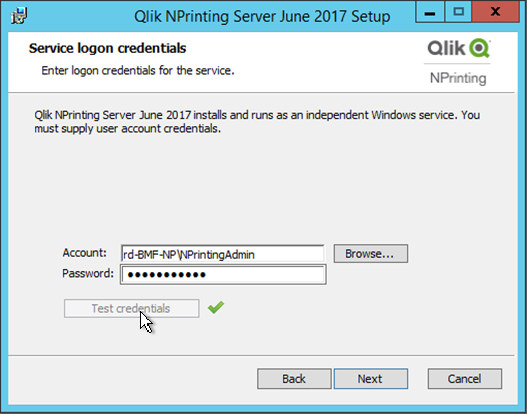
- [Next] をクリックします。
- [Install] をクリックします。
- [Finish] をクリックします。
[セットアップ完了] 画面が表示されます。
- [Close] をクリックします。
Qlik NPrinting Server は、実行する必要がある 4 つの Windows サービスをインストールします。
- Qlik NPrinting Scheduler
- Qlik NPrinting Web Engine
- Qlik NPrinting メッセージング サービス
-
Qlik NPrinting RepoService
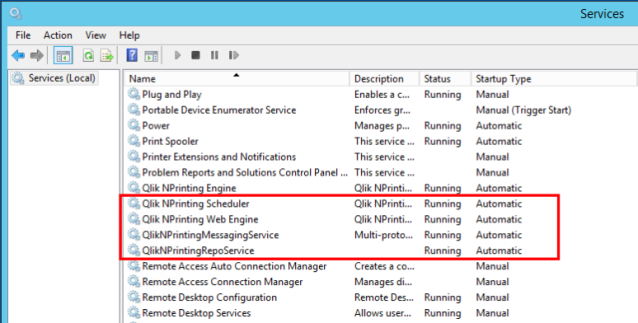
Qlik NPrinting ウェブ コンソール を開くにはウェブ ブラウザで https://サーバー名:4993 を開き、設定した管理者メールとパスワードでログインします。NewsStand を開くにはウェブ ブラウザで https://サーバー名:4994 を開き、同じメールとパスワードでログインします。
Qlik NPrinting Engine をインストールする準備が整いました。「」を参照してください。 Qlik NPrinting Engine のインストール (英語のみ)。
