Installieren von Qlik NPrinting Engine
Die Qlik NPrinting Engine ist zum Erstellen von Berichten erforderlich. Es muss mindestens eine Qlik NPrinting Engine in Ihrer Qlik NPrinting-Bereitstellung aktiv sein.
Qlik NPrinting Server muss vor dem Installieren der Qlik NPrinting Engine installiert werden. Der Qlik NPrinting Scheduler Service wird mit Qlik NPrinting Server installiert und ist für die Kommunikation mit der Qlik NPrinting Engine erforderlich. Sie können mehrere Qlik NPrinting Engines auf verschiedenen Computern installieren, um den Workload zu verteilen und ein hochverfügbares Berichtssystem zu erstellen. Qlik NPrinting Engine kann auf demselben Computer wie Qlik NPrinting Server oder auf einem anderen Computer installiert werden.
Was ist installiert
Qlik NPrinting Engine installiert folgende Komponenten. Diese dürfen nicht vom Server deinstalliert werden:
- Qlik NPrinting Engine-Dienst
-
.NET-Framework: 4.7.2 oder höher.
Das .NET Framework wird installiert, wenn Sie Qlik NPrinting Server, Qlik NPrinting Engine oder Qlik NPrinting Designer installieren. Die Installation des .NET Framework erfordert eine Internetverbindung. Wenn das .NET Framework auf einem Computer ohne Internetverbindung nicht bereits installiert ist, wird die Installation angehalten. Bevor Sie mit der Installation von Qlik NPrinting Server, Qlik NPrinting Engine oder Qlik NPrinting Designer beginnen, müssen Sie das .NET-Framework auf Computern ohne Internetverbindung installieren. Wenn auf einem Computer, auf dem das .NET-Framework bereits installiert ist, keine Internetverbindung verfügbar ist, überspringt das Installationsprogramm diesen Teil der Installation.
- PDF-XChange
Voraussetzungen
- Stellen Sie sicher, dass Ihre Umgebung die Systemanforderungen für Qlik NPrinting Engine (nur auf Englisch) erfüllt.
- Vergewissern Sie sich, dass die erforderlichen Ports (nur auf Englisch) verfügbar sind.
- Bereiten Sie die zum Ausführen der Qlik NPrinting-Dienste erforderlichen Benutzerkonten (nur auf Englisch) vor.
- Befassen Sie sich damit, wie die Lizenzierung von Qlik NPrinting (nur auf Englisch) konfiguriert ist, und halten Sie Ihren Lizenzschlüssel bereit.
Einschränkungen
-
Qlik NPrinting kann nur auf C-Laufwerken installiert werden.
- Sie können auf jedem physischen Computer oder auf jeder virtuellen Maschine nur eine Qlik NPrinting Engine installieren.
- Die Qlik NPrinting Engine ist Multi-Threading-fähig und kann deshalb alle verfügbaren CPU-Kerne des Servers nutzen. Es werden mindestens zwei Kerne benötigt.
- Wenn Sie eine Verbindung zu QlikView herstellen, muss QlikView Desktop lokal auf demselben physischen Computer oder derselben virtuellen Maschine wie die Qlik NPrinting Engine installiert sein. Darauf kann nicht als virtuelle Anwendung zugegriffen werden.
- Sie müssen den Qlik NPrinting Server installieren, bevor Sie die Qlik NPrinting Engines installieren.
- Die Ports 4242, 4243 und 4747 müssen auf dem Qlik NPrinting Engine-Computer für ausgehende Daten geöffnet sein.
-
Lokale Daten wie Protokolle, Konfigurationsdateien, Vorlagendateien und NewsStand-Dateien werden in C:\ProgramData\NPrinting gespeichert. Dieser Speicherort ist nicht konfigurierbar.
Erstellen eines Qlik NPrinting Dienstbenutzers
Gehen Sie folgendermaßen vor:
- Erstellen Sie einen Benutzer zum Ausführen Ihrer Qlik NPrinting-Dienste. Der Benutzer muss ein lokaler Administrator mit Rechten des Typs „Anmelden als Dienst“ sein und sollte ausschließlich für das Ausführen der Qlik NPrinting-Dienste verwendet werden.
- Gehen Sie unter der WindowsComputerverwaltung zu Lokale Benutzer und Gruppen > Benutzer und klicken Sie auf Aktion > Neuer Benutzer....
- Geben Sie einen Benutzernamen und ein Kennwort für den Benutzer ein und klicken Sie auf Erstellen.
- Klicken Sie mit der rechten Maustaste auf den im vorherigen Schritt erstellten Benutzer und klicken Sie auf Eigenschaften.
- Klicken Sie auf die Registerkarte Mitglied von und klicken Sie auf Hinzufügen....
- Geben Sie Administratoren in das Feld ein und klicken Sie auf Namen überprüfen. Wenn der Name gültig ist, klicken Sie auf OK.
- Wechseln Sie in der WindowsSystemsteuerung zu Verwaltungstools und klicken Sie auf Lokale Sicherheitsrichtlinie.
- Gehen Sie zu Lokale Richtlinien > Zuweisen von Benutzerrechten und klicken Sie auf Anmelden als Dienst.
- Klicken Sie auf der Registerkarte Lokale Sicherheitseinstellung auf Benutzer oder Gruppe hinzufügen....
- Geben Sie den in den vorherigen Schritten erstellten Benutzer ein und klicken Sie auf Namen überprüfen. Wenn der Name gültig ist, klicken Sie auf OK.
WarnhinweisWenn Sie eine Verbindung zu QlikView herstellen, müssen Sie für jede Qlik NPrinting Engine-Instanz ein anderes Windows-Benutzerkonto verwenden.
Wenn Sie eine Verbindung zu Qlik Sense herstellen, können Sie für alle Qlik NPrinting Engine-Installationen dasselbe Windows -Benutzerkonto verwenden.
InformationshinweisWenn Sie eine Instanz von Qlik NPrinting Engine auf demselben Computer installieren, auf dem der Qlik NPrinting Server installiert ist, können Sie zum Ausführen aller Qlik NPrinting-Dienste auf diesem Computer dasselbe Windows-Benutzerkonto verwenden.InformationshinweisZum Herstellen einer Verbindung zu diesen Servern benötigt der Benutzer zusätzliche Berechtigungen, die in Qlik Sense oder QlikView konfiguriert werden. - Wenn Sie Qlik NPrinting mit Qlik Sense verbinden, müssen Sie die RootAdmin-Autorisierung demjenigen Benutzer zuweisen, der den Qlik NPrinting Engine-Dienst ausführt.
- Öffnen Sie auf dem Qlik Sense-Server die QMC und klicken Sie auf Benutzer.
- Wählen Sie den in Schritt 1 der Liste erstellten Benutzer aus und klicken Sie auf Bearbeiten.
- Klicken Sie auf Rolle hinzufügen und wählen Sie in der Liste RootAdmin aus.
- Klicken Sie auf Übernehmen.
- Wenn Sie Qlik NPrinting mit QlikView verbinden, muss der Benutzer, der den Qlik NPrinting Engine-Dienst ausführt, folgende Voraussetzungen erfüllen:
- Er muss Mitglied der Administratorengruppe auf allen von Qlik NPrinting verwendeten QVS-Servern sein.
- Er muss über eine aktive Lizenz für QlikView Desktop verfügen, und diese muss auf dem Computer mit der Qlik NPrinting Engine installiert sein. InformationshinweisQlikView DesktopPersonal Edition wird nicht unterstützt. Lizenzierung von Qlik NPrinting (nur auf Englisch).
- Melden Sie sich bei dem Computer an, auf dem Sie Qlik NPrinting Engine als lokaler Windows-Administrator installieren möchten. Sie können hierzu das in den vorherigen Schritten erstellte Benutzerkonto verwenden.
- Um sich zu vergewissern, dass Sie als lokaler Administrator angemeldet sind, gehen Sie zu Systemsteuerung > Benutzerkonten. Sie können die Gruppen, zu denen der Benutzer gehört, unter dem Namen auf der Kontaktkarte sehen.
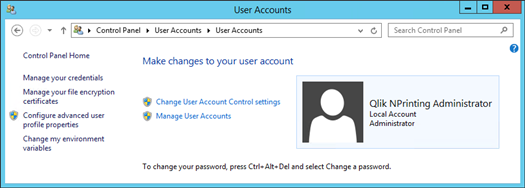
- Um sich zu vergewissern, dass Sie als lokaler Administrator angemeldet sind, gehen Sie zu Systemsteuerung > Benutzerkonten. Sie können die Gruppen, zu denen der Benutzer gehört, unter dem Namen auf der Kontaktkarte sehen.
Herunterladen der Installationsdatei
Laden Sie QlikNPrintingEngine_x64.exe von der Qlik-Download-Site herunter. (nur auf Englisch)
Weitere Informationen finden Sie unter Herunterladen von Installationsdateien (nur auf Englisch).
Installieren von Qlik NPrinting Engine
Gehen Sie folgendermaßen vor:
- Doppelklicken Sie auf QlikNPrintingEngine_x64.exe, um das Setup zu starten.
-
Aktivieren Sie das Kontrollkästchen zum Akzeptieren der Lizenzvereinbarung und klicken Sie auf Installieren.
Falls die Benutzerkontensteuerung angezeigt wird, klicken Sie auf Ja.
- Klicken Sie auf der Willkommensseite des Qlik NPrinting Engine Setup auf Next.
- Verwenden Sie auf dem Bildschirm Anmeldedaten für den Dienst die Anmeldedaten für den Benutzer, den Sie in Schritt 1 erstellt haben, um die Felder wie folgt auszufüllen:
- Konto – Geben Sie die Domäne und den Benutzernamen im Format Domäne\Benutzername an. Sie können die Schaltfläche Browse verwenden, um nach dem Benutzer zu suchen.
- Kennwort – Geben Sie das Kennwort des Benutzers ein.
- Klicken Sie auf Test Credentials, um sicherzustellen, dass die Benutzeranmeldedaten gültig sind.
Wenn die Anmeldedaten erfolgreich validiert wurden, ist die Schaltfläche Test Credentials abgeblendet und mit einem grünen Häkchen gekennzeichnet.
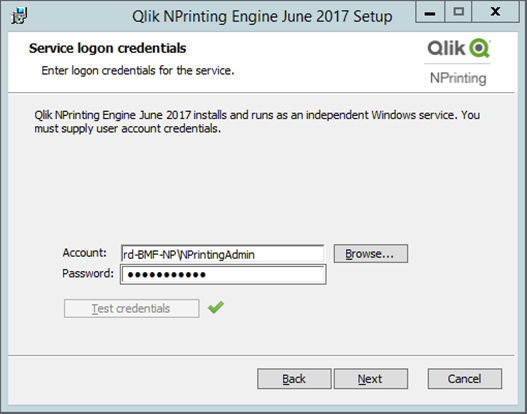
- Klicken Sie auf Next.
- Geben Sie auf dem Bildschirm Qlik NPrinting Server-Knoten den Namen des Computers ein, auf dem Qlik NPrinting Server installiert ist.
- Klicken Sie auf Test Credentials, um sich zu vergewissern, dass der Servername gültig ist und vom Computer, auf dem die Qlik NPrinting Engine installiert ist, erreicht werden kann.
Bei erfolgreicher Validierung des Serverknotens wird die Schaltfläche Test Credentials grau hinterlegt und daneben ein grünes Häkchen angezeigt.
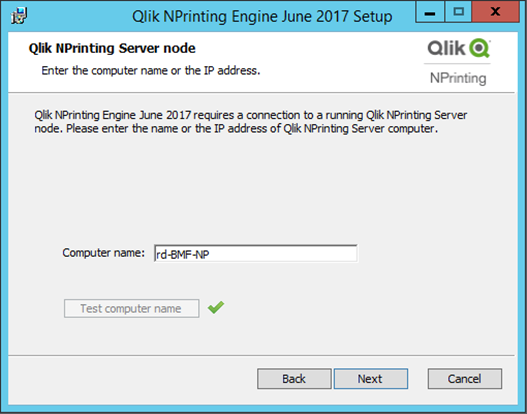
InformationshinweisSie können den Domänennamen des Computers, seine IP-Adresse oder seinen DNS-Namen eingeben. Der Qlik NPrinting Engine-Computer muss den DNS-Namen auflösen können, falls diese Option verwendet wird.WarnhinweisFirewalls müssen Verbindungen an Port 5672 zwischen dem Qlik NPrinting Engine-Computer (Ausgang) und dem Qlik NPrinting Server-Knoten (Eingang) zulassen. Informationen dazu finden Sie unter: Ports (nur auf Englisch)InformationshinweisWenn die Qlik NPrinting Engine auf demselben Computer installiert wird wie Qlik NPrinting Server, können Sie die Loopback-Netzwerkschnittstelle verwenden, um die IP-Adresse 127.0.0.1 oder localhost einzufügen. In diesem Fall ist es nicht notwendig, Firewall-Ports an der öffentlichen Netzwerkschnittstelle zu öffnen. - Klicken Sie auf Test Credentials, um sich zu vergewissern, dass der Servername gültig ist und vom Computer, auf dem die Qlik NPrinting Engine installiert ist, erreicht werden kann.
-
Geben Sie auf dem Bildschirm für das Engine-Zertifikatkennwort ein Kennwort ein, um den Zertifikataustausch für TLS-Zertifikate zu verschlüsseln.
Informationshinweis Das gleiche Kennwort muss für Qlik NPrinting Server auf der Engine-Konfigurationsseite angegeben werden.InformationshinweisAuf Qlik NPrinting Server muss Port 4997 ausgehend geöffnet sein. Auf allen Qlik NPrinting Engines muss Port 4997 eingehend geöffnet sein. - Klicken Sie auf Next, um fortzufahren.
- Klicken Sie auf Install.
- Klicken Sie auf Finish.
Der Bildschirm Setup wurde erfolgreich abgeschlossen wird angezeigt.
- Klicken Sie auf Close.
Qlik NPrinting Engine installiert den Qlik NPrinting Engine Windows-Dienst, der ausgeführt werden muss.
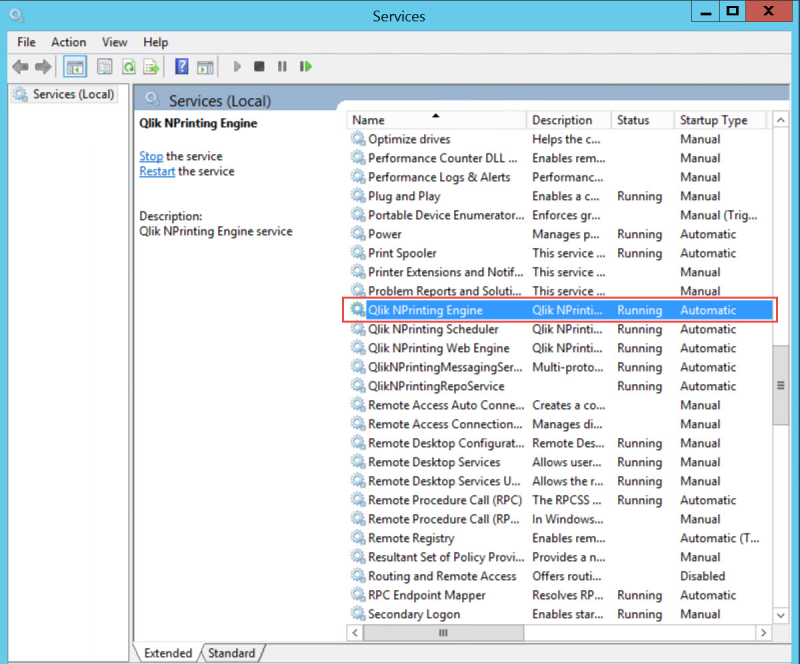
Sobald Sie Qlik NPrinting Engine erfolgreich installiert haben, müssen Sie folgende Schritte durchführen:
- Lizenzieren Sie Ihre Qlik NPrinting Bereitstellung. Informationen dazu finden Sie unter: Lizenzierung von Qlik NPrinting (nur auf Englisch).
- Fügen Sie dem Qlik NPrinting Scheduler Service mindestens eine Qlik NPrinting Engine hinzu. Siehe: Hinzufügen einer Qlik NPrinting Engine (nur auf Englisch)
Weitere Informationen
- Installieren von Qlik NPrinting Designer (nur auf Englisch)
