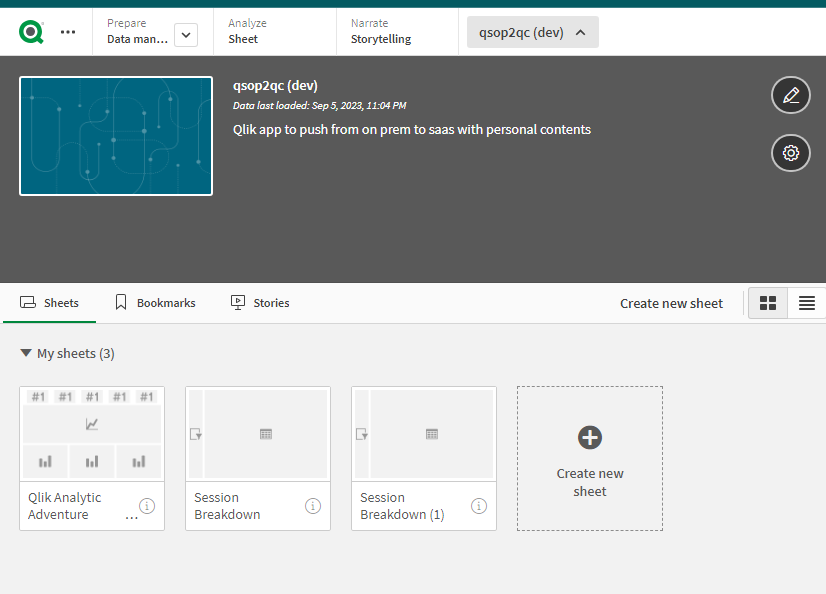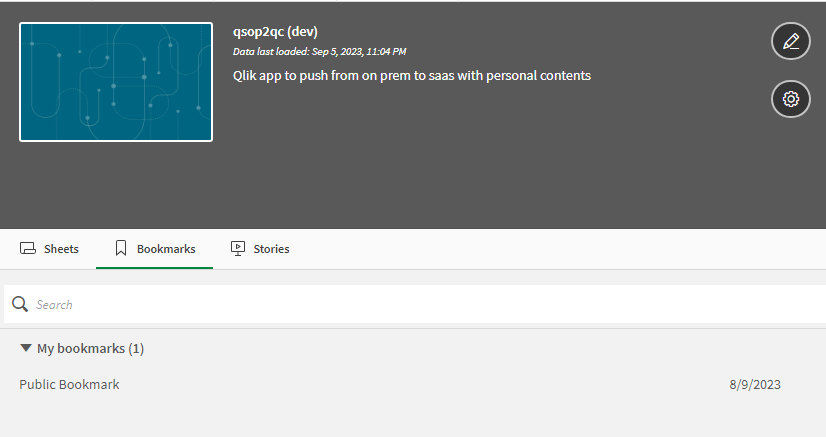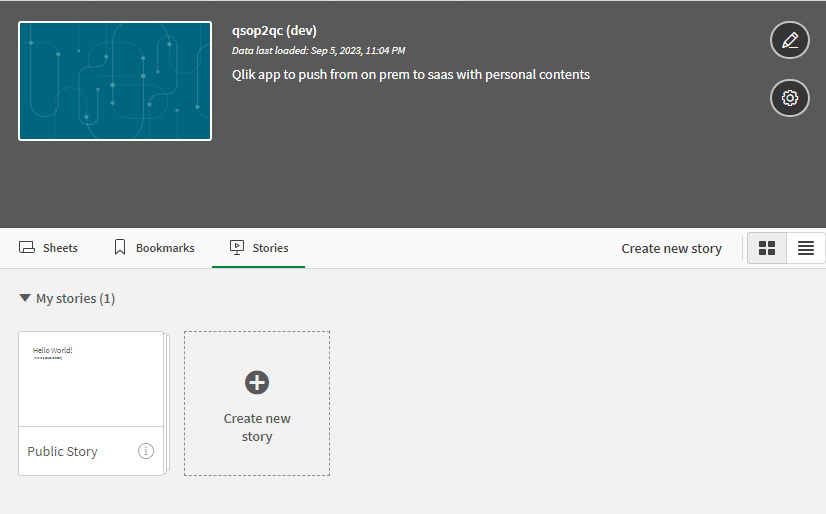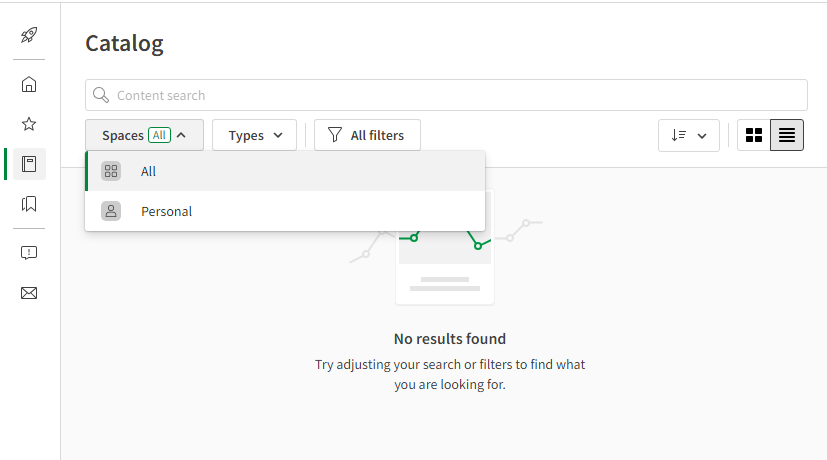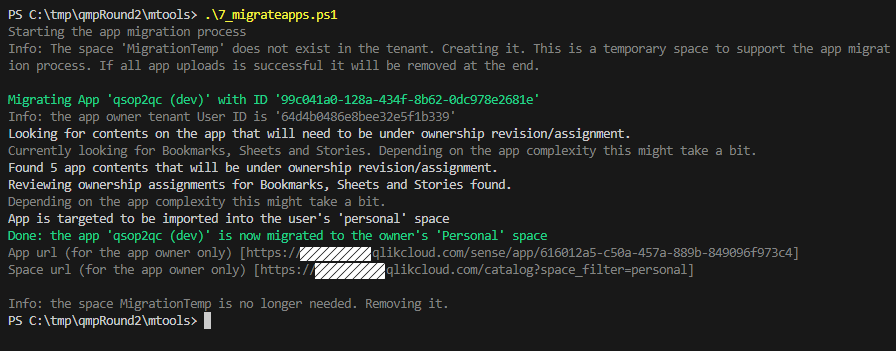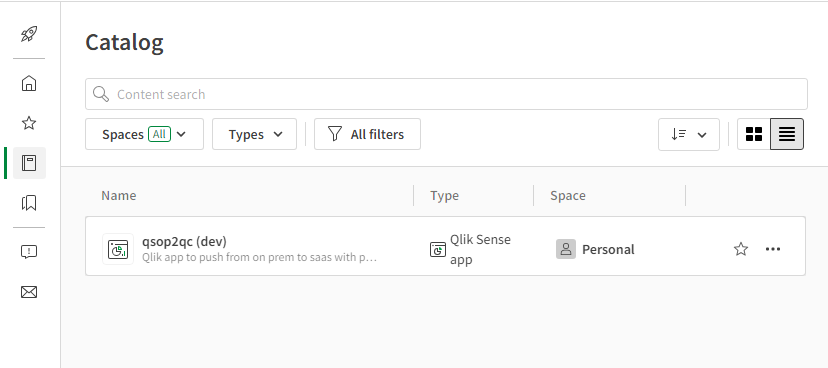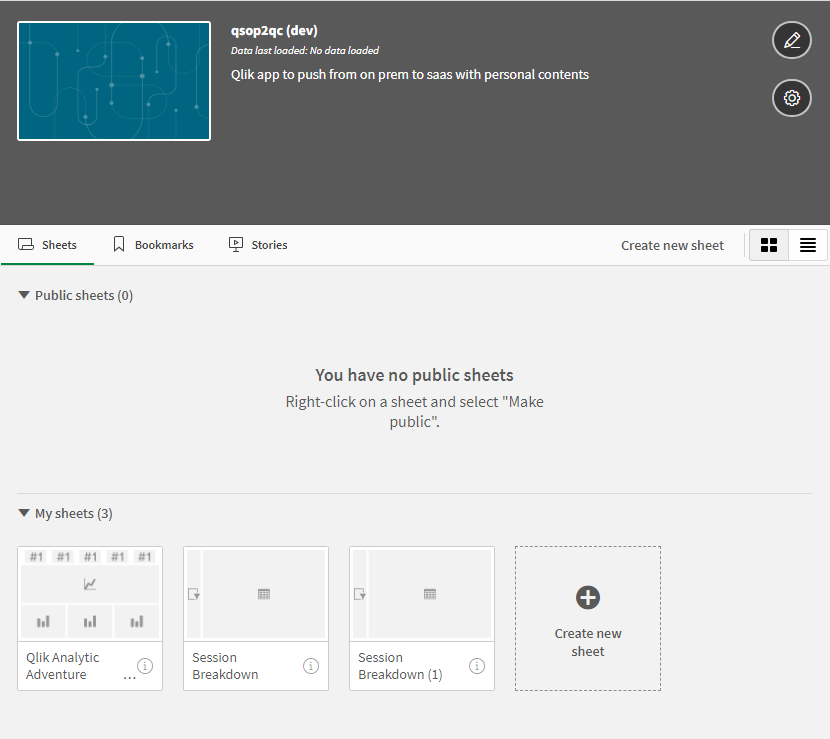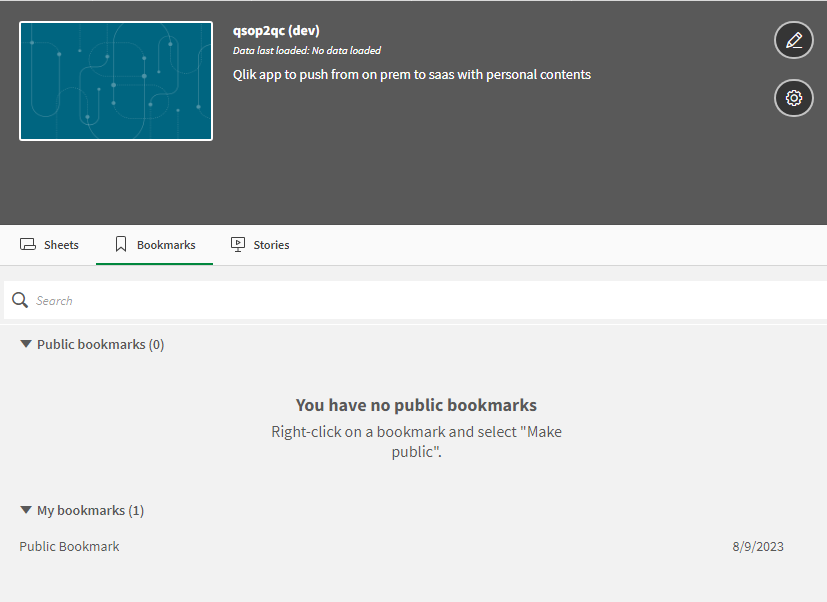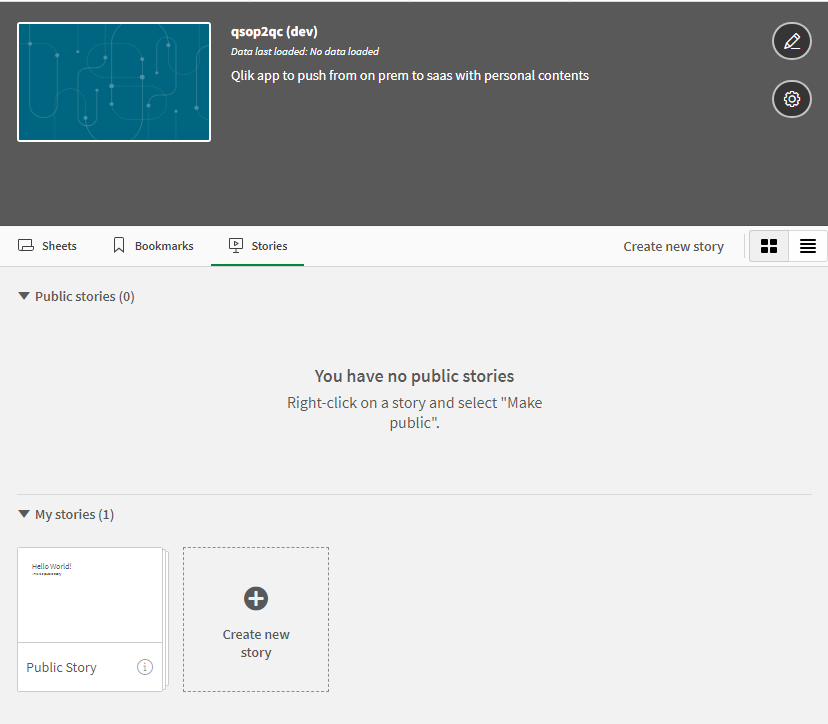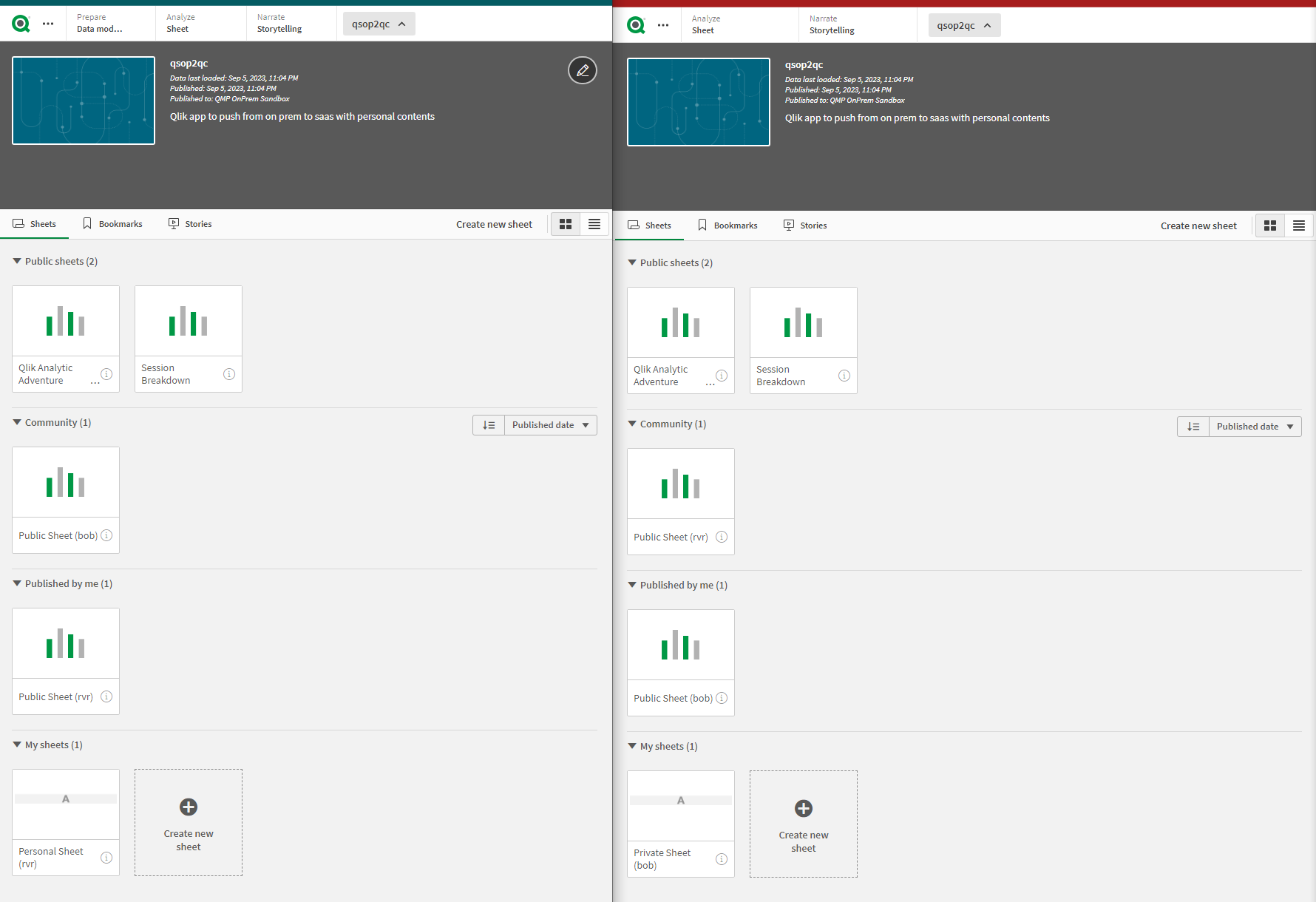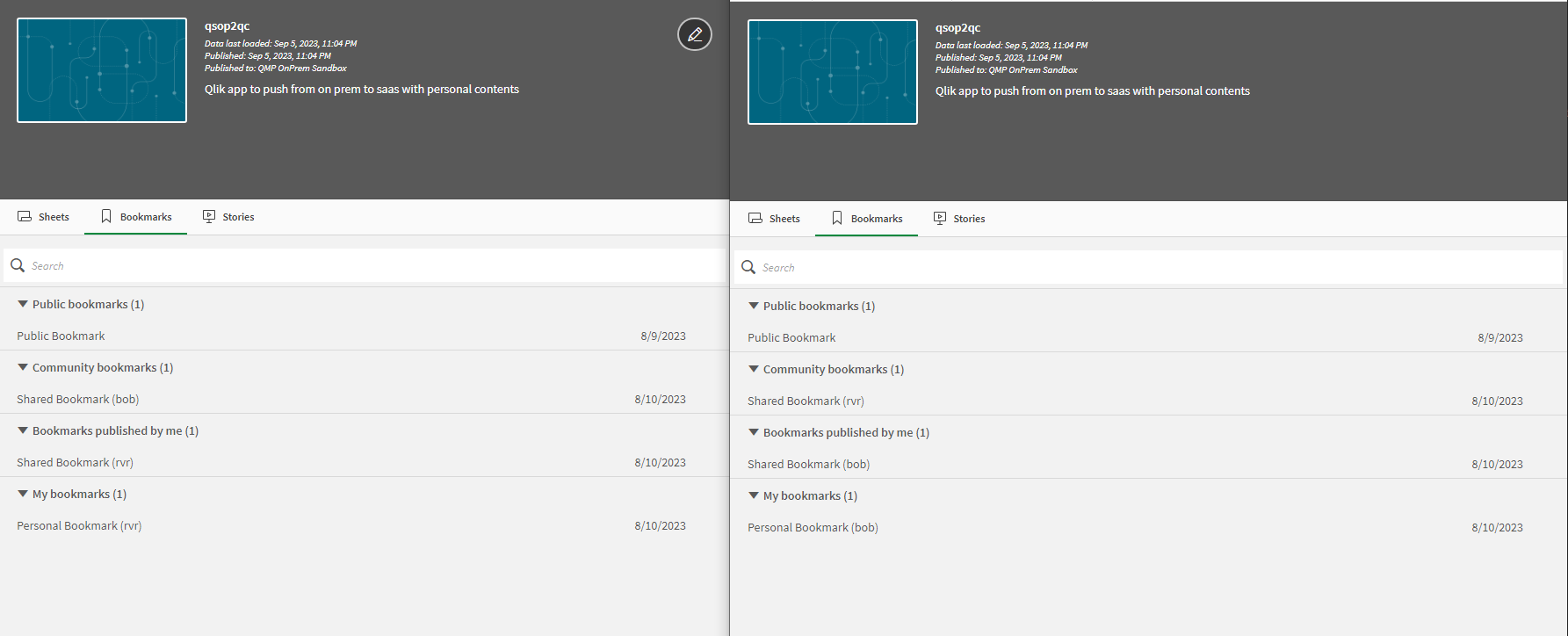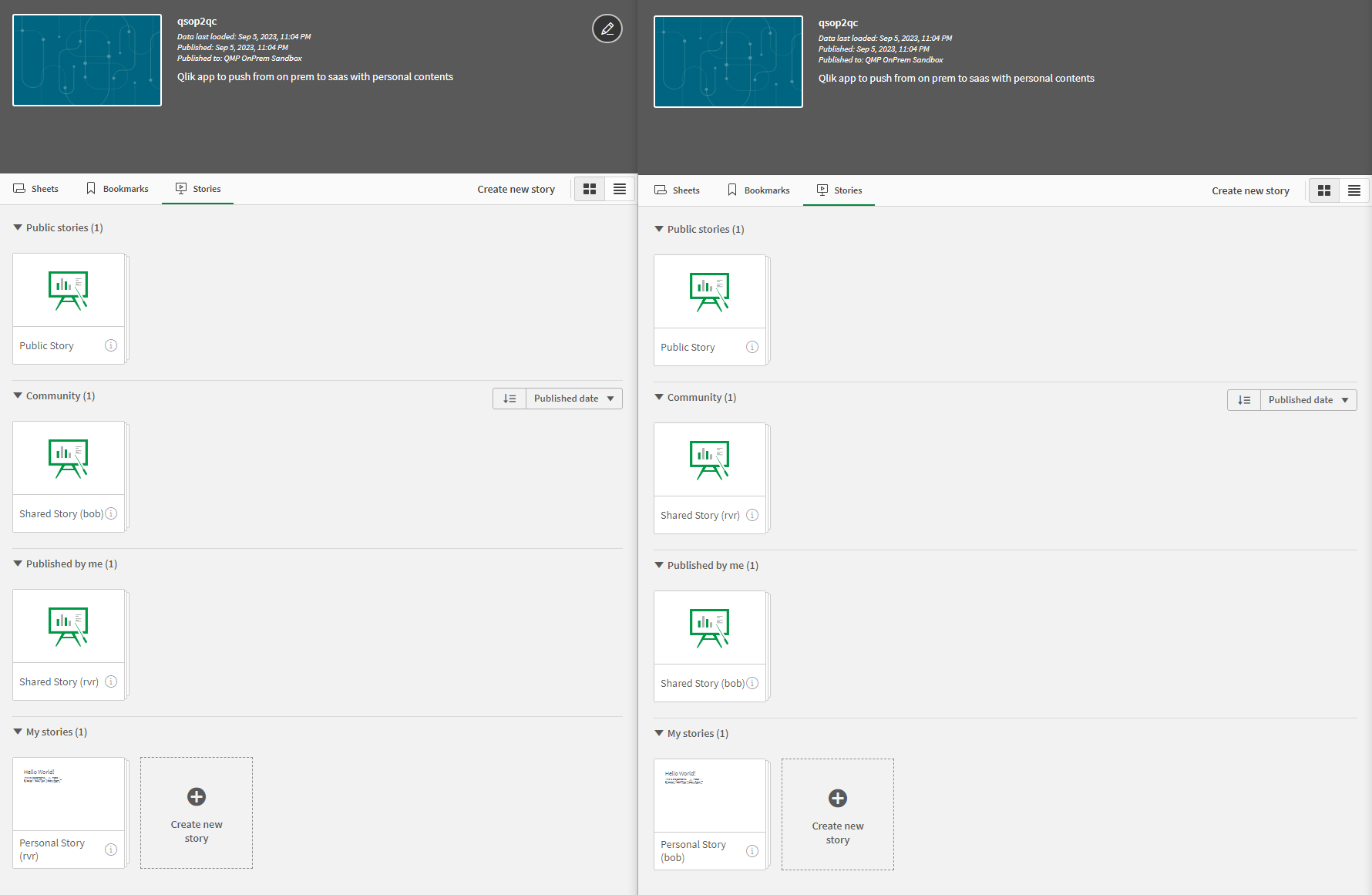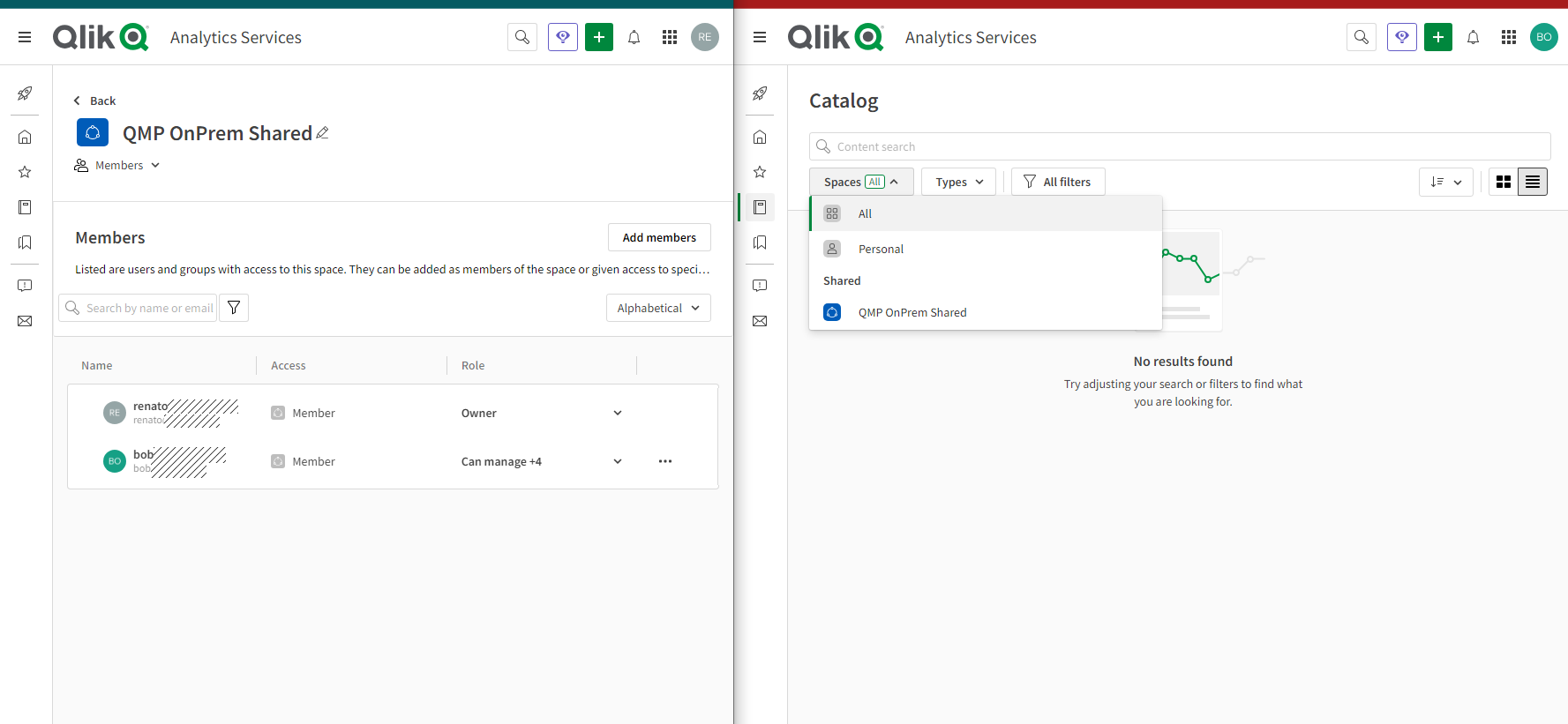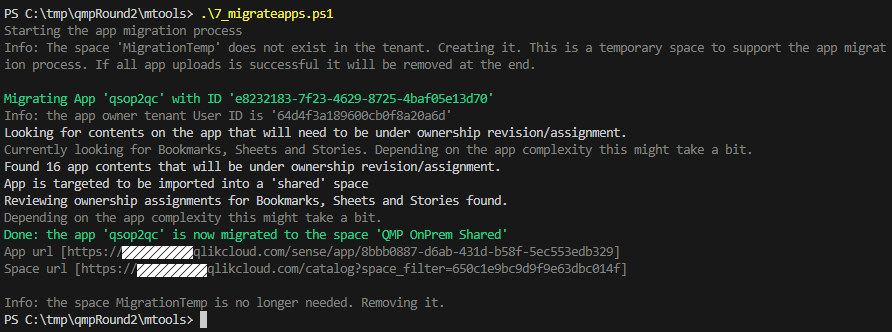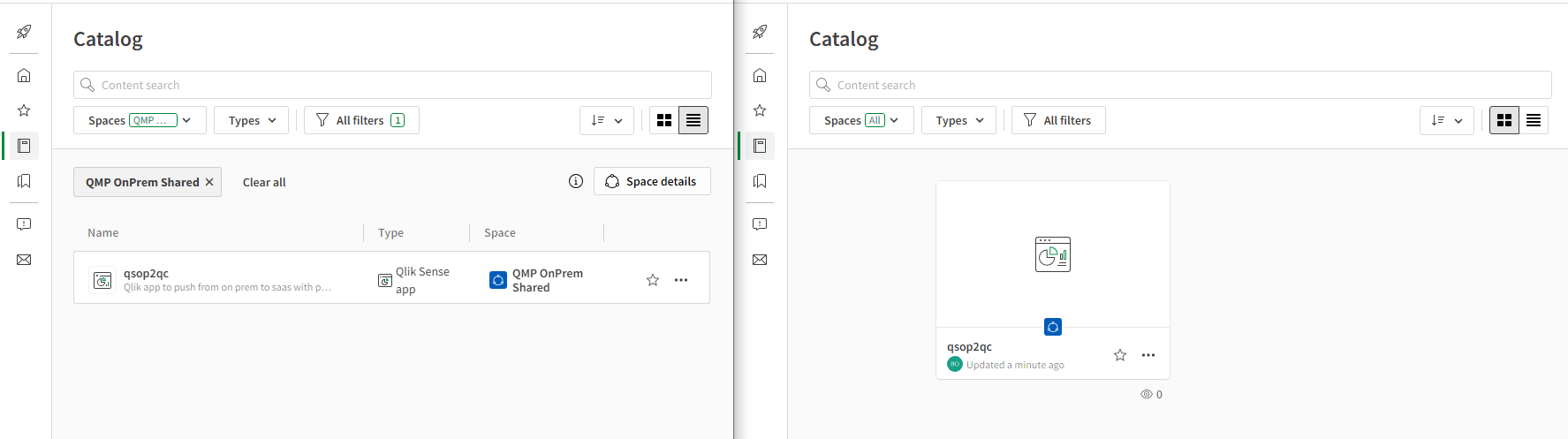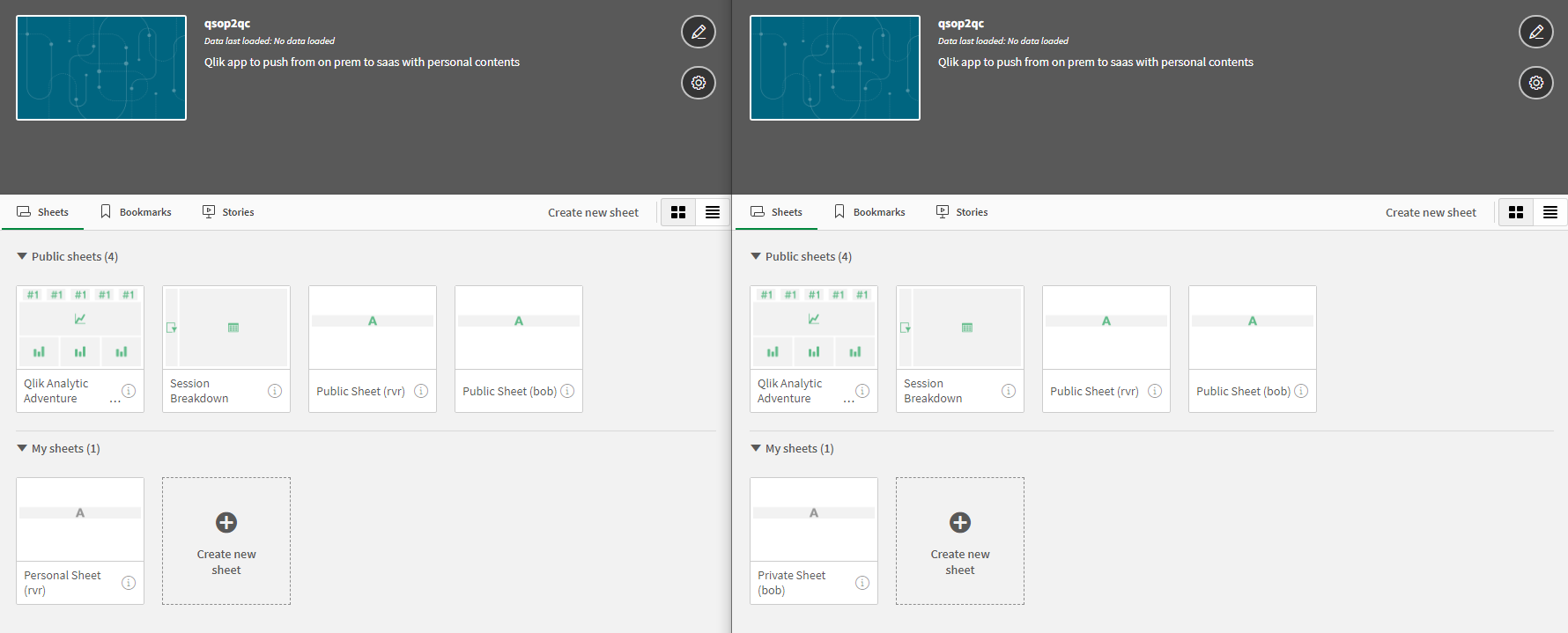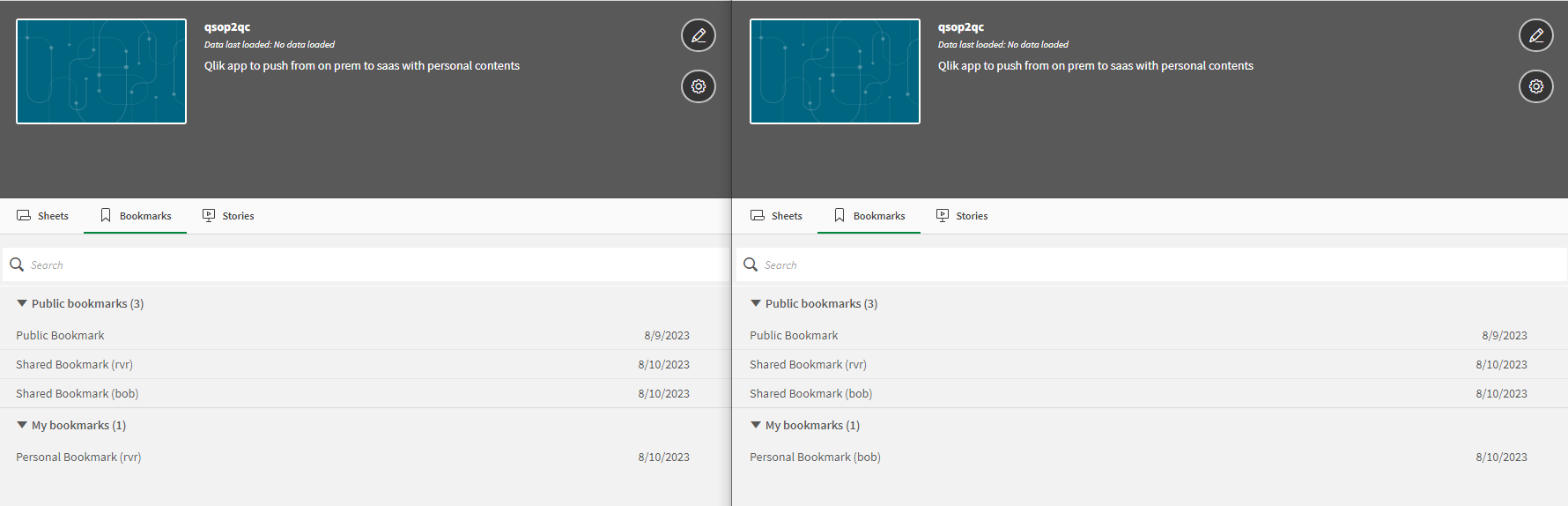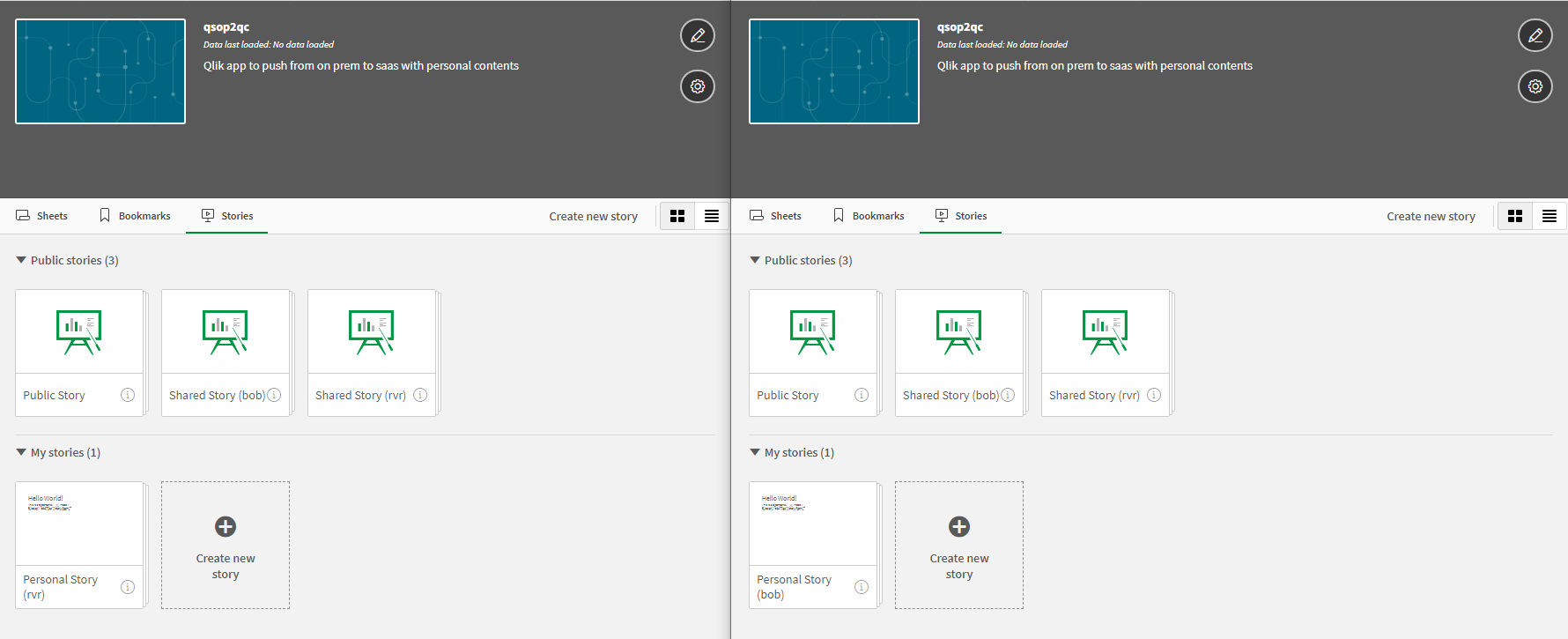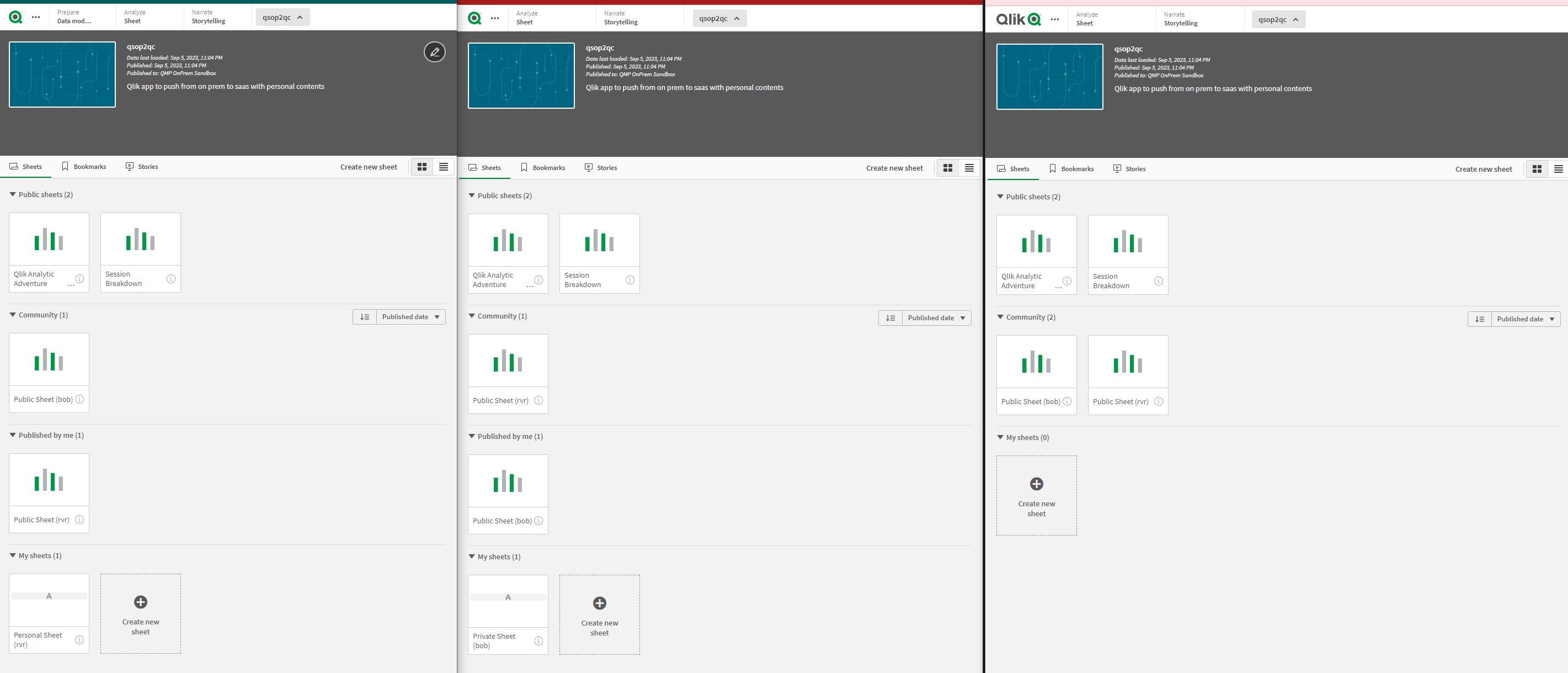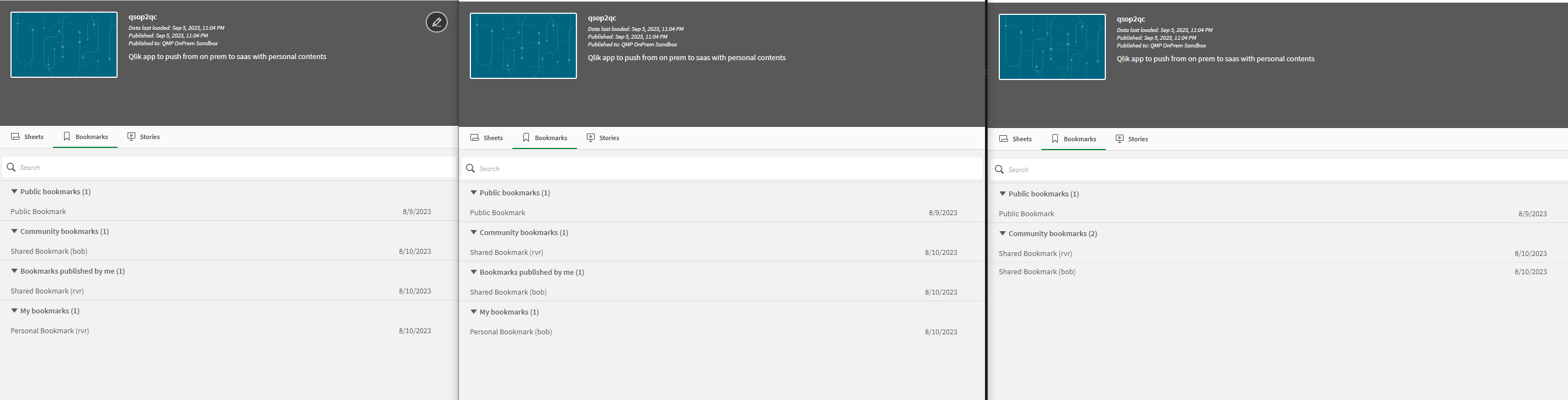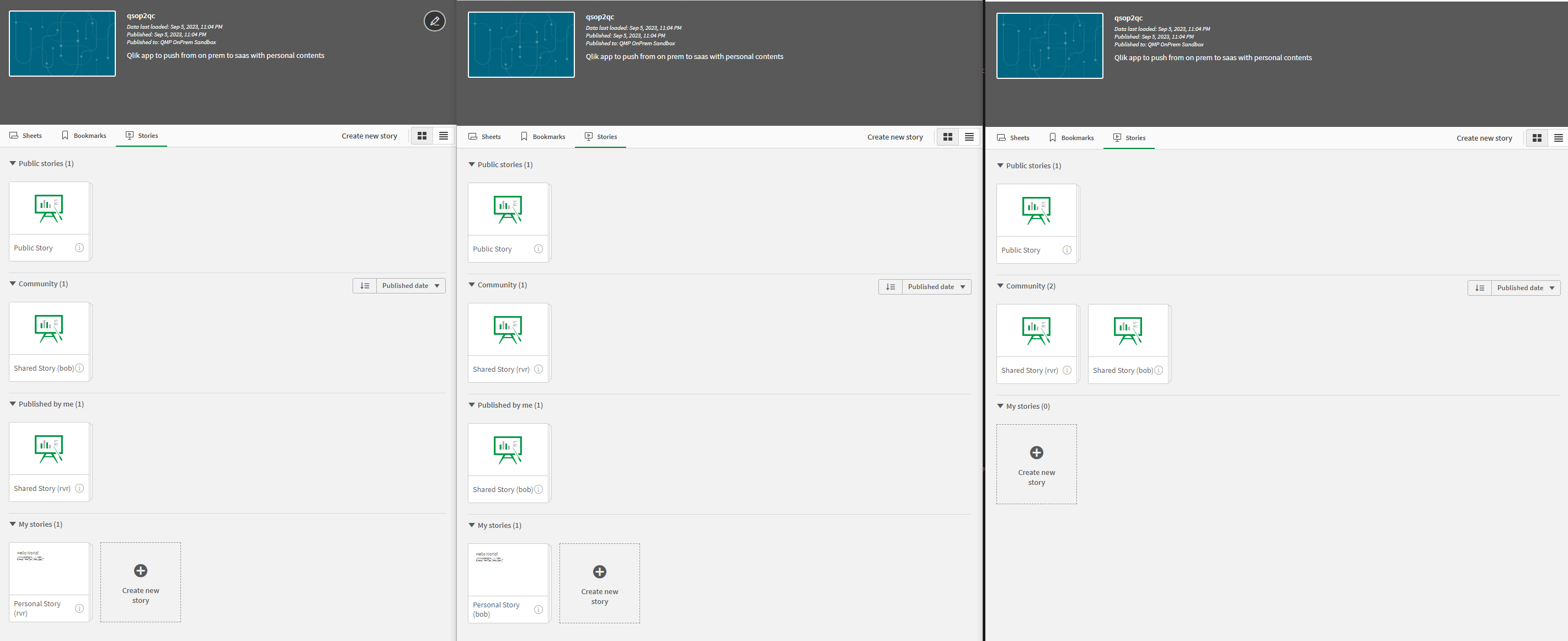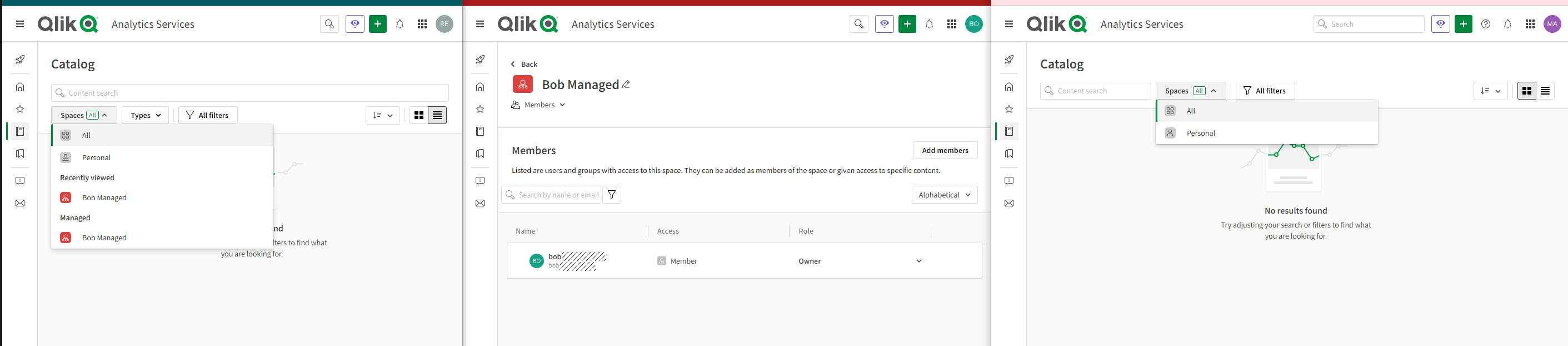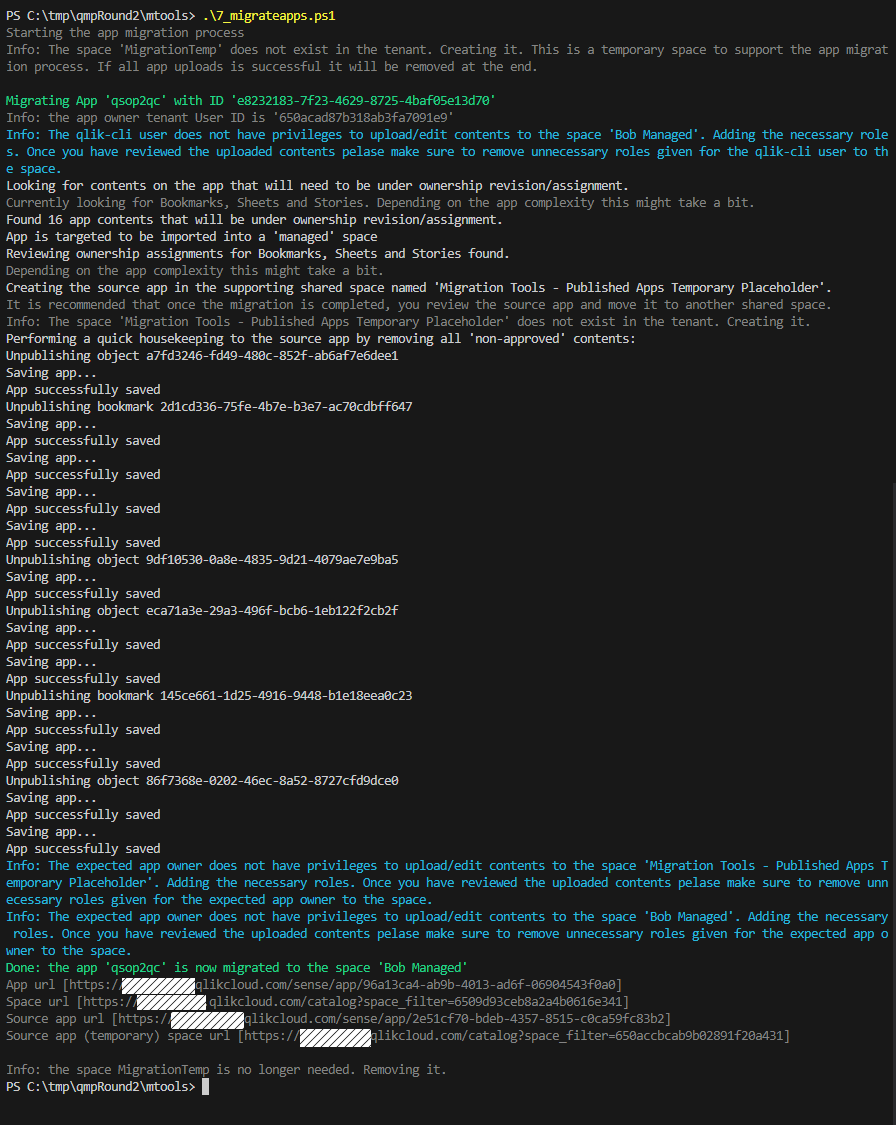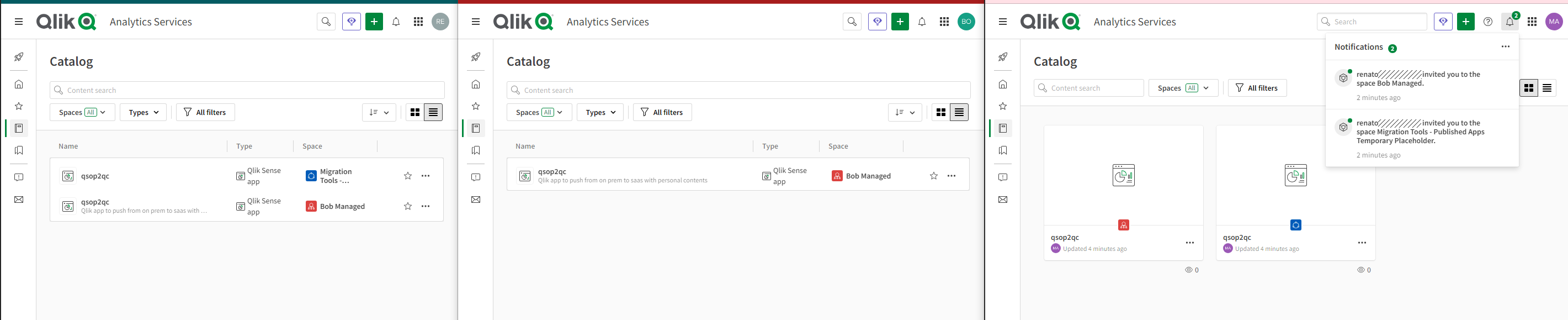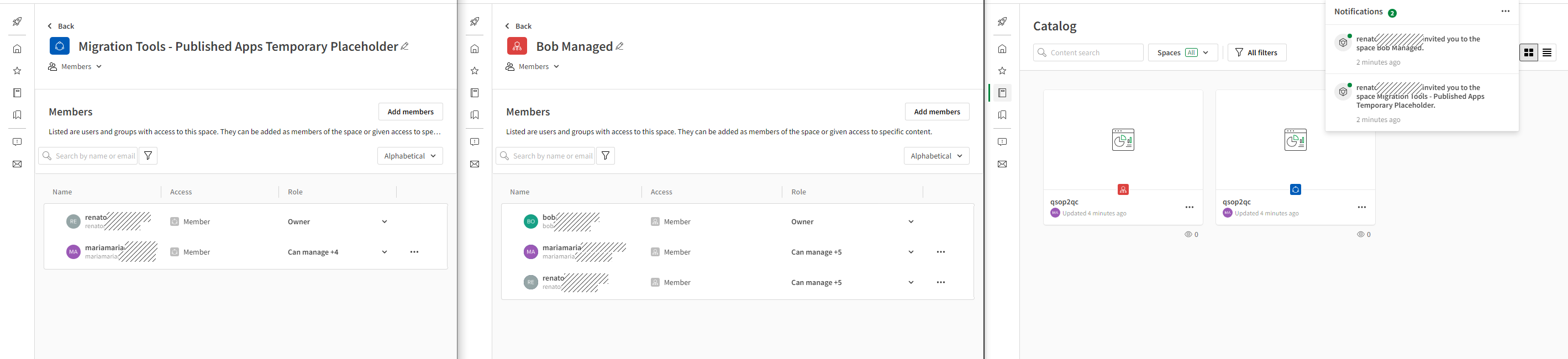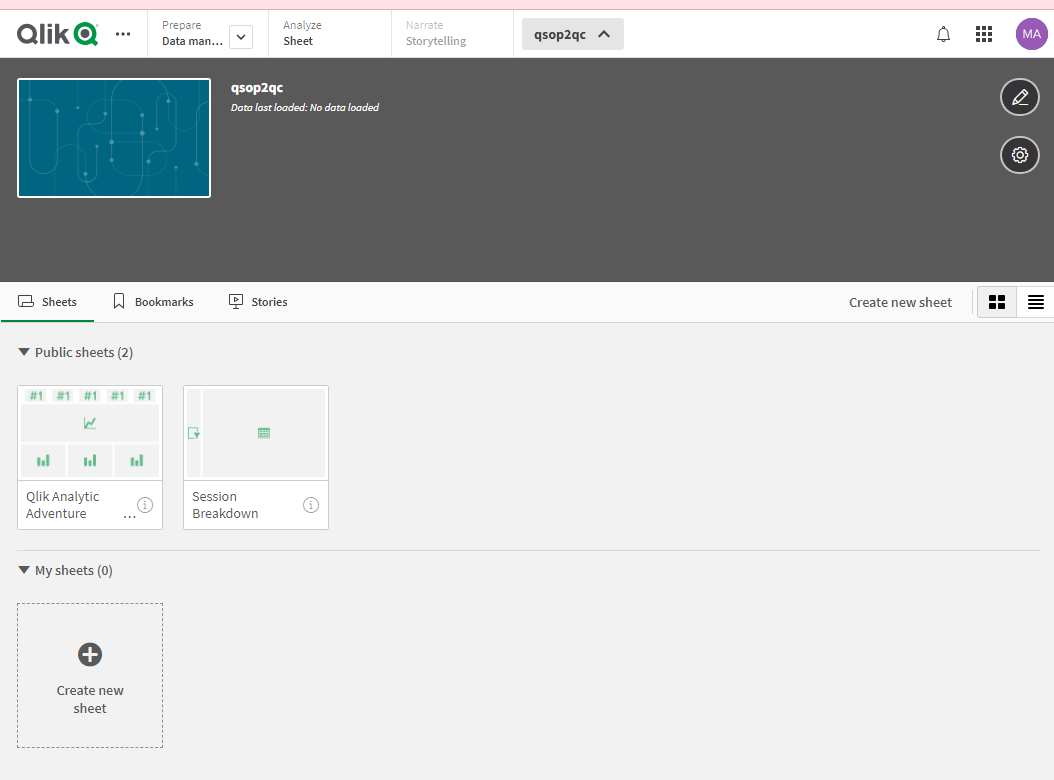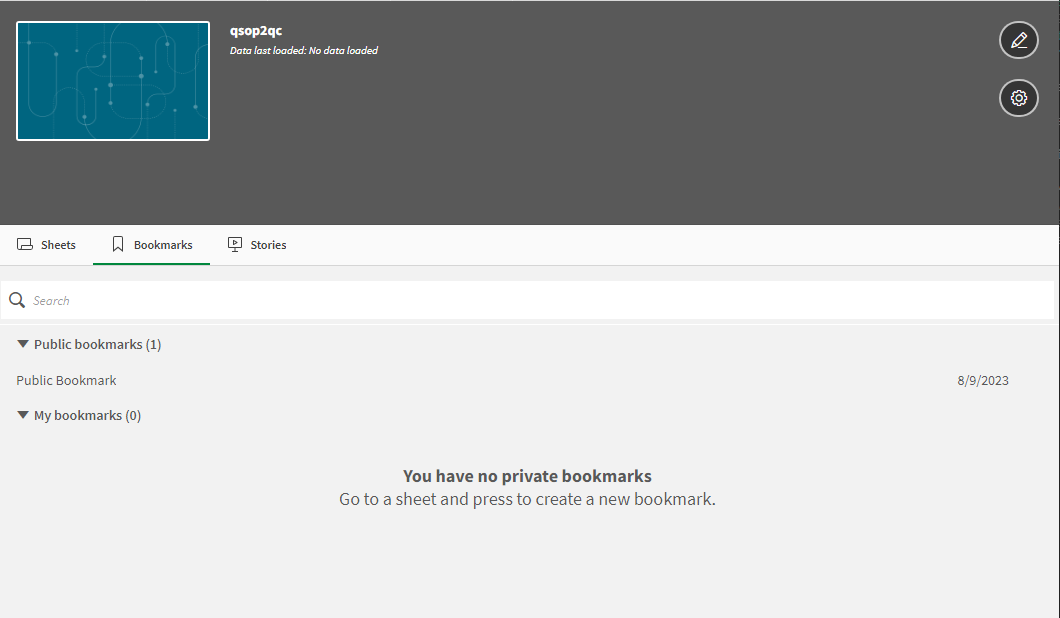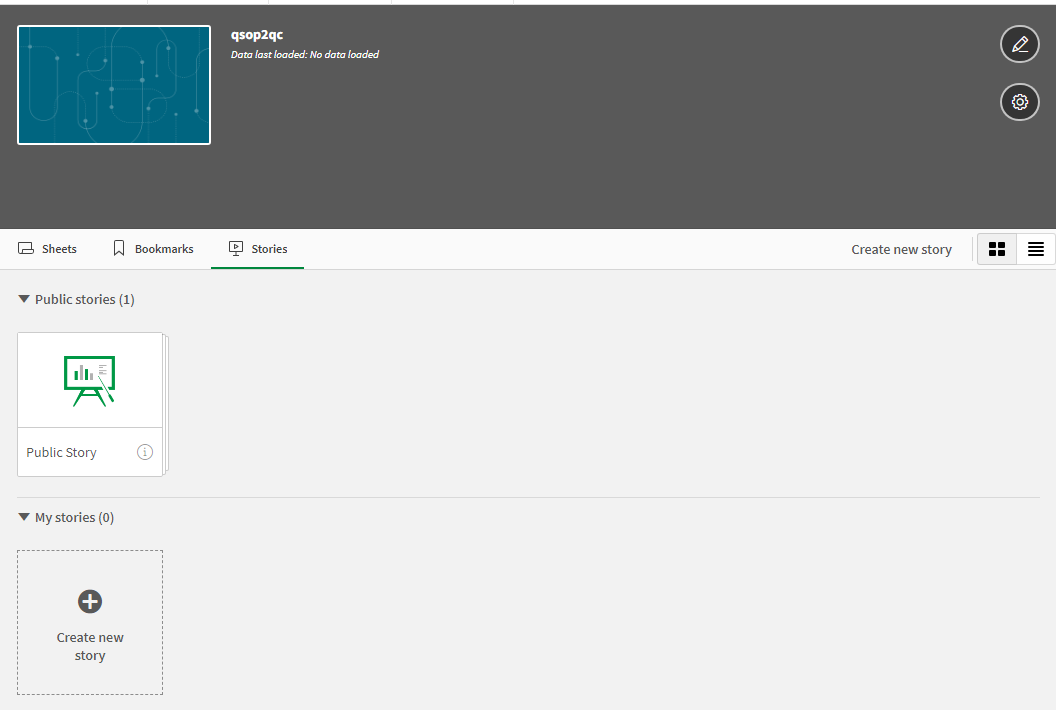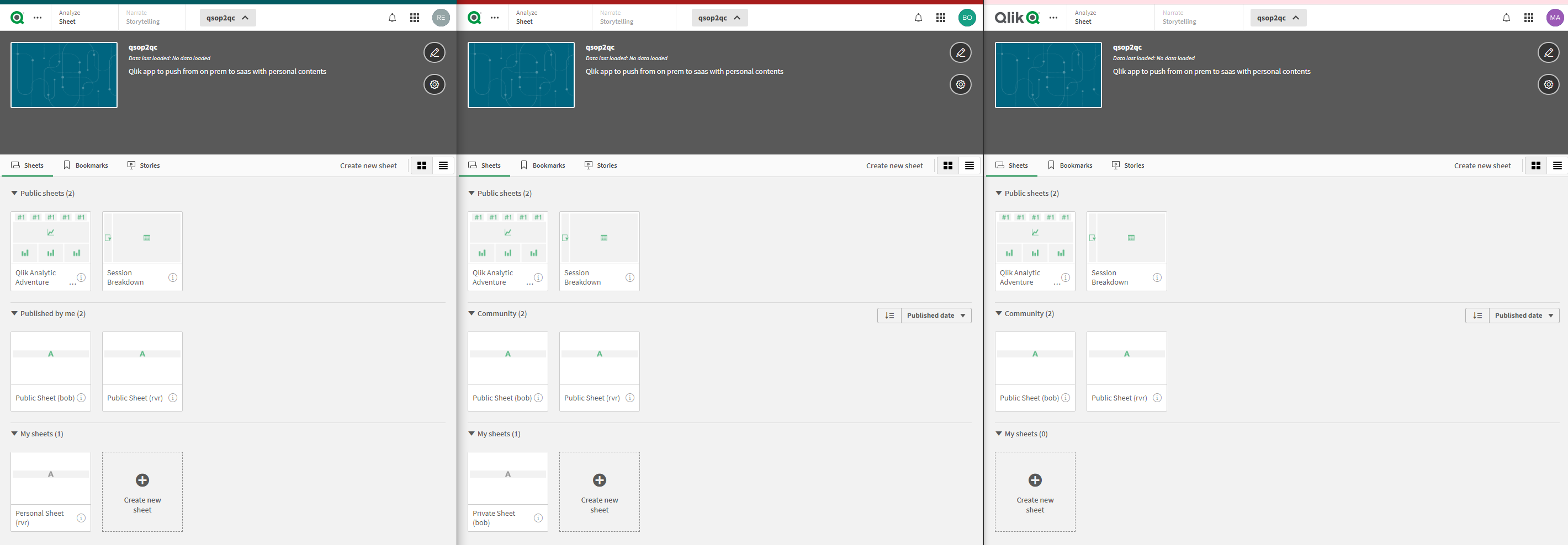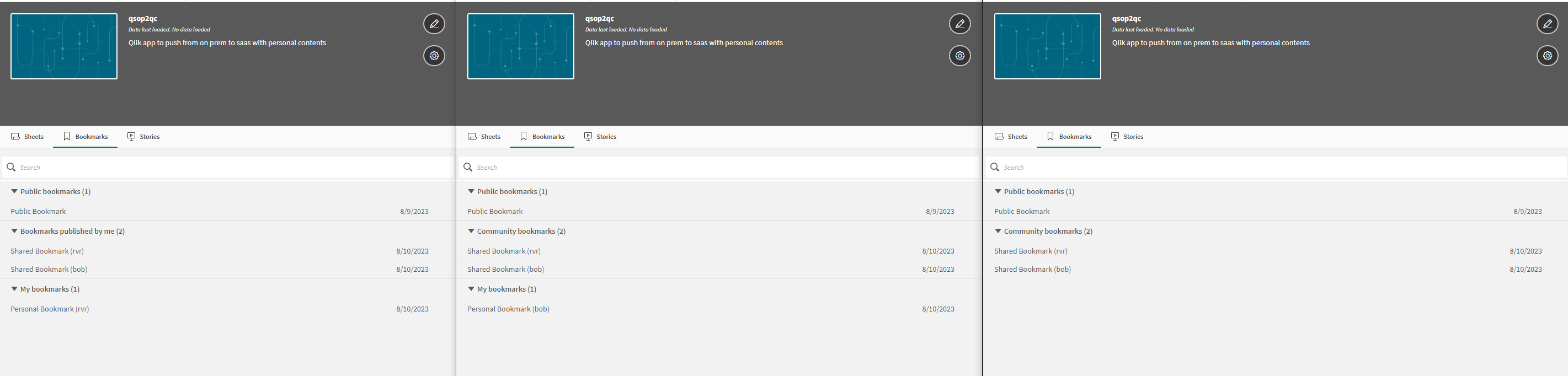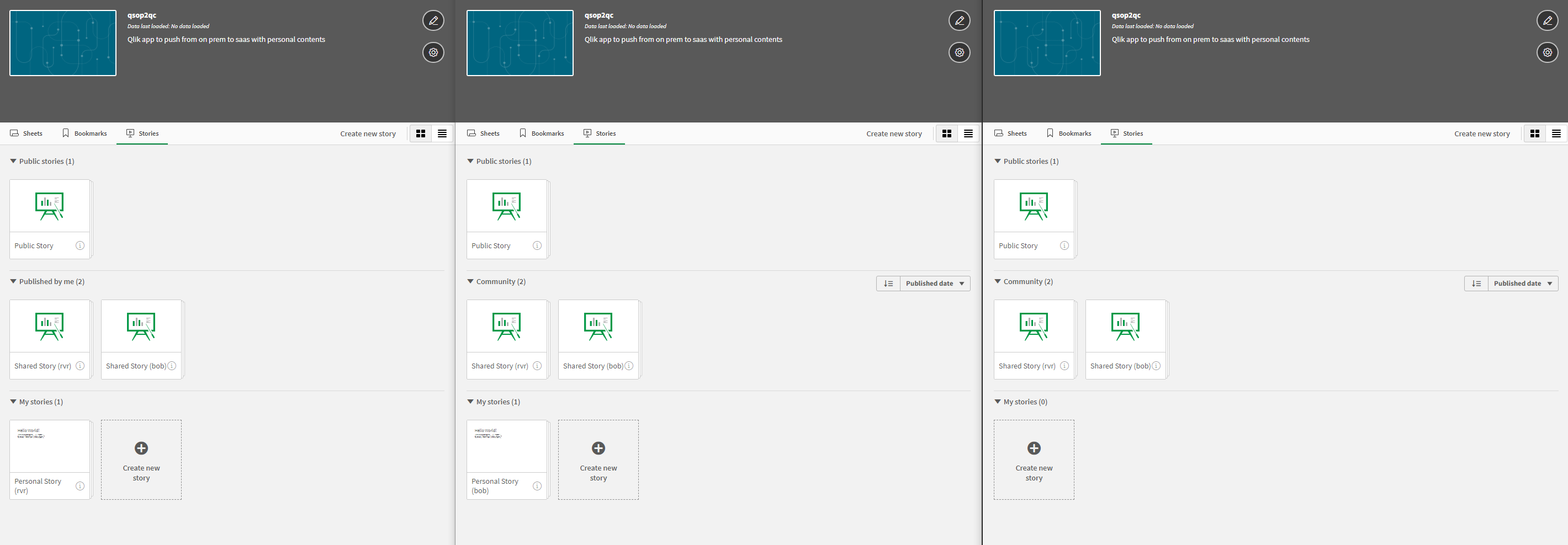Migrando aplicativos
Para migrar aplicativos permanentemente para a nuvem, use o processo de migração recomendado para marcar seus aplicativos do QMC durante a implantação do Qlik Sense Client-Managed. A marcação permite que você acompanhe o status da migração do seu aplicativo e filtre a lista de aplicativos para várias exportações por meio do aplicativo de migração. Após a marcação, algumas etapas adicionais são necessárias na preparação para a migração real. Para saber como migrar, consulte: Migrando os aplicativos
Seleção e marcação de aplicativos para migração
Quando você marca seus aplicativos para migração, eles ficam visíveis para rastreamento por meio do aplicativo de migração. Use tags para organizar os aplicativos de acordo com sua prontidão para a migração e seu status de migração. A marcação ajuda você a priorizar quais aplicativos migrar primeiro e quais podem precisar ser revisados ou corrigidos antes que estejam prontos para serem migrados ao Qlik Cloud. Se você não criou tags de migração no QMC, consulte Criando e aplicando tags.
As seguintes tags de aplicativo são usadas pelo aplicativo de migração:
-
Aplicativo - 05 Migrado via múltiplas nuvens
-
Aplicativo - 05 Link de URL para o Qlik Sense Windows
-
Aplicativo - 10 Selecionado para análise de migração
-
Aplicativo - 20 Correção de migração necessária
-
Aplicativo - 30 Pronto para migração
-
Aplicativo - 40 Migração concluída
-
Aplicativo - 99 Não migrará
Aplique tags aos aplicativos no QMC.
Você pode conectar uma tag a um recurso.
Faça o seguinte:
-
Abra the QMC: https://<nome do servidor QPS>/qmc
-
Selecione um tipo de recurso (por exemplo, Aplicativos) na página inicial do QMC ou no menu suspenso Iniciar
para exibir a visão geral.
Nota de dicaVocê pode filtrar uma coluna usando a opção de filtragem: -
Selecione os itens aos quais você deseja que uma tag se conecte.
- Clique em Editar na barra de ações.
- Verifique se a opção Yags está selecionada na seção Propriedades.
-
Clique na caixa de texto Tags para ver uma lista das tags disponíveis.
Nota informativaSe a tag não estiver disponível, você deverá criá-la primeiro. Não é possível criar nem excluir tags ao editar um recurso. Você cria tags na seção Tags, que está disponível na página inicial. - Para filtrar a lista, comece a digitar o nome da tag.
-
Selecione uma tag.
A tag será adicionada em azul abaixo da caixa de texto.
-
Clique em Aplicar na parte inferior da página para salvar suas alterações.
(x) é adicionado ao rótulo da tag, em que x indica quantos recursos estão sendo editados que usam a tag.
Agora você conectou uma tag ao recurso.
Revisando o status da migração de um aplicativo
No aplicativo de migração, use a planilha de conexões de dados para rastrear o status de seus aplicativos. Os gráficos mostram aplicativos para os quais a conectividade de dados está pronta, parcialmente pronta ou não pronta. Você também pode usar o aplicativo Migration with Qlik Lineage Connectors para entender as dependências do aplicativo.
Planilha de conexões de dados no aplicativo Migration
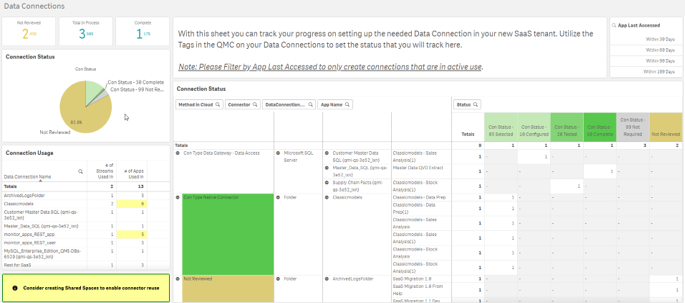
Qlik Lineage Connectors
O Qlik Lineage Connectors está disponível com uma assinatura do SaaS.
-
Faça o download e instale no seu ambiente do Qlik Sense Enterprise Client-Managed.
-
Veja a linhagem de origem para avaliar quais aplicativos podem ser migrados.
Para mais informações, consulte Extraindo dados de linhagem com os Qlik Lineage Connectors.
Limitações de aplicativos
A tabela a seguir descreve os tamanhos básicos de aplicativos permitidos com o Qlik Cloud dependendo da sua assinatura.
| Tipo de aplicativo | Tamanho do aplicativo com suporte (na memória) | Pico de memória durante recargas programadas | Memória de pico durante recargas manuais |
|---|---|---|---|
| Nível padrão | Até 5 GB | Até 15 GB | Até 10 GB |
| Aplicativos expandidos | Até 10 GB | Até 50 GB | Até 10 GB |
| Capacidade dedicada | Até 50 GB | Limitado pela memória disponível no mecanismo dedicado | Limitado pela memória disponível no mecanismo dedicado |
Determinando o tamanho do aplicativo
Você pode medir o tamanho do aplicativo de duas maneiras:
-
Tamanho na memória da última vez que o aplicativo foi recarregado
-
Tamanho no disco
Use as seguintes ferramentas para determinar o tamanho de um aplicativo:
-
Qlik Sense Enterprise Client-Managed: use o aplicativo Meta Data Analyzer, que está incluído em todas as implantações do Qlik Sense Client-Managed desde a versão September 2019. Para obter mais informações, consulte Instruções de implantação (somente em inglês).
-
Qlik Cloud: use o App Analyzer.
Mitigando problemas com o tamanho do aplicativo
Se você encontrar problemas de alta alocação de memória devido ao tamanho grande dos aplicativos, há duas abordagens principais que podem ser adotadas para mitigar esses problemas.
-
Revise e atualize o script de carregamento de dados conforme aplicável:
-
Remova campos e linhas não utilizados do carregamento.
-
Elimine tabelas quando não forem mais necessárias no processamento de dados.
-
Implemente cargas incrementais para otimizar o volume de dados que estão sendo processados.
-
Use cargas de QVD otimizadas.
-
-
Adicione mais capacidade ao locatário para permitir cargas de trabalho mais pesadas. Consulte Suporte para aplicativos grandes.
-
Aplicativos expandidos
-
Capacidade dedicada
-
Outras limitações e considerações
Em geral, implantações na nuvem não permitem o acesso ao sistema de arquivos do seu host ou servidor. Portanto, use essas modificações do script de carregamento ao migrar o script de carregamento de um aplicativo local para o Qlik Cloud.
Exportando extensões
Se você tiver apenas algumas extensões, poderá exportá-las manualmente do Qlik Sense Enterprise Client-Managed e importá-las para o Qlik Cloud. Com muitas extensões, considere usar o script de migração para exportá-las para a pasta Extensions.
No Qlik Cloud, existem algumas limitações com extensões em comparação com o Qlik Sense Enterprise Client-Managed. Para mais informações, consulte Gerenciando extensões.
Você deve adicionar solicitações de recursos externos à lista de permissões em Console de gerenciamento > Content Security Policy. Consulte Gerenciando a política de segurança de conteúdo.
Faça o seguinte:
-
Copie seus arquivos zip de extensão para pasta .\Data\Extensions das ferramentas de migração.
-
Execute o seguinte script de migração: 4_setextensions.ps1. Os uploads bem-sucedidos moverão a extensão para a pasta Complete.
Temas
Se você tiver apenas alguns temas, poderá exportá-los manualmente do Qlik Sense Enterprise Client-Managed e importá-los para o Qlik Cloud. Com muitos temas, considere usar o script de migração para exportar temas para a pasta Themes das ferramentas de migração.
Faça o seguinte:
-
Copie seus arquivos zip de extensão para pasta .\Data\Extensions das ferramentas de migração.
-
Execute o seguinte script de migração: 5_setthemes.ps1. Os uploads bem-sucedidos moverão os temas para a pasta Complete.
GeoAnalytics
Objetos de extensão do GeoAnalytics herdados serão executados no Qlik Cloud para um aplicativo que for carregado, mas nenhum novo objeto poderá ser criado usando esses objetos herdados.
Comece a usar objetos de Mapa Nativo em novos aplicativos.
Migrando do Conector GeoAnalytics para o Qlik GeoOperations
O Qlik GeoOperations no Qlik Cloud fornece recursos e operações semelhantes ao que o Conector GeoAnalytics faz no Qlik Sense Enterprise on Windows. Eles também oferecem suporte a muitos dos mesmos formatos de dados. Eles têm as seguintes diferenças:
- O Qlik GeoOperations é uma Integração Analítica Avançada (AAI), que é mais adequado para enviar e processar dados do que um conector.
- A sintaxe do script é diferente para Integrações Analíticas Avançadas e para conectores.
- Algumas GeoOperations também podem ser usadas em expressões de gráfico.
- O Qlik GeoOperations retorna uma única tabela. Em comparação com o que o Conector GeoAnalytics retorna, as tabelas são unidas no Qlik GeoOperations.
- No Qlik GeoOperations, alguns campos e parâmetros foram renomeados para serem mais consistentes.
O seguinte descreve como converter o script produzido pelo Conector GeoAnalytics para o Qlik GeoOperations:
- No Editor de carregamento de dados, no código de script do Conector GeoAnalytics, copie tudo depois de SQL até o segundo SELECT ou ";", o que vier primeiro.
- Substitua todos ' no script do Conector GeoAnalytics por ".
-
Adicione os nomes de campo selecionados do comando SELECT secundário no script Conector GeoAnalytics ao primeiro comando SELECT no script do GeoOperations. Omita todos os campos que já estão lá. Adicione o nome da tabela de origem aos nomes dos campos, separando-os com um ponto. Por exemplo, tabela.campo. Isso criará uma única tabela unida em vez de várias tabelas.
-
Revise a documentação de referência para a operação e o conjunto de dados e ajuste quaisquer parâmetros ou nomes de campo quando necessário.
Para obter um resumo das principais diferenças, consulte Diferenças de campos entre o GeoOperations e o GeoAnalytics
-
Adicione o seguinte ao início do script GeoOperations:
Load * Extension GeoOperations.ScriptEval('
-
Adicione o seguinte ao final do script GeoOperations:
');
Se estiver usando uma tabela carregada com o Conector GeoAnalytics, envie-a como o segundo parâmetro para GeoOperations.ScriptEval.
Como o Qlik GeoOperations retorna uma tabela unida, apenas os valores de campo que possuem um valor correspondente na tabela principal são retornados das tabelas secundárias. Por exemplo, se você deseja encontrar os aeroportos mais próximos na Alemanha para alguns pontos, apenas os dados sobre os aeroportos que estão mais próximos dos pontos serão retornados. Se você quiser todos os aeroportos da Alemanha, eles precisam ser carregados separadamente com uma operação LOAD .
Se estiver carregando de um banco de dados SQL com o conector, os dados devem ser carregados com um dos conectores de banco de dados como o conector ODBC. Certifique-se de carregar as geometrias como WKT (aplique uma função normalmente chamada st_asText() na consulta SQL). Em seguida, converta o campo WKT enviando a tabela para o Qlik GeoOperations. Isso retornará um campo com as geometrias no formato do Qlik Sense.
Exemplo de conversão de script
Este exemplo de conversão de script usará o seguinte script do Conector GeoAnalytics:
Faça o seguinte:
-
Pegue o script entre SQL e o segundo comando SELECT.
SELECT [LocationDbId], [Clusters_ClusterID] FROM Cluster(distance='10000', points='Points') DATASOURCE Points LOCATIONSERVICE geometry='POINT', type='XIATA', country='de', serviceName='default' -
Substitua as aspas:
SELECT [LocationDbId], [Clusters_ClusterID] FROM Cluster(distance="10000", points="Points") DATASOURCE Points LOCATIONSERVICE geometry="POINT", type="XIATA", country="de", serviceName="default" -
Adicione campos de tabelas secundárias:
SELECT [LocationDbId], [Clusters_ClusterID], [Clusters.Clusters_ClusterCenter] FROM Cluster(distance="10000", points="Points") DATASOURCE Points LOCATIONSERVICE geometry="POINT", type="XIATA", country="de", serviceName="default" -
Ajuste os parâmetros e os nomes dos campos:
SELECT [LocationDbId], [ClusterID], [Clusters.ClusterPoint] as [Clusters_ClusterCenter] FROM Cluster(distance="10000", points="Points") DATASOURCE Points LOCATIONSERVICE geometry="POINT", type="XIATA", country="de", serviceName="default" -
Coloque em código padrão:
Load * Extension GeoOperations.ScriptEval(' SELECT [LocationDbId], [ClusterID], [Clusters.ClusterPoint] as [Clusters_ClusterCenter] FROM Cluster(distance="10000", points="Points") DATASOURCE Points LOCATIONSERVICE geometry="POINT", type="XIATA", country="de", serviceName="default" ');
Este código de script agora pode ser usado com o Qlik GeoOperations.
Diferenças de campos entre o GeoOperations e o GeoAnalytics
Os campos padrão entre scripts do GeoOperations e do GeoAnalytics têm diferenças, geralmente com prefixos. Ao migrar seu scripts do GeoAnalytics para o GeoOperations, talvez seja necessário ajustar alguns dos nomes de campo.
AddressToPoint
O GeoOperations e o GeoAnalytics retornam os seguintes campos:
-
GeoOperations: <id>, Address, AddressPoint, CountryIso2, Adm1, City, PostalCode, Street, HouseNumber, Match
-
GeoAnalytics: [<id>], [Dataset_Address], [Dataset_Geometry], [CountryIso2], [Dataset_Adm1], [Dataset_City], [Dataset_PostalCode], [Dataset_Street], [Dataset_HouseNumber], [Dataset_Match]
O GeoAnalytics e o GeoOperations têm as seguintes diferenças:
-
Os campos do GeoAnalytics têm prefixos do conjunto de dados.
-
Dataset_Geometry se chama AddressPoint no GeoOperations.
Compartimentação
O GeoOperations e o GeoAnalytics retornam os seguintes campos:
-
GeoOperations: <id>, BinId, BinTable.BinPolygon, BinTable.CenterPoint
-
GeoAnalytics: [<id>], [RH2W3], [RH2W3_CenterPoint]
O GeoAnalytics e o GeoOperations têm as seguintes diferenças:
-
No GeoAnalytics, RH2W3 é o campo do polígono e seu nome é gerado com base no tamanho/proporção da grade. No GeoOperations o campo é BinTable.BinPolygon.
-
O GeoAnalytics não tem um campo BinId.
Mais próximo
O GeoOperations e o GeoAnalytics retornam os seguintes campos:
-
GeoOperations: dataset_dataset2_RelationId, dataset.<ds1 id>, dataset2.<ds2 id>, Distance
-
GeoAnalytics: [Dataset1_Dataset2_RelationId], [Dataset1.<ds1 id>], [Dataset2.<ds2 id>], [Dataset1_Dataset2_Distance]
O GeoAnalytics e o GeoOperations têm as seguintes diferenças:
-
O GeoOperations não tem prefixos para o campo Distance.
Cluster
O GeoOperations e o GeoAnalytics retornam os seguintes campos:
-
GeoOperations: <id>, ClusterID, Clusters.ClusterPoint, Clusters.PointCount
-
GeoAnalytics: [<id>], [Clusters_ClusterID], [Clusters_ClusterCenter], [Clusters_PointCount]
O GeoAnalytics e o GeoOperations têm as seguintes diferenças:
-
Os prefixos são diferentes entre o GeoOperations e o GeoAnalytics.
Dissolver
O GeoOperations e o GeoAnalytics retornam os seguintes campos:
-
GeoOperations: <id>, DissolvedPolygon
-
GeoAnalytics: [<id>], [<id>_Geometry]
O GeoAnalytics e o GeoOperations têm as seguintes diferenças:
-
Nome da coluna de geometria
Interseções
O GeoOperations e o GeoAnalytics retornam os seguintes campos:
-
GeoOperations: dataset_dataset2_RelationId, dataset.<dataset1 id>, dataset2.<dataset2 id>, dataset.RelativeOverlap, dataset2.RelativeOverlap
-
GeoAnalytics: [Dataset1_Dataset2_RelationKey], [Dataset1.<ds1 id>], [Dataset2.<ds1 id>], [Dataset1_RelativeOverlap], [Dataset2_RelativeOverlap]
O GeoAnalytics e o GeoOperations têm as seguintes diferenças fundamentais:
-
Os prefixos entre o GeoOperations e o GeoAnalytics são diferentes.
IpLookup
O GeoOperations e o GeoAnalytics retornam os seguintes campos:
-
GeoOperations: <id>, IpPoint, CountryIso2, Adm1Code, City
-
GeoAnalytics: [<id>], [IpTable_Geometry], [CountryIso2], [IpTable_Adm1Code], [IpTable_City]
O GeoAnalytics e o GeoOperations têm as seguintes diferenças:
-
IpTable_Geometry no GeoAnalytics é IpPoint no GeoOperations.
-
Os prefixos entre o GeoOperations e o GeoAnalytics são diferentes.
Load (conjunto de dados de localização)
O GeoOperations e o GeoAnalytics retornam os seguintes campos:
-
GeoOperations (area): LocationDbId, LocationPolygon, Name, CountryIso2, Adm1Code, Adm2Code, LocationDbType
-
GeoOperations (point): LocationDbId, LocationPoint, Name, CountryIso2, Adm1Code, Adm2Code, LocationDbType
-
GeoAnalytics: [LocationDbId], [Dataset_Geometry], [Dataset_Name], [CountryIso2], [Dataset_Adm1Code], [Dataset_Adm2Code], [LocationDbType]
O GeoAnalytics e o GeoOperations têm as seguintes diferenças:
-
Os campos de geometria (LocationPolygon e LocationPoint no GeoAnalytics são Dataset_Geometry no GeoOperations.
-
Os prefixos entre o GeoOperations e o GeoAnalytics são diferentes.
PointToAddress
O GeoOperations e o GeoAnalytics retornam os seguintes campos:
-
GeoOperations: <id>, Address, AddressPoint, CountryIso2, Adm1, City, PostalCode, Street, HouseNumber, Distance
-
GeoAnalytics: [<id>], [Dataset_Address], [Dataset_Geometry], [CountryIso2], [Dataset_Adm1], [Dataset_City], [Dataset_PostalCode], [Dataset_Street], [Dataset_HouseNumber], [Dataset_Distance]
O GeoAnalytics e o GeoOperations têm as seguintes diferenças:
-
Os prefixos entre o GeoOperations e o GeoAnalytics são diferentes.
Rotas
O GeoOperations e o GeoAnalytics retornam os seguintes campos:
-
GeoOperations: <id>, Distance, Duration, Status, LowResLine
-
GeoAnalytics: [<id>], [Dataset_Distance], [Dataset_Duration], [Dataset_Status], [Dataset_PathLowRes]
O GeoAnalytics e o GeoOperations têm as seguintes diferenças:
-
O campo de geometria Dataset_PathLowRes no GeoAnalytics é LowResLine no GeoOperations.
-
Os prefixos entre o GeoOperations e o GeoAnalytics são diferentes.
Simplificar
O GeoOperations e o GeoAnalytics retornam os seguintes campos:
-
GeoOperations: <id>, Simplified_<geo field name>
-
GeoAnalytics: [<id>], [Dataset_Simplified_Geometry]
.O GeoAnalytics e o GeoOperations têm as seguintes diferenças:
-
Os nomes do campo de geometria são diferentes entre o GeoOperations e o GeoAnalytics.
TravelAreas
O GeoOperations e o GeoAnalytics retornam os seguintes campos:
-
GeoOperations: <id>, TravelArea, Cost, CostUnit, Status
-
GeoAnalytics: [<id>], [Dataset_TravelArea], [Dataset_Origin], [Dataset_Cost], [Dataset_CostUnit], [Dataset_Status]
O GeoAnalytics e o GeoOperations têm as seguintes diferenças:
-
O GeoOperations não inclui um campo de origem.
-
Os prefixos entre o GeoOperations e o GeoAnalytics são diferentes.
Dentro
O GeoOperations e o GeoAnalytics retornam os seguintes campos:
-
GeoOperations: dataset_dataset2_RelationId, dataset.<dataset1 id>, dataset2.<dataset2 id>
-
GeoAnalytics: [Enclosed_Enclosing_RelationId], [Enclosed.<dataset 1/2 id>], [Enclosing.<datasets 1/2 id>]
O GeoAnalytics e o GeoOperations têm as seguintes diferenças:
-
Os prefixos do GeoOperations incluem nomes de conjuntos de dados, enquanto o GeoAnalytics também inclui o prefixo Enclosed.
Links de aplicativos
Para aplicativos que permanecerão no Qlik Sense Enterprise Client-Managed, você pode criar links do Qlik Cloud de volta para o aplicativo. Links fornecem uma experiência de hub única para os usuários durante a migração.
Faça o seguinte:
-
Na guia Aplicativo de migração > Exportar aplicativos, os aplicativos marcados como App -05 URL Link to Qlik Sense Windows são exibidos na tabela Exportar tabela para aplicativos vinculados.
-
Exporte e salve como o nome da pasta: links.csv.
-
Execute o script CLI 6_setlinks.ps1.
Remediação de aplicativos
Quando você marca um aplicativo para correção, algumas alterações de script são necessárias para ele:
-
Crie e atualize as conexões de dados.
-
Modifique o Section Access para corresponder ao seu provedor de identidade. Consulte Gerenciando a segurança dos dados com o Section Access.
-
Várias funções relacionadas ao sistema e às pastas. Consulte Modificações em scripts de carregamento.
Marque aplicativos para os quais links genéricos devem ser criados como App - 05 URL Link to Qlik Sense Windows.
Marque os aplicativos que serão distribuídos via múltiplas nuvens como App - 05 Migrated via Multi-Cloud.
Marque os aplicativos que estão sendo analisados como App - 10 Selected for Migration Review.
Marque os aplicativos que serão migrados para o Qlik Cloud como App - 20 Ready to Migrate.
Marque aplicativos para os quais um trabalho de remediação é necessário como App - 30 Migration Remediation Needed.
Marque os aplicativos que foram concluídos como App - 40 Migration Completed.
Marque os aplicativos que não serão migrados como App - 99 Will Not Migrate.
Migrando os aplicativos
Abra a guia Exportar aplicativos no Aplicativo de migração.
-
Os aplicativos marcados como App - 30 Ready to Migrate serão mostrados na tabela "Tabela de exportação para aplicativos prontos para migração".
-
Execute o script da CLI 7_migrateapps.ps1.
-
O aplicativo é exportado do Qlik Sense Enterprise Client-Managed e importado para o Qlik Cloud sem dados.
-
Pastas de autoatendimento, marcadores e histórias também são migrados. A localização deles no aplicativo migrado dependerá do espaço de destino.
-
O proprietário do aplicativo para aplicativos de espaço pessoal no Qlik Cloud deve ser o mesmo proprietário do aplicativo original no Qlik Sense Enterprise Client-Managed. Se os usuários diferirem, as pastas, histórias e marcadores não serão exibidos quando o usuário abrir o aplicativo no Qlik Cloud. Caso você precise importar o aplicativo para um proprietário diferente, sugerimos duas alternativas:
-
Importe manualmente, por meio de exportação no Qlik Sense Enterprise Client-ManagedQlik Management Console, e depois clicando em Adicionar novo > Carregar aplicativo na página inicial do Qlik Cloud Analytics.
-
Mova o aplicativo importado pelo script de CLI para um espaço compartilhado onde o proprietário anterior ou original tenha privilégios de criação de conteúdo. O proprietário anterior pode agora disponibilizar os conteúdos ao novo proprietário, publicando-os. O novo proprietário poderá cancelar a publicação do conteúdo e assumir a propriedade.
-
-
No Qlik Cloud, as pastas pessoais, os marcadores e as histórias dos aplicativos migrados para espaços compartilhados ou gerenciados só podem ser acessados pelo mesmo usuário identificado como proprietário desses conteúdos no Qlik Sense Enterprise Client-Managed. Se você precisar importar esse conteúdo para outro usuário, altere o proprietário dos objetos no Qlik Sense Enterprise Client-Managed e execute novamente a importação.
-
O script de CLI adicionará todas as funções disponíveis automaticamente para os usuários configurados do qlik-cli e do proprietário do aplicativo nos espaços de destino do Qlik Cloudse os privilégios de criação de conteúdo para esses usuários estiverem faltando. Revise e remova privilégios desnecessários assim que o processo de migração com o script de CLI for concluído.
Exemplos
Para sua referência, aqui está um conjunto de exemplos após a execução do script de CLI 7_migrateapps.ps1. As imagens incluídas nos exemplos possuem janelas do navegador codificadas por cores. As cores têm como objetivo auxiliar na identificação dos usuários em cada exemplo de caso de uso.
A janela verde escura é do usuário renato, a janela vermelha escura é do usuário bob e a janela rosa é do usuário mariamaria. Usuário renato é um administrador de locatários. Ele também é o usuário qlik-cli configurado para executar os scripts de CLI.
Conteúdo do usuário
Você pode exportar manualmente o conteúdo do usuário de um aplicativo (incluindo dados da comunidade, compartilhados e pessoais) do Qlik Sense Client-Managed e importá-lo para o Qlik Cloud.
Exportar manualmente o conteúdo compartilhado pelo usuário do aplicativo do Qlik Sense Client-Managed
A primeira etapa para mover o conteúdo do usuário para o Qlik Cloud é exportar o conteúdo do Qlik Sense Client-Managed. Depois de criar uma cópia do aplicativo e se tornar o proprietário dos objetos do aplicativo original, você pode começar a copiar os objetos do aplicativo original para a duplicata. Você deve ser o proprietário do objeto do aplicativo para copiá-lo e movê-lo entre o aplicativo original e o duplicado.
Faça o seguinte:
-
Abra the QMC: https://<nome do servidor QPS>/qmc
-
Selecione Aplicativos na página inicial do QMC ou no menu suspenso Iniciar
para exibir a visão geral.
-
Selecione o aplicativo que você deseja duplicar, clique em Mais ações na barra de ações e selecione Duplicar no menu pop-up.
-
Abra o aplicativo duplicado e verifique se as Pastas públicas do aplicativo original estão disponíveis. Deixe a guia do navegador aberta para uso posterior.
-
No QMC, selecione Objetos do aplicativo.
-
Pesquise seu aplicativo original (e não o aplicativo duplicado), clicando em
no cabeçalho da tabela.
Limpe todos os critérios de pesquisa anteriores, se aplicável.
-
Edite o objeto do aplicativo (do tipo pasta) para se tornar o proprietário. Selecione o objeto do aplicativo que você deseja editar e clique em Editar na barra de ações.
-
Altere o Proprietário do objeto do aplicativo para você. É recomendável que você altere cada objeto do aplicativo individualmente em vez de alterar vários objetos ao mesmo tempo.
Nota informativaComo prática recomendada, atribua algum tipo de identificação como parte do nome do objeto do aplicativo para indicar quem é o proprietário original e definir o local de publicação. Isso facilita a atribuição do conteúdo de volta ao usuário original quando o aplicativo está instalado no Qlik Cloud. Observe que, devido aos tipos de espaços em Qlik Cloud (Compartilhado e Gerenciado), talvez você não consiga replicar completamente a localização/propriedade do conteúdo no Qlik Cloud como eles estavam no Qlik Sense Client-Managed.-
Anote o proprietário original do objeto do aplicativo e o local onde se espera que ele esteja (por exemplo, um objeto pessoal do aplicativo ou publicado).
-
Abra o aplicativo original no hub do Qlik Sense e selecione o objeto do aplicativo ao qual você se atribuiu a propriedade.
-
Se o objeto do aplicativo for conteúdo publicado ou aprovado, clique com o botão direito do mouse nele e rebaixe-o até que ele se torne um conteúdo pessoal e editável
-
Adicione uma nota que identifique o proprietário anterior e o local da publicação. Adicione as informações ao título do objeto do aplicativo ou, se disponível, no campo de descrição.
-
Clique com o botão direito na pasta e selecione Copiar.
-
Acesse o aplicativo duplicado que você criou na etapa 3. Na Visão geral do aplicativo, clique com o botão direito do mouse ao lado do botão Criar nova pasta e Colar.
-
Para reverter a pasta no aplicativo original para o proprietário e o local originais, acesse o aplicativo original em Qlik Sense Client-Managed. Limpe o conteúdo descritivo que você adicionou e republique/aprove a pasta no local original. No QMC, selecione o objeto do aplicativo correspondente, clique em Editar e, em seguida, altere o proprietário para o usuário original.
-
Repita a etapa 5 até que todos os objetos do aplicativo (pastas) sejam duplicados.
Local de publicação de um objeto de aplicativo
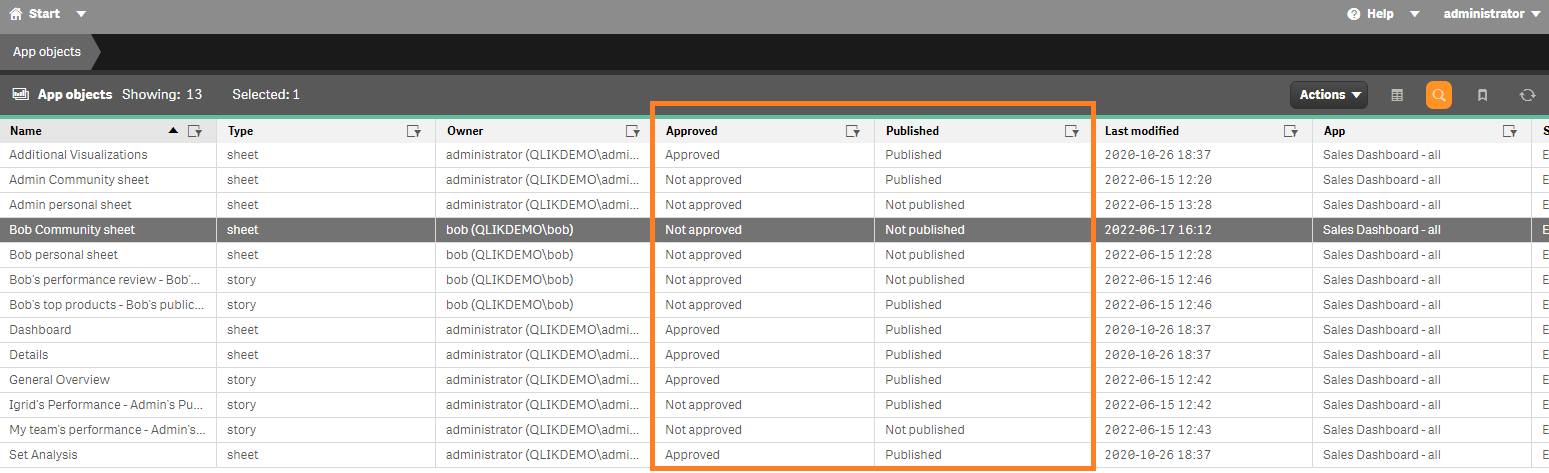
Campo de descrição de uma pasta
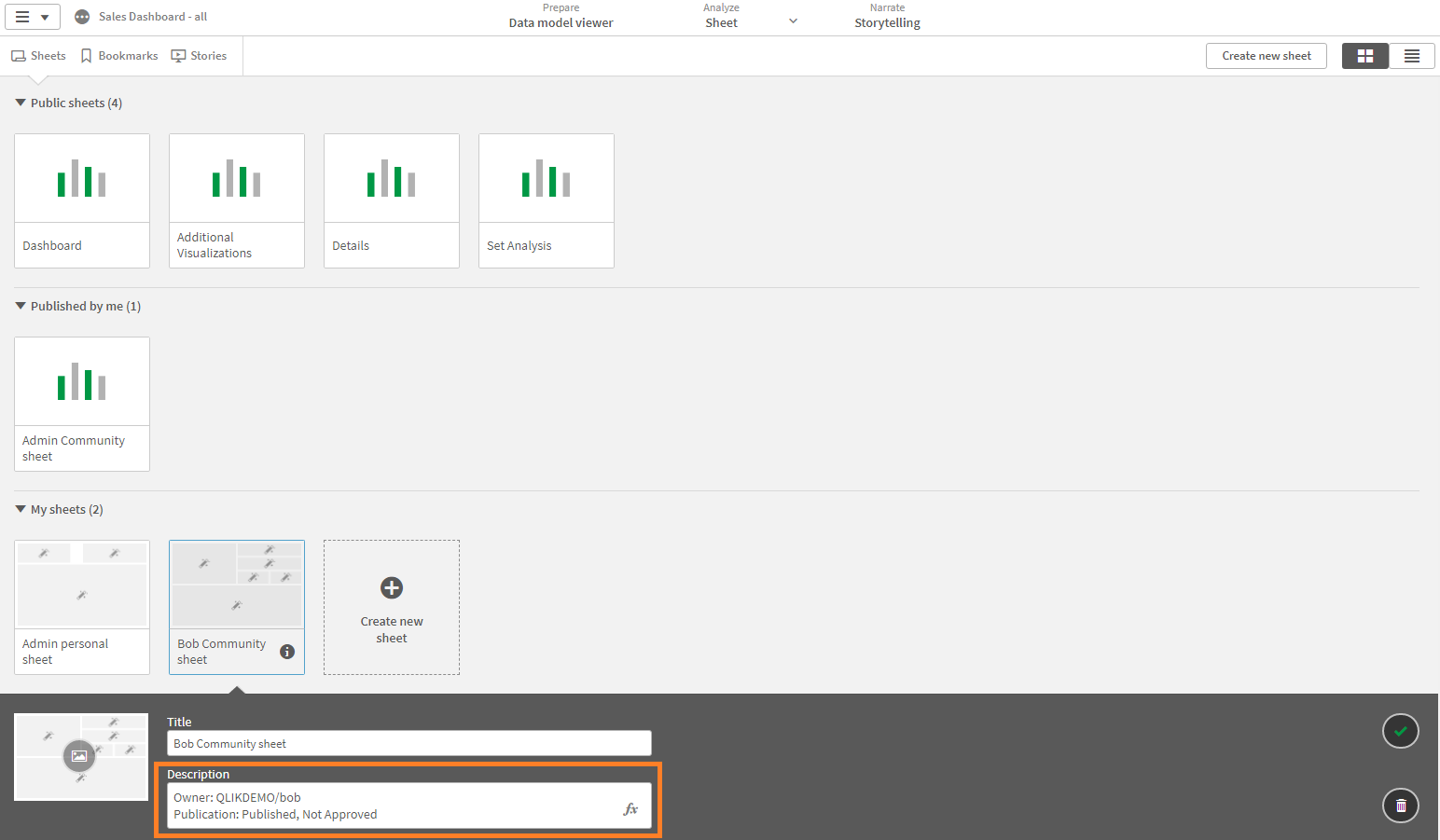
-
-
No QMC, clique em Aplicativos e selecione o aplicativo duplicado que você criou na etapa 3. Clique em Mais ações e selecione Exportar e armazene o arquivo QVF. Depois que o aplicativo for exportado com sucesso, você estará pronto para importá-lo para o Qlik Cloud.
Importar manualmente o conteúdo compartilhado pelo usuário do aplicativo Qlik Sense Client-Managed para o Qlik Cloud
Comece importando seu aplicativo do Qlik Sense exportado para seu locatário.
Faça o seguinte:
-
No hub do Qlik Cloud, clique em + Adicionar novo e selecione Carregar aplicativo. Localize o arquivo QVF que você exportou anteriormente no Qlik Sense Client-Managed e clique em Carregar.
-
Abra o aplicativo carregado recentemente, de preferência em uma guia dedicada do navegador.
Nota informativaAtualmente, presume-se que o upload do aplicativo exportado foi colocado em seu espaço pessoal, e a versão final (voltada para o usuário) do aplicativo já está adaptada (ou seja, as Conexões da Fonte de Dados) e publicada em seu espaço de destino. -
Se o aplicativo de destino estiver em um espaço compartilhado:
-
Abra o aplicativo de destino para o qual o conteúdo do usuário será importado.
-
Copie o conteúdo pretendido do aplicativo carregado recentemente para o aplicativo de destino, da seguinte forma
-
Na Visão geral do aplicativo carregado recentemente, clique com o botão direito do mouse em uma pasta para incluí-la no aplicativo de destino e selecione Copiar.
-
Na Visão geral do aplicativo de destino, em Minhas pastas, clique com o botão direito do mouse no espaço em branco e selecione Colar.
-
Clique com o botão direito do mouse na pasta e selecione Tornar pública. Isso torna a pasta que você copiou disponível para outros usuários.
Nota informativaDada a natureza dos espaços compartilhados, o conceito de Pasta pública vs. Publicado por mim vs. Pastas comunitárias é diferente, e existem apenas pastas Publicadas ou Pessoais. Para obter mais informações, consulte a seção Desenvolvendo aplicativos de forma colaborativa em espaços compartilhados, na nossa documentação.-
Opcionalmente, solicite que os usuários dupliquem suas pastas pessoais, agora disponíveis na seção Pastas públicas. Se você documentou o proprietário da pasta, seja no Título da pasta ou na Descrição, ao exportar o conteúdo, pode recomendar que os usuários procurem esse conteúdo para ajudar a diferenciá-lo do restante das pastas disponíveis. Depois que o usuário identificar a pasta, ele pode clicar com o botão direito do mouse nela e selecionar Duplicar.
-
Depois que o usuário tiver duplicado a pasta em sua área pessoal, você poderá excluir a pasta que publicou. Clique com o botão direito do mouse na pasta e selecione Tornar privada para trazê-la para a área Minhas pastas e, em seguida, clique com o botão direito nela novamente e selecione Excluir.
-
-
-
Se o aplicativo de destino estiver em um espaço gerenciado:
-
Abra o aplicativo no qual o aplicativo publicado em Espaço gerenciado se baseia.
-
Copie o conteúdo pretendido do aplicativo carregado recentemente para o aplicativo de destino, da seguinte forma:
-
Na Visão geral do aplicativo carregado recentemente, clique com o botão direito do mouse em uma pasta para incluí-la no aplicativo de destino e selecione Copiar.
-
Na Visão geral do aplicativo de destino, em Minhas pastas, clique com o botão direito do mouse no espaço em branco e selecione Colar.
-
Clique com o botão direito do mouse na pasta e selecione Tornar pública. Isso torna a pasta que você copiou disponível para outros usuários.
-
-
-
Depois que todas as pastas relevantes forem copiadas, acesse o Hub e publique novamente o aplicativo. Clique em
ao lado do aplicativo e selecione Publicar. Certifique-se de substituir a cópia Publicada correta quando solicitado.
-
Solicite que os usuários dupliquem suas pastas pessoais e comunitárias, agora disponíveis na seção Pastas públicas do aplicativo publicado no espaço gerenciado. Se você documentou o proprietário da pasta, seja no Título da pasta ou na Descrição, ao exportar o conteúdo, pode recomendar que os usuários procurem esse conteúdo para ajudar a diferenciá-lo do restante das pastas disponíveis. Depois que o usuário identificar a pasta, ele pode clicar com o botão direito do mouse nela e selecionar Duplicar.
-
Se algumas pastas residirem na área comunitária do aplicativo, peça ao usuário que as publique clicando com o botão direito do mouse em Pasta e selecionando Publicar.
-
Depois que os usuários duplicarem as pastas em sua área pessoal (e publicarem as da comunidade, se aplicável), você poderá excluir as pastas publicadas na etapa (c). No aplicativo ao qual você está adicionando conteúdo, clique com o botão direito do mouse nas pastas corretas, selecione Tornar privada para trazê-las para a área Minhas pastas e, em seguida, clique com o botão direito do mouse na pasta e selecione Excluir.
-
Depois que todas as pastas relevantes forem excluídas, acesse o Hub e publique novamente o aplicativo. Clique em
ao lado do aplicativo e selecione Publicar. Certifique-se de substituir a cópia Publicada correta quando solicitado.
Encadeamento e recarregamentos de tarefas
Recarregamentos de autoatendimento e encadeamento de tarefas
No Qlik Cloud, alguns recarregamentos de tarefas podem ser gerenciados por usuários finais em seus espaços compartilhados. Isso pode ser feito:
-
No Hub. Consulte Recarregando dados do aplicativo no hub de nuvem.
-
Com o encadeamento de tarefas do Qlik Application Automation. Consulte Encadeamento de tarefas.
Recarregamentos e encadeamento de tarefas gerenciados centralmente
Os recarregamentos gerenciados centralmente são as tarefas de recarregamento gerenciadas pelos administradores de TI. Ao migrar para o Qlik Cloud, há três opções que podem ser usadas dependendo da complexidade das tarefas.
Opção 1 - Qlik Application Automation
Usar o Qlik Application Automation para reproduzir as cadeias de tarefas que foram usadas no seu ambiente do Qlik Sense Client-Managed. Consulte Encadeamento de tarefas.
Opção 2 - Agendador de terceiros e qlik-cli
Quando as cadeias de tarefas se tornam muito complexas, você pode usar um agendador de terceiros e o qlik-cli, uma interface de linha de comando para automatizar funções administrativas usando comandos e scripts no Qlik Cloud. No conjunto de ferramentas de migração do Qlik Cloud, você encontrará um script do PowerShell que pode ser chamado com um agendador de terceiros e recarregar a sequência de aplicativos. Use reloadqlikcloudapp.ps1 e transmita appid como parâmetro.

Consulte Configurando as ferramentas de migração Qlik Cloud para baixar o conjunto de ferramentas.
Opção 3 - Qlik Sense Client-ManagedScheduler com tarefas externas do programa
Use a funcionalidade de tarefa do programa externo no Qlik Sense Client-ManagedScheduler para chamar o script do PowerShell reloadqlikcloudapp.ps1, localizado no conjunto de ferramentas de migração do Qlik Cloud e transmita appid como parâmetro.

Consulte Criando e editando tarefas externas do programa (somente em inglês).
Scripts utilitários adicionais
Os scripts a seguir estão incluídos no conjunto de ferramentas de migração.
-
ReloadQlikCloudApp.ps1
-
Recarrega um aplicativo no Qlik Cloud
-
Uso: reloadqlikcloudapp.ps1 -appid <guid>
-
-
UploadQlikCloudDataFile.ps1
-
Carrega um formato de arquivo compatível em um determinado espaço
-
Uso: uploadqlikclouddatafile.ps1 <spacename> <filename>
-
-
UploadQlikCloudDataFolder.ps1
-
Carrega uma pasta e subdiretórios de arquivos compatíveis em um determinado espaço
-
Uso: uploadqlikclouddatafolder.ps1 <spacename> <foldername>
-
Para todos os scripts, certifique-se de definir o diretório de trabalho do QlikMigrationPlaybook dentro do arquivo .ps1