例:Qlik Sense で QlikView コンテンツを手動で再作成
特定のビジュアライゼーションやその他のオブジェクトは、QlikView コンバーター を使用して変換できません。このトピックでは、Qlik Sense のコンテンツの一部を手動で再作成する方法の例を示します。
この例では、次のようにして、QlikView ドキュメント Customers.qvw を Qlik Sense に再作成します。
- QlikView コンバーター を使用して、Customers.qvw という QlikView ドキュメント内のいくつかのオブジェクトを変換します。
- それらの QlikView オブジェクトを Qlik Sense アプリに配置します。
- Qlik Sense アプリで変換されなかった QlikView オブジェクトを手動で再作成します。
Customers には 4 つのシートが含まれています。
- Main
- Container object
- Conditional show
- Forecast
QlikView の Customers ドキュメントの Main シート

QlikView の Customers ドキュメントの Container object シート

QlikView の Customers ドキュメントの Conditional show シート

QlikView の Customers ドキュメントの Forecast シート

ドキュメントには、コンバーターが変換するか、Qlik Sense で手動で再作成する次のオブジェクトが含まれます。
-
Main シート:
- リスト ボックス (コンバーター)
-
Container object シート:
- ビジュアライゼーション (コンバーター)
- コンテナ (手動)
-
Conditional show シート:
- リスト ボックス (コンバーター)
- 条件付き表示機能を使用するテーブル ボックス (手動)
- テキスト オブジェクト (手動)
-
Forecast シート:
- チャート (コンバーター)
- ユーザー入力用の変数付きスライダー ボックス (手動)
要件
- クライアント管理の Qlik Sense で Dev Hub にアクセスします。
制限
- QlikView コンバーター を使用して、ディスク上の 500 MB を超えるドキュメントを変換することはできません。ドキュメントのデータ量を減らすか、データなしでドキュメントを保存して、アセットを失うことなくドキュメントのサイズを減らすことができます。
QlikView ドキュメントを Qlik Sense アプリとして再作成
この例では、次のことを行います。
-
Qlik Sense で Dev Hub を開き、QlikView コンバーター を選択します。
詳細については、「QlikView コンバーター (英語のみ)」を参照してください。
-
Customers.qvw ドキュメントをコンバーターにドラッグ アンド ドロップします。Qlik Sense はドキュメントを処理します。
-
Customers.qvw ドキュメントを選択し、[ビジュアライゼーション] タブですべてのオブジェクトを選択します。
コンバーター ツールの Customers ドキュメントの [ビジュアライゼーション] タブ
![クリックしてフル サイズを表示 コンバーター ツールの Customers ドキュメントの [ビジュアライゼーション] タブ。](../Resources/Images/ui_gen_converter_select_all_customers.png)
-
タブを確認して、[アプリの作成] をクリックします。Customers アプリは Qlik Sense ハブで作成されます。オブジェクトは、アセットパネルでマスターアイテムとして作成されます。[変数] ウィンドウで新しい変数にアクセスして作成できます。
Qlik Sense のアセット パネル

- Customers アプリを開き、新しいシートを作成します。シートに Main という名前を付けます。[マスター アイテム] をクリックし、次のテーブルをシートにドラッグします。
- Country
- City
- Customer
- ProductName
Customers アプリで完成した Main シート
 情報メモQlikView コンバーター を使用して Qlik Sense アプリを作成する詳細な手順については、例:QlikView コンバーター を使用して QlikView コンテンツを Qlik Sense に移動 を参照してください
情報メモQlikView コンバーター を使用して Qlik Sense アプリを作成する詳細な手順については、例:QlikView コンバーター を使用して QlikView コンテンツを Qlik Sense に移動 を参照してください - 新しいシートを作成し、Container object という名前を付けます。
- QlikView のコンテナから動作を再作成します。
シートの [シートの編集] をクリックし、[チャート] をクリックします。コンテナ オブジェクトがリストされます。
チャートのコンテナ

コンテナをシートにドラッグします。
シート上のコンテナ

マスター アイテムから、Sales by Country、Top 20 customers and # of orders、Sales By Category をコンテナに追加します。編集が終わったら、それぞれのタブをクリックして各チャートを表示できます。
完成した Container object シート

- 新しいシートを作成し、Conditional show という名前を付けます。
- QlikView のテーブル ボックスから動作を再作成します。条件付き show 関数が true と評価されると、テーブルが表示されます。
- マスター アイテムから、Customer、OrderDate、OrderID テーブルをシートにドラッグします。
- チャートから、新しいテーブルをシートにドラッグし、Conditional table という名前を付けます。
ProductName を軸としてテーブルに追加します。Quantity、Unit Price、Price をメジャーとしてテーブルに追加します。
Conditional show シート

- Conditional table をクリックし、[プロパティ] パネルの [アドオン] をクリックして、[データ処理] をクリックします。
演算実行条件として以下を入力します。 Count (distinct OrderID)=1
これは、QlikView の表示条件に使用されたものと同じ数式です。
表示されたメッセージに Select one value in the OrderID table を入力します。
Conditional table を変更

編集が完了したら、OrderID テーブルの値を選択して、関連するデータを Conditional table に表示できます。
Order ID の値を 1 つ選択してください

Conditional table の関連データ

-
チャートから、テキストと画像をシートにドラッグします。
チャートのテキストと画像

- 次のテキストを追加します。詳細を表示する注文を 1 つ選択してください
-
チャートから、KPI をシートにドラッグします。
チャートの KPI

-
[プロパティ] パネルの [データ] で、メジャーの数式として =Sum(Price) を入力し、Label に Total value of order を入力します。
KPI の構成

また、演算実行条件と表示されたメッセージを Conditional table と同じ値に設定します。
編集が完了したら、OrderID テーブルの値を選択して、関連するデータを Conditional table と KPI に表示できます。
Order ID の値を 1 つ選択してください
完成した Conditional show シート

- 新しいシートを作成し、Forecast という名前を付けます。
- QlikView から Next year forecast テーブルを再作成します。
マスター アイテムのビジュアライゼーションから、Next year forecast をシートにドラッグします。
Next year forecast ビジュアライゼーション

ビジュアライゼーションをクリックし、リンクされたマスター アイテムを編集します。
マスター アイテムを編集

[プロパティ] パネルの [スタイル/プレゼンテーション] で、ビューを [積み上げ] から [グループ化] に変更します[色と凡例] で、[凡例を表示] を [自動] に設定します。
チャート プレゼンテーション

編集が完了すると、ビジュアライゼーションのスタイルは QlikView のものに似ています。
完成した Next year forecast のビジュアライゼーション

- Forecast シートの QlikView からスライダー ボックスを再作成します。スライダーは、ユーザー入力に変数を使用します。変数はコンバーターによってコピーされました。
カスタム オブジェクトの Qlik Dashboard バンドルから、変数入力をシートにドラッグします。
カスタム オブジェクトの変数入力

- プロパティ パネルの [スタイル/基本設定] で、タイトルに Change next year in % と入力します。
[変数] で、[名前] の下の [Forecast] 変数を選択し、[表示の設定] の下の [スライダー] を選択します。
[値] で、[最小] を -10、[最大] を 25、[ステップ]を 5 に設定します。最後に、[スライダー ラベル] を選択します。
変数入力の構成
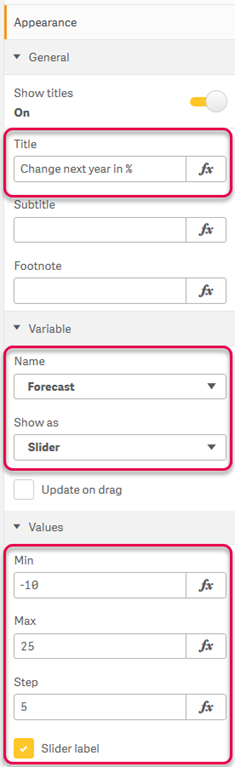
編集が終わったら、スライダーを使用して予測を変更できます。
完成した Forecast シート

