Esempio: Ricreazione manuale del contenuto di QlikView in Qlik Sense
Determinate visualizzazioni e altri oggetti non possono essere convertiti usando Convertitore QlikView. Questo argomento fornisce un esempio di come ricreare manualmente parte di tale contenuto in Qlik Sense.
In questo esempio, si effettuano le seguenti operazioni per ricreare il documento QlikView Customers.qvw in Qlik Sense.
- Convertire alcuni oggetti in un documento QlikView denominato Customers.qvw mediante Convertitore QlikView.
- Posizionare tali oggetti QlikView in un'app Qlik Sense.
- Ricreare manualmente gli oggetti QlikView che non sono stati convertiti nell'app Qlik Sense.
Customers contiene quattro fogli:
- Main
- Container object
- Conditional show
- Forecast
Foglio Main nel documento Customers in QlikView

Foglio Container object nel documento Customers in QlikView

Foglio Conditional show nel documento Customers in QlikView

Foglio Forecast nel documento Customers in QlikView

Il documento contiene i seguenti oggetti che verranno convertiti dal convertitore o che verranno ricreati manualmente in Qlik Sense:
- Foglio Main:
- caselle di elenco (convertitore)
- Foglio Container object:
- visualizzazioni (convertitore)
- contenitore (manuale)
- Foglio Conditional show:
- caselle di elenco (convertitore)
- casella di tabella che utilizza la funzione mostra condizionale (manuale)
- oggetti di testo (manuale)
- Foglio Forecast:
- grafico (convertitore)
- casella dispositivo di scorrimento con variabile per l'input dell'utente (manuale)
Requisiti
- Accedere a Hub Dev in Qlik Sense con gestione client.
Limitazioni
- Non è possibile utilizzare Convertitore QlikView per convertire documenti superiori a 500 MB su disco. È possibile ridurre la quantità di dati in un documento, oppure salvare il documento senza dati, al fine di ridurre le dimensioni di un documento senza perdere asset.
Ricreazione di un documento QlikView come app Qlik Sense
In questo esempio vengono effettuate le operazioni indicate di seguito:
-
Aprire Hub Dev in Qlik Sense, quindi selezionare Convertitore QlikView.
Per ulteriori informazioni, vedere Convertitore QlikView (solo in lingua inglese).
-
Trascinare il documento Customers.qvw nel convertitore. Qlik Sense elabora il documento.
-
Selezionare il documento Customers.qvw, quindi selezionare tutti gli oggetti nella scheda Visualizzazioni.
Scheda Visualizzazioni nel documento Customers nello strumento convertitore

-
Esaminare le schede, dopodiché fare clic su Crea app. L'app Customers viene creata nell'hub Qlik Sense. Gli oggetti vengono creati come Voci principali nel pannello Risorse. È possibile accedere e creare nuove variabili nella finestra Variabili.
Pannello risorse in Qlik Sense

- Aprire l'app Customers e creare un nuovo foglio. Denominare il foglio Main. Fare clic su Voci principali e trascinare le seguenti tabelle sul foglio:
- Country
- City
- Customer
- ProductName
Foglio Main completato nell'app Customers
 Nota informaticaPer ulteriori dettagli sulla creazione di un'app Qlik Sense usando Convertitore QlikView, vedere Esempio: spostamento del contenuto di QlikView in Qlik Sense mediante Convertitore QlikView
Nota informaticaPer ulteriori dettagli sulla creazione di un'app Qlik Sense usando Convertitore QlikView, vedere Esempio: spostamento del contenuto di QlikView in Qlik Sense mediante Convertitore QlikView - Creare un nuovo foglio e assegnargli un nome Container object.
- Ricreare il comportamento dal contenitore in QlikView.
Fare clic su Modifica foglio sul foglio, quindi fare clic su Grafici. Viene elencato l'oggetto Contenitore.
Contenitore nei grafici

Trascinare il Contenitore sul foglio.
Contenitore sul foglio

Da Voci principali, aggiungere Sales by Country, Top 20 customers and # of orders e Sales By Category al contenitore. Al termine della modifica, è possibile visualizzare ciascuno dei grafici facendo clic sulle rispettive schede.
Foglio Container object completato

- Creare un nuovo foglio e assegnargli un nome Conditional show.
- Ricreare il comportamento dalla casella della tabella in QlikView. La tabella mostra quando la funzione mostra condizionale presenta una valutazione di vero.
- Da voci principali, trascinare le tabelle Customer, OrderDate e OrderID sul foglio.
- Dai Grafici, trascinare una nuova tabella sul foglio, quindi denominarla Conditional table.
Aggiungere ProductName alla tabella come dimensione. Aggiungere Quantity, Unit Price e Price alla tabella come misure.
Foglio Conditional show

- Fare clic su Conditional table, fare clic su Componenti aggiuntivi nel pannello Proprietà, quindi fare clic su Gestione dati.
Inserire quanto riportato di seguito per Condizione di calcolo: Count (distinct OrderID)=1
Si tratta della stessa espressione utilizzata per la condizione mostra in QlikView.
Inserire Select one value in the OrderID table per Messaggio visualizzato.
Modificare Conditional table

Al termine della modifica, è possibile selezionare un valore nella tabella OrderID per mostrare i dati associati in Conditional table.
Selezionare un singolo valore per Order ID

Dati associati in Conditional table

-
Da Grafici, trascinare Testo e immagine sul foglio.
Testo e immagine in Grafici

- Aggiungere il seguente testo: Selezionare un singolo ordine per visualizzarne i dettagli
-
Da Grafici, trascinare KPI sul foglio.
KPI in Grafici

-
Sotto Dati nel pannello Proprietà, inserire =Sum(Price) come Espressione per la misura, e Total value of orderper Label.
Configurazione del KPI

In aggiunta, impostare Condizione di calcolo e Messaggio visualizzato agli stessi valori impiegati per Conditional table.
Al termine della modifica, è possibile selezionare un valore nella tabella OrderID per mostrare i dati associati in Conditional table e il KPI.
Selezionare un singolo valore per Order ID
Foglio Conditional show completato

- Creare un nuovo foglio e denominarlo Forecast.
- Ricreare la tabella Next year forecast da QlikView.
Da Visualizzazioni in Voci principali, trascinare Next year forecast sul foglio.
Visualizzazione di Next year forecast

Fare clic sulla visualizzazione, quindi su Modifica per la voce principale collegata.
Modifica voce principale

Sotto Aspetto/Presentazione nel pannello Proprietà, modificare la vista da In pila a Raggruppata. Sotto Colori e legenda, impostare Mostra legenda su Auto.
Presentazione grafico

Al termine della modifica, l'aspetto della visualizzazione risulterà simile a quello in QlikView.
Visualizzazione completata di Next year forecast

- Ricreare la casella dispositivo di scorrimento da QlikView sul foglio Forecast. Il dispositivo di scorrimento utilizza una variabile per l'inserimento dell'utente. La variabile è stata copiata dal convertitore.
Da Qlik Dashboard bundle in Oggetti personalizzati, trascinare Input variabile sul foglio.
Input variabile in oggetti personalizzati

- Sotto Aspetto/Generale nel pannello Proprietà, inserire Change next year in % per il Titolo.
Sotto Variabile, selezionare la variabile Previsione sotto Nome, quindi selezionare Dispositivo di scorrimento sotto Mostra come.
Sotto Valori, impostare Min a -10, Max a 25 e Passo a 5. Infine, selezionare Etichetta dispositivo di scorrimento.
Configurazione dell'input variabile
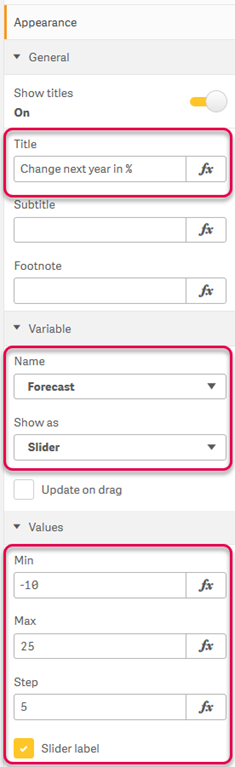
Al termine della modifica, possiamo utilizzare il dispositivo di scorrimento per modificare la previsione.
Foglio Forecast completato

