Exempel: Manuellt återskapande av QlikView-innehåll i Qlik Sense
Vissa visualiseringsobjekt och andra objekt kan inte konverteras med QlikView-konverterare. Det här avsnittet visar ett exempel på hur du manuellt kan återskapa en del av detta innehåll i Qlik Sense.
I det här exemplet gör vi följande för att återskapa QlikView-dokumentet Customers.qvw i Qlik Sense.
- Konverterar vissa objekt i ett QlikView-dokument som heter Customers.qvw med hjälp av QlikView-konverterare.
- Placerar de QlikView-objekten i en Qlik Sense-app.
- Manuellt återskapa de QlikView-objekt som inte konverterades i Qlik Sense-appen.
Customers innehåller fyra ark:
- Main
- Container object
- Conditional show
- Forecast
Arket Main i dokumentet Customers i QlikView

Arket Container object i dokumentet Customers i QlikView

Arket Conditional show i dokumentet Customers i QlikView

Arket Forecast i dokumentet Customers i QlikView

Dokumentet innehåller följande objekt som konverteras av konverteraren, eller som du kommer att återskapa manuellt i Qlik Sense:
- Arket Main:
- listboxar (konverteraren)
- Arket Container object:
- visualiseringar (konverterare)
- behållare (manuell)
- Arket Conditional show:
- listboxar (konverteraren)
- tabellåda som använder den villkorliga visningsfunktionen (manuell)
- textobjekt (manuell)
- Arket Forecast:
- diagram (konverterare)
- glidruta med variabel för användarinmatning (manuell)
Krav
- Tillgång till Dev Hub i Client-Managed Qlik Sense.
Begränsningar
- Med QlikView-konverterare kan du inte konvertera dokument som tar upp mer än 500 MB på enheten. Du kan minska dokumentets storlek utan att förlora resurser genom att minska datamängden i dokumentet eller spara det utan data.
Återskapa ett QlikView-dokument som en Qlik Sense-app
I det här exemplet gör du följande:
-
Öppna Dev Hub i Qlik Sense och välj sedan QlikView-konverterare.
Mer information finns i QlikView-konverterare (endast på engelska).
-
Dra och släpp dokumentet Customers.qvw i konverteraren. Qlik Sense bearbetar dokumentet.
-
Välj Customers.qvw-dokumentet och sedan Välj alla objekt i Visualiseringar.
Fliken Visualiseringar i dokumentet Customers i konverteringsverktyget

-
Granska flikarna och klicka sedan på Skapa app. Appen Customers skapas i Qlik Sense-hubben. Objekten skapas som Originalobjekt i Resurspanelen. Du kan komma åt och skapa nya variabler i fönstret Variabler.
Resurspanelen i Qlik Sense

- Öppna appen Customers och skapa ett nytt ark. Ge arket namnet Main. Klicka på Originalobjekt och dra sedan följande tabeller till arket:
- Country
- City
- Customer
- ProductName
Färdigt Main-ark i appen Customers
 Anteckning om informationMer detaljerade anvisningar om hur du skapar en Qlik Sense-app med QlikView-konverterare finns i Exempel: flytta QlikView-innehåll till Qlik Sense med hjälp av QlikView-konverterare..
Anteckning om informationMer detaljerade anvisningar om hur du skapar en Qlik Sense-app med QlikView-konverterare finns i Exempel: flytta QlikView-innehåll till Qlik Sense med hjälp av QlikView-konverterare.. - Skapa ett nytt ark och ge det namnet Container object.
- Återskapa beteendet från behållaren i QlikView.
Klicka på Redigera ark på arket och klicka sedan på Diagram. Objektet behållare listas.
Behållare i Diagram

Dra Behållare till arket.
Behållare på ark

Från Originalobjekt lägger du till Sales by Country, Top 20 customers and # of orders och Sales By Category i behållaren. När vi är klara med redigeringen kan vi visa alla diagram genom att klicka på respektive flik.
Färdigt Container object-ark

- Skapa ett nytt ark och ge det namnet Conditional show.
- Återskapa beteendet från tabellrutan i QlikView. Tabellen visas när den villkorliga visningsfunktionen utvärderas som true.
- Från Originalobjekt drar du tabellerna Customer, OrderDate och OrderID till arket.
- Dra en ny tabell till arket från Diagram och döp den till Conditional table.
Lägg till ProductName i tabellen som en dimension. Lägg till Quantity, Unit Price och Price i tabellen som åtgärder.
Arket Conditional show

- Klicka på Conditional table, klicka på Tillägg i egenskapspanelen och klicka sedan på Datahantering.
Ange följande vid Beräkningsvillkor: Count (distinct OrderID)=1
Det är samma uttryck som användes för visningsvillkoret i QlikView.
Ange Select one value in the OrderID table för Visat meddelande.
Ändra Conditional table

När du är klar med redigeringen kan du välja ett värde i tabellen OrderID och visa associerade data i Conditional table.
Välj ett värde för Order ID

Associerade data i Conditional table

-
Från Diagram drar du Text och bild till arket.
Text och bild i Diagram

- Lägg till följande text: Välj en enda order för de detaljer som ska visas
-
Från Diagram drar du KPI till arket.
KPI i Diagram

-
Under Data i panelen Egenskaper anger du =Sum(Price) som uttryck för åtgärden och Total value of order för Label.
Konfigurera KPI

Ge även Beräkningsvillkor och Visat meddelande samma värden som du använde för Conditional table.
När du är klar med redigeringen kan du välja ett värde i OrderID-tabellen och visa associerade data i Conditional table och KPI.
Välj ett värde för Order ID
Färdigt Conditional show-ark

- Skapa ett nytt ark och ge det namnet Forecast.
- Återskapa Next year forecast-tabellen från QlikView.
Från Visualiseringar i Originalobjekt drar du Next year forecast till arket.
Visualiseringen Next year forecast

Klicka på visualiseringen och Redigera det länkade originalobjektet.
Redigera originalobjekt

Under Utseende/Presentation i egenskapspanelen ändrar du vyn från Staplad till Grupperad. Under Färger och teckenförklaring ställer du in Visa teckenförklaring på Auto.
Diagrampresentation

När du är klar med redigeringen ser visualiseringen ungefär likadan ut som den från QlikView.
Färdig Next year forecast -visualisering

- Återskapa skjutreglageboxen från QlikView på arket Forecast. Skjutreglaget använder en variabel för användarinmatning. Variabeln kopierades av konverteraren.
Från Qlik Dashboard-paket i Anpassade objekt drar du Variabel inmatning till arket.
Variabelinmatning i Anpassade objekt

- Under Utseende/Allmänt i egenskapspanelen anger du Change next year in % vid Rubrik.
Under Variabel väljer du variabeln Prognos under Namn och sedan Skjutreglage under Visa som.
Under Värden ställer du in Min till -10, Max till 25 och Steg till 5. Slutligen väljer du Reglageetikett.
Konfigurera Variabel-indata
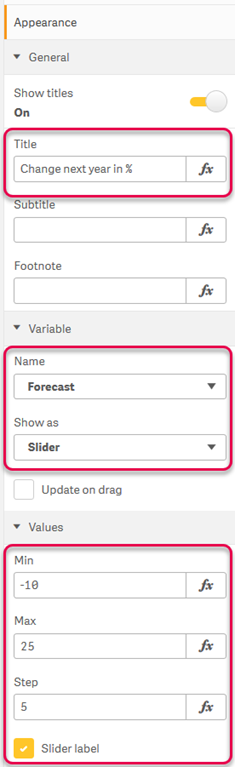
När vi är klara med redigeringen kan vi ändra prognosen framåt med skjutreglaget.
Färdigt Forecast-ark

