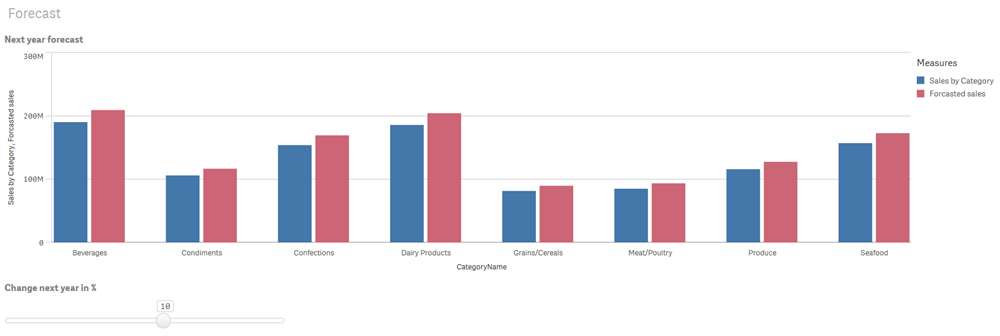Exemplo: Recriando conteúdo do QlikView manualmente no Qlik Sense
Certas visualizações e outros objetos não podem ser convertidos usando o QlikView Converter. Este tópico fornece um exemplo de como recriar manualmente parte desse conteúdo no Qlik Sense.
Neste exemplo, fazemos o seguinte para recriar o documento QlikView Customers.qvw no Qlik Sense.
- Converta alguns objetos em um documento QlikView denominado Customers.qvw usando o QlikView Converter.
- Coloque esses objetos QlikView em um aplicativo Qlik Sense.
- Recrie manualmente os objetos QlikView que não foram convertidos no aplicativo Qlik Sense.
Customers contém quatro pastas:
- Main
- Container object
- Conditional show
- Forecast
Pasta Main no documento Customers no QlikView
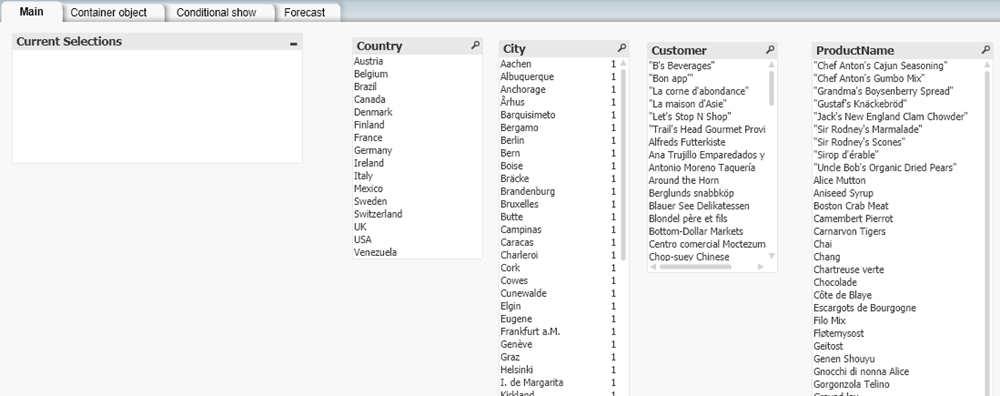
Pasta Container object no documento Customers no QlikView
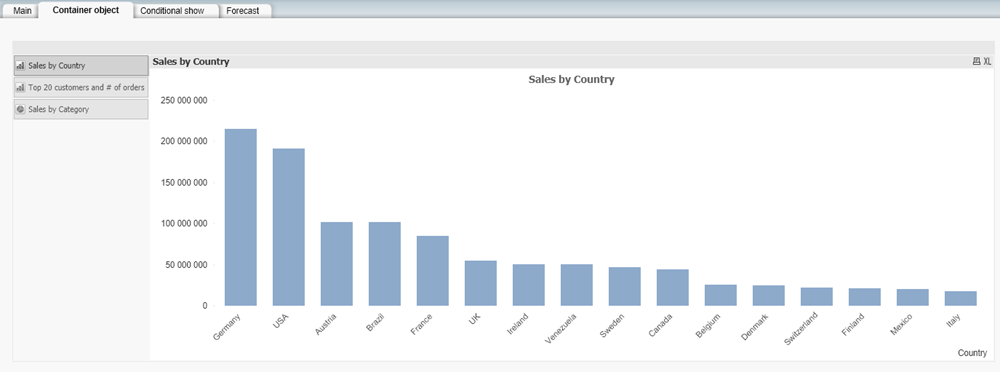
Pasta Conditional show no documento Customers no QlikView
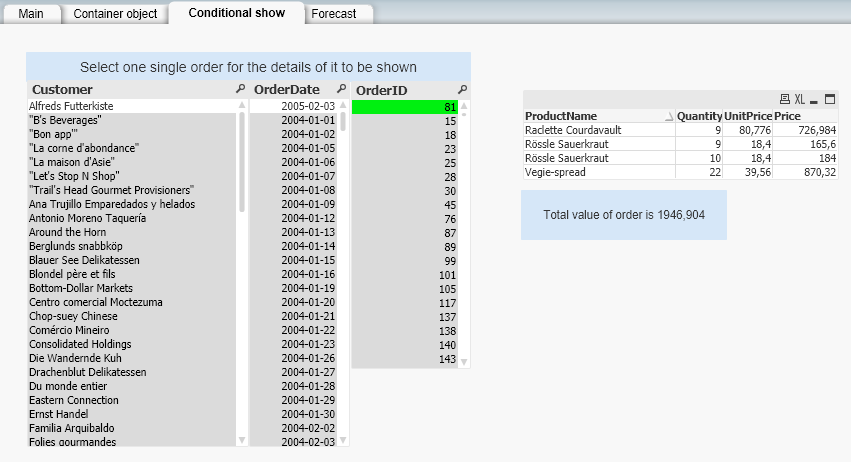
Pasta Forecast no documento Customers no QlikView
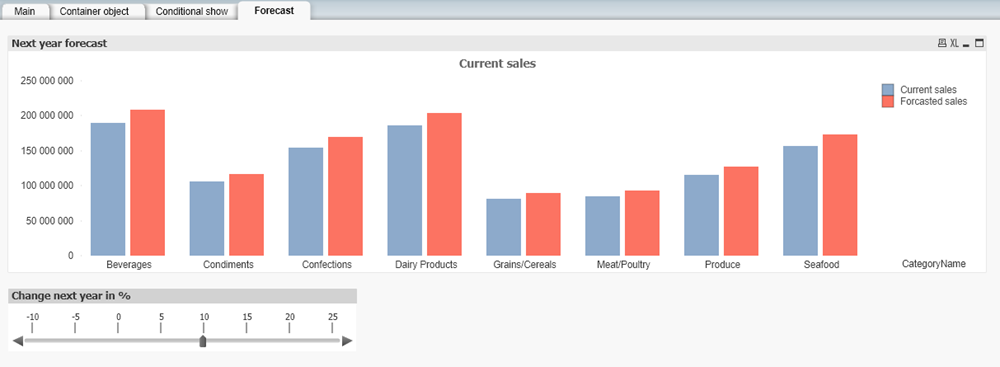
O documento contém os seguintes objetos que o conversor converterá ou que recriaremos manualmente no Qlik Sense:
- Pasta Main:
- listas (conversor)
- Pasta Container object:
- visualizações (conversor)
- contêiner (manual)
- Pasta Conditional show:
- listas (conversor)
- tabela que usa a função de exibição condicional (manual)
- objetos de texto (manual)
- Pasta Forecast:
- gráfico (conversor)
- caixa deslizante com variável para entrada do usuário (manual)
Requisitos
- Acesso ao Dev Hub no Qlik Sense gerenciado pelo cliente.
Restrições
- Não é possível usar o QlikView Converter para converter documentos maiores do que 500 MB no disco. Você pode reduzir a quantidade de dados em um documento ou salvar o documento sem dados para reduzir seu tamanho sem perder ativos.
Recriando um documento QlikView como um aplicativo Qlik Sense
Faremos o seguinte neste exemplo:
-
Abra o Dev Hub no Qlik Sense e selecione QlikView Converter.
Para obter mais informações, consulte QlikView Converter (somente em inglês).
-
Arraste e solte o documento Customers.qvw no conversor. O Qlik Sense processa o documento.
-
Selecione o documento Customers.qvw e depois escolha Selecionar tudo para selecionar todos os objetos na guia Visualizações.
Guia Visualizações no documento Customers, na ferramenta de conversão
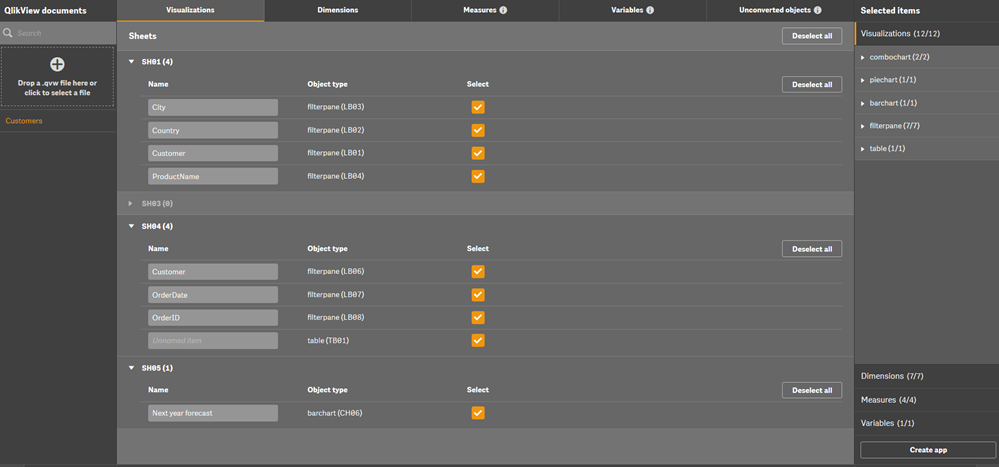
-
Revise as guias e clique em Criar aplicativo. O aplicativo Customers é criado no hub do Qlik Sense. Os objetos são criados como Itens mestre no painel Ativos. Você pode acessar e criar novas variáveis na janela Variáveis.
Painel Ativos no Qlik Sense
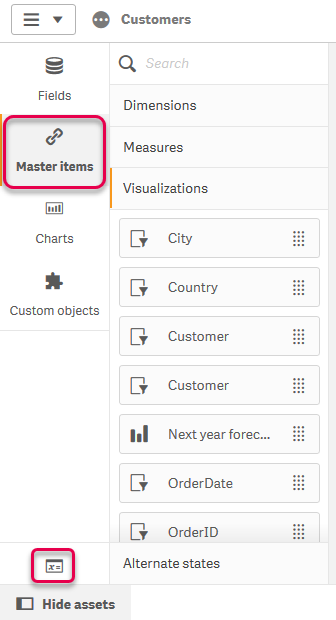
- Abra o aplicativo Customers e crie uma nova pasta. Nomeie a pasta como Main. Clique em Itens mestre e arraste as seguintes tabelas até a pasta:
- Country
- City
- Customer
- ProductName
Pasta Main concluída no aplicativo Customers
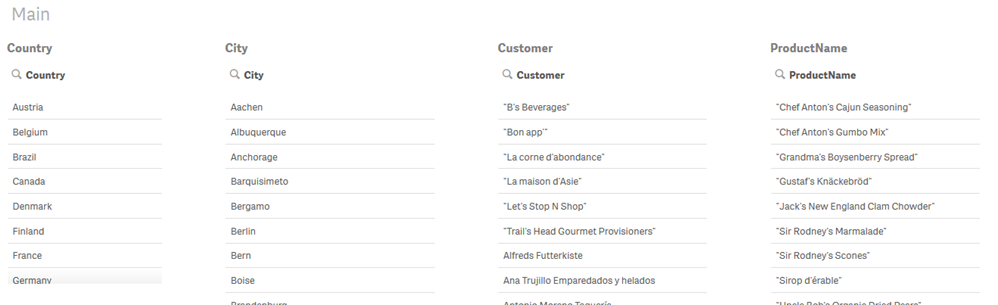 Nota informativaPara etapas mais detalhadas sobre como criar um aplicativo Qlik Sense usando o QlikView Converter, consulte Exemplo: Movendo conteúdo do QlikView para o Qlik Sense com o uso do QlikView Converter
Nota informativaPara etapas mais detalhadas sobre como criar um aplicativo Qlik Sense usando o QlikView Converter, consulte Exemplo: Movendo conteúdo do QlikView para o Qlik Sense com o uso do QlikView Converter - Crie uma nova pasta e nomeie-a como Container object.
- Recrie o comportamento do contêiner no QlikView.
Clique em Editar pasta na pasta e depois em Gráficos. O objeto Contêiner é listado.
Contêiner em gráficos
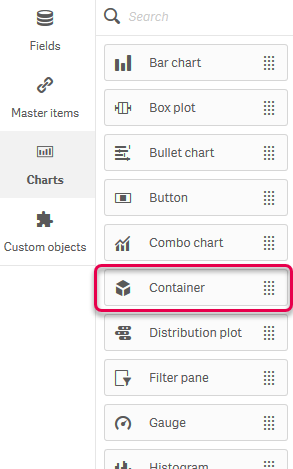
Arraste Contêiner até a pasta.
Contêiner na pasta
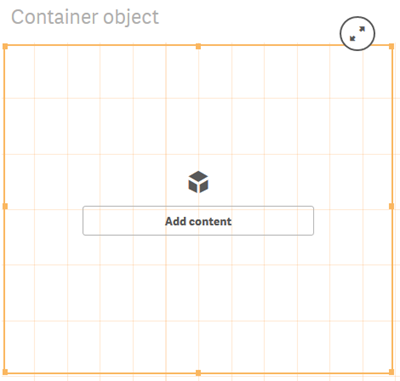
Em Itens mestre, adicione Sales by Country, Top 20 customers and # of orders e Sales By Category ao contêiner. Quando terminarmos de editar, poderemos visualizar cada um dos gráficos clicando em suas respectivas guias.
Pasta Container object concluída
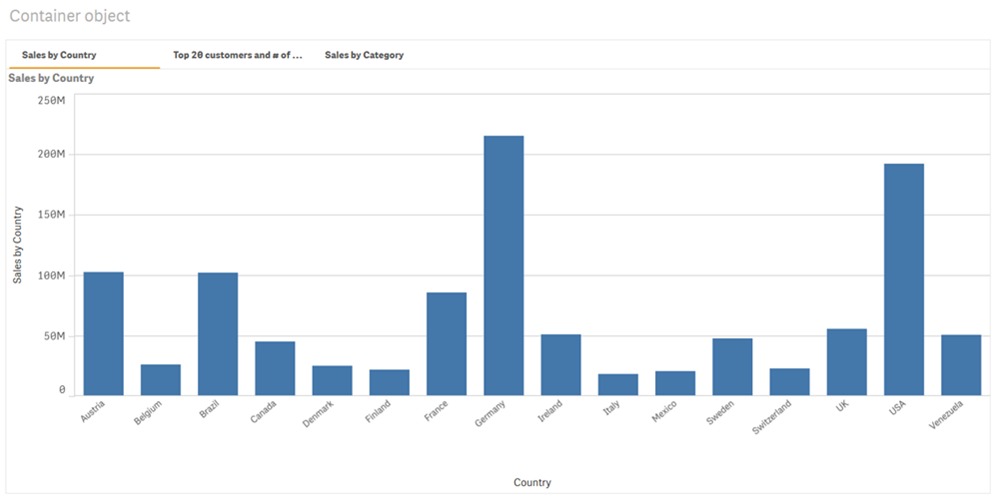
- Crie uma nova pasta e nomeie-a como Conditional show.
- Recrie o comportamento da tabela no QlikView. A tabela é exibida quando a função de exibição condicional é avaliada como verdadeira.
- Em Itens mestre, arraste as tabelas Customer, OrderDate e OrderID até a pasta.
- Em Gráficos, arraste uma nova tabela até a pasta e nomeie-a como Conditional table.
Adicione ProductName como uma dimensão à tabela. Adicione Quantity, Unit Price e Price à tabela como medidas.
Pasta Conditional show
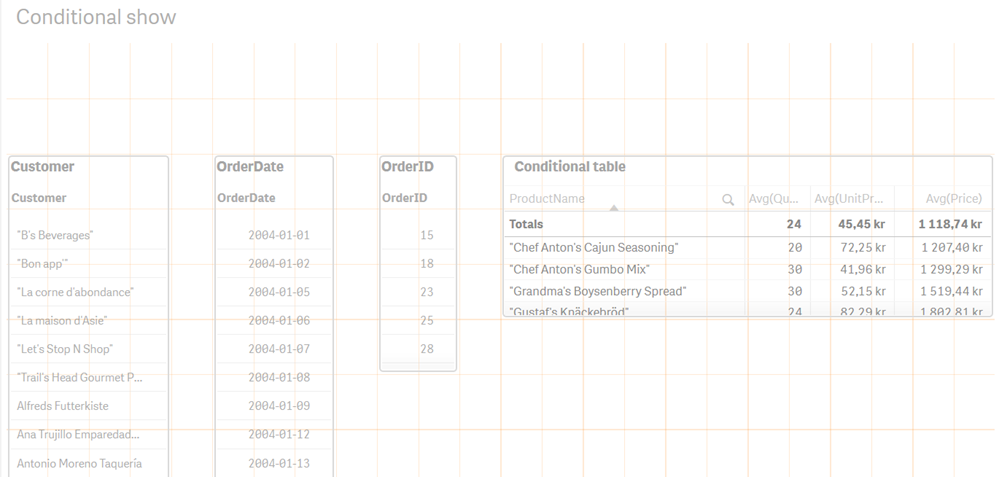
- Clique em Conditional table, clique em Complementos no painel Propriedades e depois clique em Manipulação de dados.
Insira o seguinte para Condição de cálculo: Count (distinct OrderID)=1
Esta é a mesma expressão que foi usada para a condição de exibição no QlikView.
Insira Select one value in the OrderID table para Mensagem exibida.
Modificar Conditional table
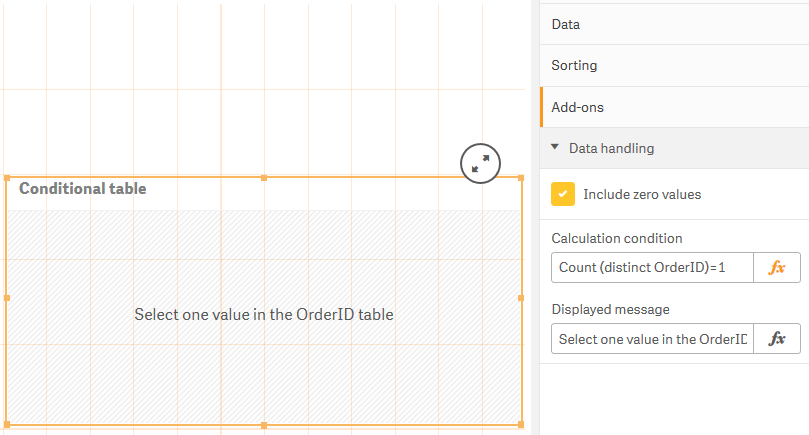
Quando terminarmos de editar, poderemos selecionar um valor na tabela OrderID para mostrar os dados associados no Conditional table.
Selecione um valor para Order ID
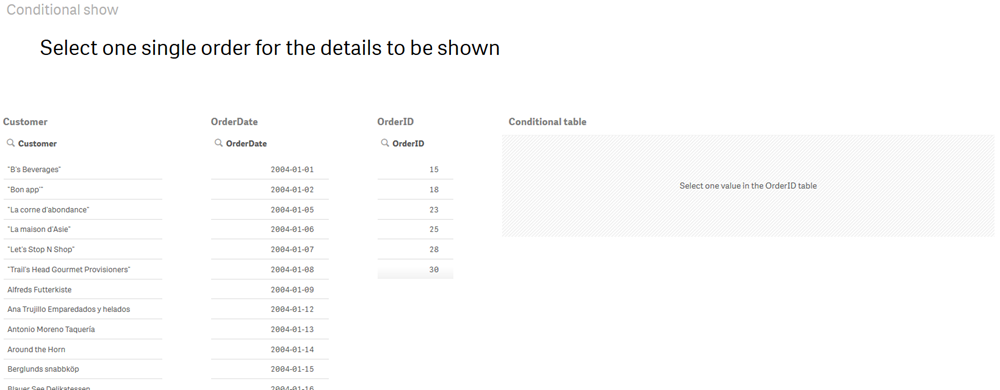
Dados associados em Conditional table
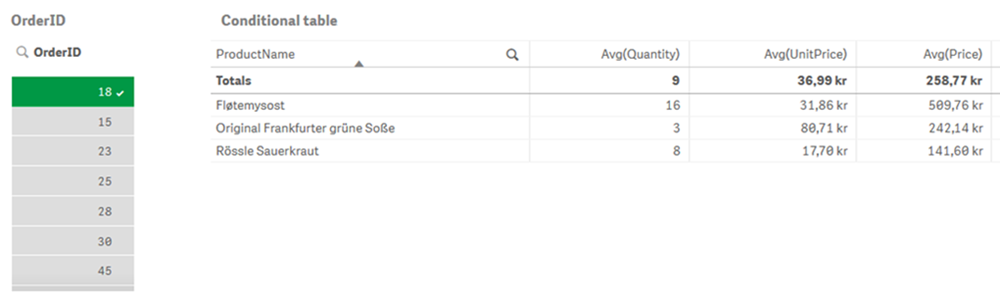
-
Em Gráficos, arraste Texto e imagem até a pasta.
Texto e imagem em Gráficos
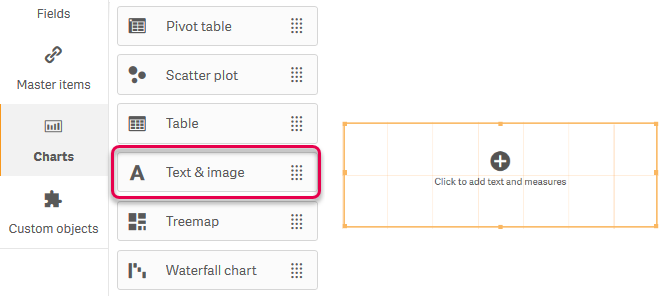
- Adicione o seguinte texto: Selecione uma única ordem para exibição dos detalhes
-
Em Gráficos, arraste KPI até a pasta.
KPI em Gráficos
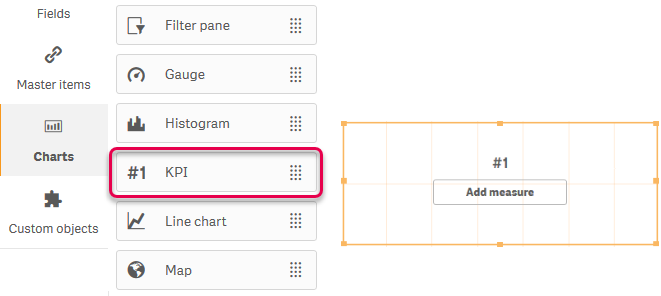
-
Em Dados no painel Propriedades, insira =Sum(Price) como Expressão para a medida e Total value of orderpara Label.
Configurar KPI
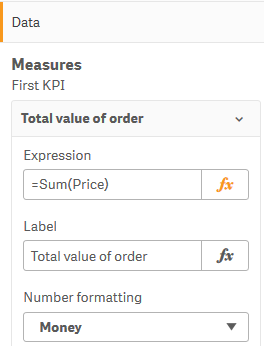
Além disso, defina Condição de cálculo e Mensagem exibida como os mesmos valores que os de Conditional table.
Quando terminarmos de editar, poderemos selecionar um valor na tabela OrderID para mostrar os dados associados no Conditional table e no KPI.
Selecione um valor para Order ID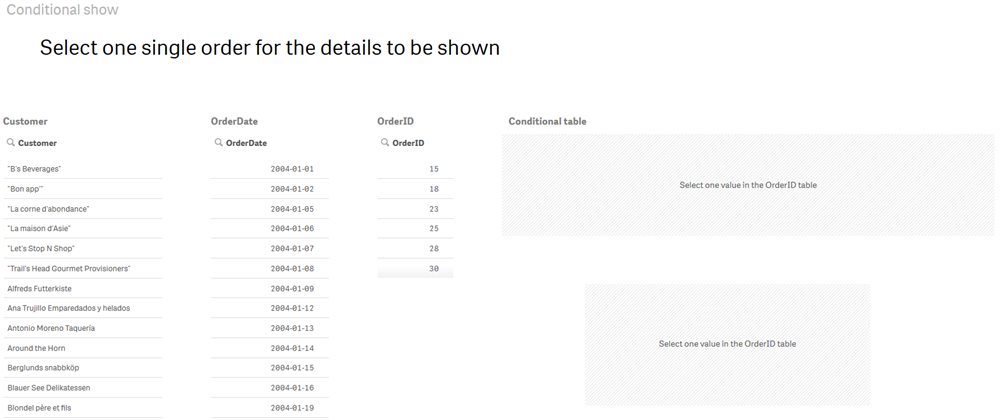
Pasta Conditional show concluída
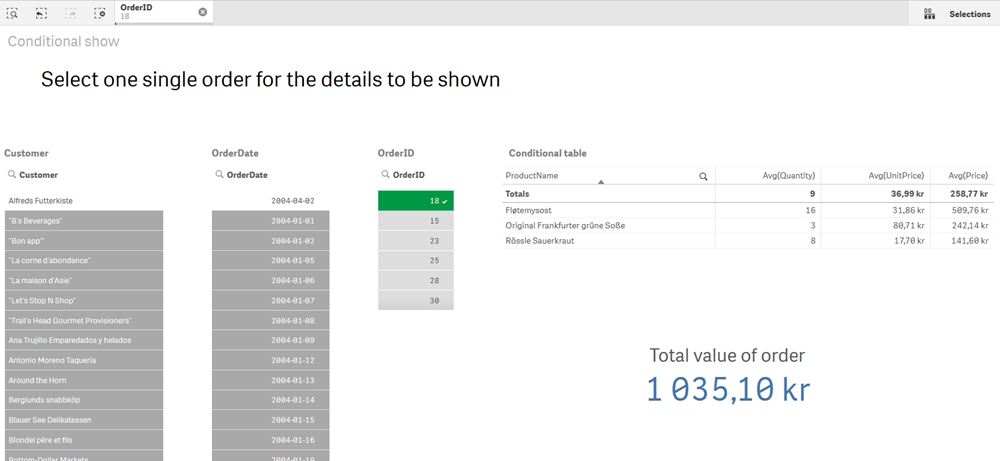
- Crie uma nova pasta e chame-a de Forecast.
- Recrie a tabela Next year forecast a partir do QlikView.
Em Visualizações, em Itens mestre, arraste Next year forecast até a pasta.
Visualização Next year forecast
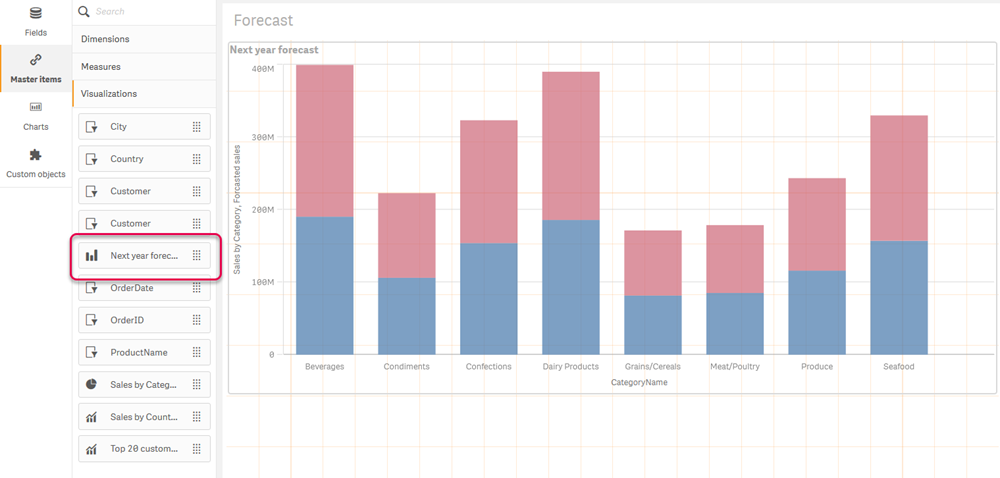
Clique na visualização e depois em Editar para editar o item mestre vinculado.
Editar item mestre
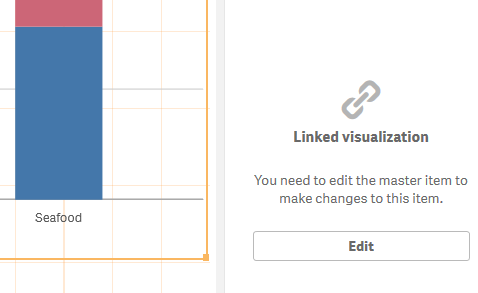
Em Aparência/Apresentação no painel Propriedades, altere a exibição de Empilhada para Agrupada. Em Cores e legenda, defina Mostrar legenda como Automático.
Apresentação do gráfico
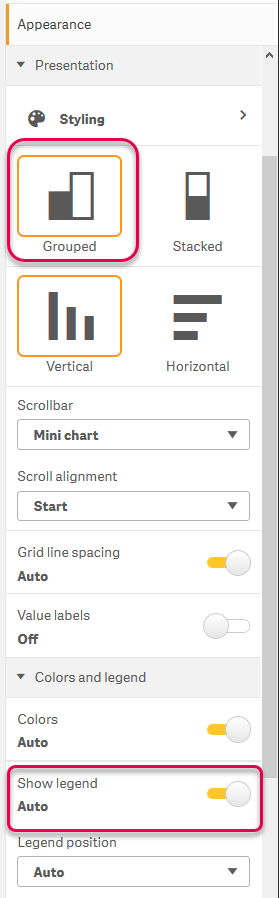
Quando terminarmos de editar, a aparência da visualização será semelhante à do QlikView.
Visualização Next year forecast concluída
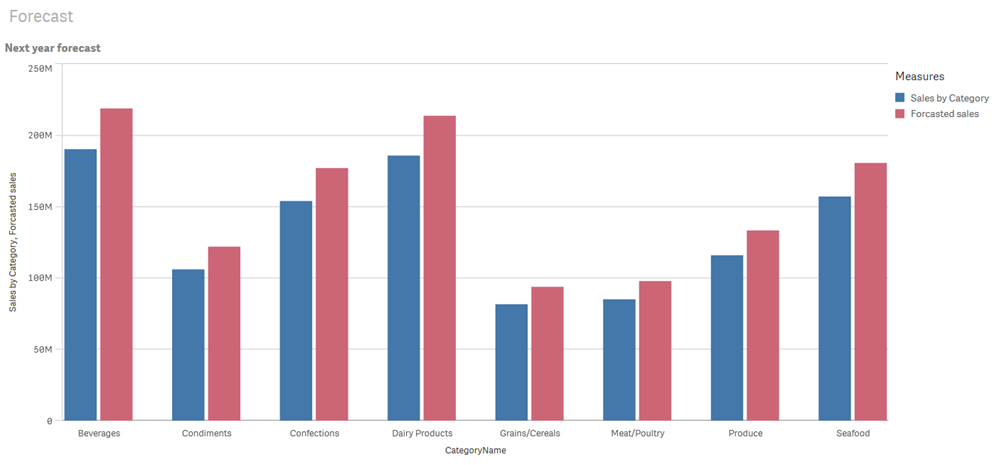
- Recrie a caixa deslizante do QlikView na pasta Forecast. O controle deslizante usa uma variável para entrada do usuário. A variável foi copiada pelo conversor.
No pacote Dashboard da Qlik, em Objetos personalizados, arraste Entrada de variável até a pasta.
Entrada de variável em Objetos personalizados
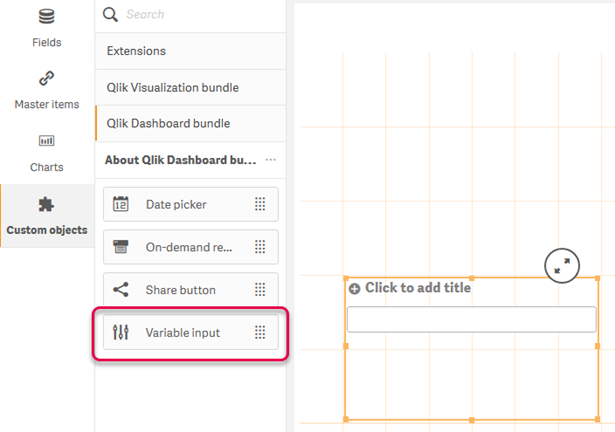
- Em Aparência/Geral no painel Propriedades, insira Change next year in % para o Título.
Em Variável, selecione a variável Previsão em Nome e depois selecione Controle deslizante em Mostrar como.
Em Valores, defina Mín como -10, Máx como 25 e Etapa como 5. Por fim, selecione Rótulo de controle deslizante.
Configurar entrada de variável
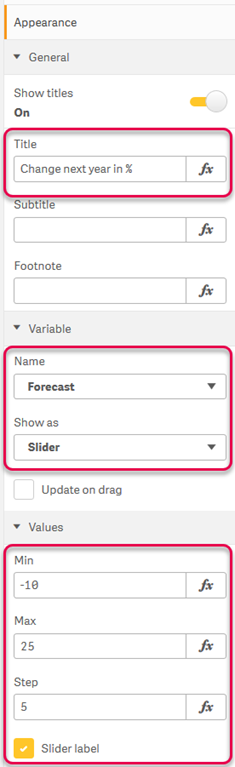
Quando terminarmos de editar, poderemos usar o controle deslizante para alterar a previsão.
Pasta Forecast concluída