Voorbeeld: Handmatig QlikView 12-inhoud opnieuw maken in Qlik Sense
Bepaalde visualisaties en andere objecten kunnen niet worden geconverteerd met behulp van QlikView-conversieprogramma. Dit onderwerp bevat een voorbeeld om u te laten zien hoe u handmatig bepaalde inhoud in Qlik Sense opnieuw kunt maken.
In dit voorbeeld gaan we als volgt te werk om het QlikView 12-document Customers.qvw in Qlik Sense opnieuw te maken.
- Converteer enkele objecten in een QlikView 12-document met de naam Customers.qvw met behulp van de QlikView-conversieprogramma.
- Plaats die QlikView 12-objecten in een Qlik Sense-app.
- Maak handmatig de QlikView 12-objecten die niet in de Qlik Sense-app zijn geconverteerd opnieuw aan.
Customers bevat vier werkbladen:
- Main
- Container object
- Conditional show
- Forecast
werkblad Main in het document Customers in QlikView 12

werkblad Container object in het document Customers in QlikView 12

werkblad Conditional show in het document Customers in QlikView 12

werkblad Forecast in het document Customers in QlikView 12

Het document bevat de volgende objecten die het conversieprogramma zal converteren of die we handmatig opnieuw maken in Qlik Sense:
- Werkblad Main:
- keuzelijsten (conversieprogramma)
- Werkblad Container object:
- visualisaties (conversieprogramma)
- container (handmatig)
- Werkblad Conditional show:
- keuzelijsten (conversieprogramma)
- tabelvak waarbij de functie Op basis van voorwaarden tonen wordt gebruikt (handmatig)
- tekstobjecten (handmatig)
- Werkblad Forecast:
- diagram (conversieprogramma)
- schuifvak met een variabele voor gebruikersinvoer (handmatig)
Vereisten
- Toegang tot de Dev Hub in Qlik Sense met clientbeheer.
Beperkingen
- U kunt QlikView-conversieprogramma niet gebruiken om documenten te converteren die op schijf groter zijn dan 500 MB. U kunt de hoeveelheid gegevens in een document verminderen of het document zonder gegevens opslaan om de bestandsgrootte te verminderen zonder middelen te verliezen.
Een QlikView 12-document opnieuw maken als een Qlik Sense-app
In dit voorbeeld gaan we als volgt te werk:
-
Open de Dev Hub in Qlik Sense en selecteer vervolgens QlikView-conversieprogramma.
Ga voor meer informatie naar QlikView-conversieprogramma (alleen in het Engels).
-
Sleep het document Customers.qvw en zet het neer in het conversieprogramma. Qlik Sense verwerkt het document.
-
Selecteer het document Customers.qvw en selecteer vervolgens Alle objecten selecteren in het tabblad Visualisaties.
Tabblad Visualisaties in het document Customers in het conversieprogramma

-
Controleer de tabbladen en klik vervolgens op App maken. De Customers-app wordt gemaakt in de Qlik Sense-hub. De objecten worden gemaakt als masteritems in het venster Bedrijfsmiddelen. U kunt nieuwe variabelen openen en maken in het venster Variabelen.
Bedrijfsmiddelenvenster in Qlik Sense

- Open de Customers-app en maak een nieuw werkblad. Geef het werkblad de naam Main. Klik op masteritems en de volgende tabellen naar het werkblad:
- Country
- City
- Customer
- ProductName
Voltooid werkblad Main in de Customers-app
 InformatieZie Voorbeeld: QlikView 12-inhoud verplaatsen naar Qlik Sense met behulp van de QlikView-conversieprogramma voor uitgebreidere stappen voor het maken van een Qlik Sense-app met behulp van QlikView-conversieprogramma.
InformatieZie Voorbeeld: QlikView 12-inhoud verplaatsen naar Qlik Sense met behulp van de QlikView-conversieprogramma voor uitgebreidere stappen voor het maken van een Qlik Sense-app met behulp van QlikView-conversieprogramma. - Maak een nieuw werkblad en geef dit de naam Container object.
- Maak het gedrag van de container in QlikView 12 opnieuw aan.
Klik in het werkblad op Het werkblad bewerken en klik vervolgens op Diagrammen. Het container-object wordt weergegeven.
Container in diagrammen

Sleep de container naar het werkblad.
Container op werkbladen

Voeg vanuit Masteritems Sales by Country, Top 20 customers and # of orders en Sales By Category toe aan de container. Zodra we klaar zijn met bewerken, kunnen we elk diagram bekijken door op de bijbehorende tabbladen te klikken.
Voltooid werkblad Container object

- Maak een nieuw werkblad en geef dit de naam Conditional show.
- Maak het gedrag van het tabelvak in QlikView 12 opnieuw aan. De tabel wordt weergegeven als de functie Op basis van voorwaarden tonen resulteert in waar.
- Sleep vanuit Masteritems de tabellen Customer OrderDate en OrderID naar het werkblad.
- Sleep vanuit Diagrammen een nieuwe tabel naar het werkblad en geef deze de naam Conditional table.
Voeg ProductName als dimensie aan de tabel toe. Voeg Quantity, Unit Price en Price als metingen aan de tabel toe.
Werkblad Conditional show

- Klik op Conditional table, klik op Add-ons in het venster Eigenschappen en klik vervolgens op Gegevensverwerking.
Voer het volgende in voor Berekeningsvoorwaarde: Count (distinct OrderID)=1
Dit is dezelfde uitdrukking die is gebruikt voor de toonvoorwaarde in QlikView 12.
Voer Select one value in the OrderID table in voor Weergegeven bericht.
Wijzig Conditional table

Zodra we klaar zijn met bewerken, kunnen we een waarde selecteren in de OrderID-tabel om de gekoppelde gegevens in de Conditional table te tonen.
Selecteer één waarde voor Order ID

Gekoppelde gegevens in Conditional table

-
Sleep vanuit Diagrammen Tekst en afbeelding naar het werkblad.
Tekst en afbeelding in diagrammen

- Voeg de volgende tekst toe: Selecteer één order om de details te tonen
-
Sleep vanuit Diagrammen KPI naar het werkblad.
KPI in diagrammen

-
Voer onder Gegevens in het venster Eigenschappen =Sum(Price) in als de uitdrukking voor de meting en Total value of order voor het Label.
KPI configureren

Stel bovendien voor Berekeningsvoorwaarde en Weergegeven bericht dezelfde waarden in als voor de Conditional table.
Zodra we klaar zijn met bewerken, kunnen we een waarde selecteren in de OrderID-tabel om de gekoppelde gegevens in de Conditional table en de KPI te tonen.
Selecteer één waarde voor Order ID
Voltooid werkblad Conditional show

- Maak een nieuw werkblad en geef dit de naam Forecast.
- Maak de Next year forecast-tabel uit QlikView 12 opnieuw aan.
Sleep vanuit Visualisaties in Masteritems Next year forecast naar het werkblad.
Next year forecast-visualisatie

Klik op de visualisatie en bewerk het gekoppelde masteritem.
Masteritem bewerken

Wijzig onder Uiterlijk/Presentatie in het venster Eigenschappen de weergave van Gestapeld in Gegroepeerd. Stel onder Kleuren en legenda Legenda tonen in op Automatisch.
Presentatie van diagrammen

Zodra we klaar zijn met bewerken, is het uiterlijk van de visualisatie vergelijkbaar met QlikView 12.
Voltooide Next year forecast -visualisatie

- Maak het schuifvak uit QlikView 12 opnieuw aan op het werkblad Forecast. De schuifregelaar gebruikt dezelfde variabele voor gebruikersinvoer. De variabele is gekopieerd door het conversieprogramma.
Sleep vanuit Qlik Dashboard bundle in Aangepaste objecten Variabele invoer naar het werkblad.
Variabele invoer in Aangepaste objecten

- Voer onder Uiterlijk/Algemeen in het venster Eigenschappen Change next year in % in voor de Titel.
Selecteer onder Variabele de variabele Prognose onder Naam en selecteer vervolgens Schuifregelaar onder Weergeven als.
Stel onder Waarden Min in op -10, Max op 25 en Stap op 5. Selecteer tot slot Label schuifregelaar.
Variabele invoer configureren
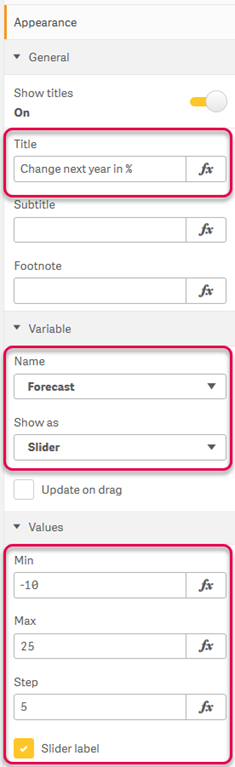
Zodra we klaar zijn met bewerken, kunnen we de schuifregelaar gebruiken om de prognose te wijzigen.
Voltooid werkblad Forecast

