Örnek: Qlik Sense uygulamasında QlikView içeriğini el ile yeniden oluşturma
Belirli görselleştirmeler ve diğer nesneler, QlikView dönüştürücüsü kullanılarak dönüştürülemez. Bu konuda, Qlik Sense uygulamasında bu içeriğin bir kısmının nasıl el ile yeniden oluşturulacağına ilişkin bir örnek sağlanmaktadır.
Bu örnekte, Qlik Sense uygulamasında QlikView belgesini Customers.qvw yeniden oluşturmak için aşağıdakiler yapılmaktadır.
- QlikView dönüştürücüsü aracını kullanarak Customers.qvw adlı bir QlikView belgesinde bazı nesneleri dönüştürme.
- Bu QlikView nesnelerini bir Qlik Sense uygulamasına yerleştirme.
- Qlik Sense uygulamasında dönüştürülmemiş olan QlikView nesnelerini el ile yeniden oluşturma.
Customers dört sayfa içerir:
- Main
- Container object
- Conditional show
- Forecast
QlikView içindeki Customers belgesinde Main sayfası

QlikView içindeki Customers belgesinde Container object sayfası

QlikView içindeki Customers belgesinde Conditional show sayfası

QlikView içindeki Customers belgesinde Forecast sayfası

Belge, Qlik Sense içinde el ile yeniden oluşturacağımız veya dönüştürücü tarafından dönüştürülecek olan şu nesneleri içerir:
-
Main sayfası:
- liste kutuları (dönüştürücü)
-
Container object sayfası:
- görselleştirmeler (dönüştürücü)
- kapsayıcı (el ile)
-
Conditional show sayfası:
- liste kutuları (dönüştürücü)
- koşullu gösterme işlevini kullanan tablo kutusu (el ile)
- metin nesneleri (el ile)
-
Forecast sayfası:
- grafik (dönüştürücü)
- kullanıcı girişi için değişken içeren kaydırıcı kutusu (el ile)
Gereksinimler
- İstemci Tarafından Yönetilen Qlik Sense içinde Dev Hub erişimi.
Kısıtlamalar
- Diskte 500 MB'tan büyük belgeleri dönüştürmek için QlikView dönüştürücüsü kullanamazsınız. Varlıkları kaybetmeden bir belgenin boyutunu azaltmak için bir belgedeki veri miktarını azaltabilir veya belgeyi veriler olmadan kaydedebilirsiniz.
QlikView belgesini Qlik Sense uygulaması olarak yeniden oluşturma
Bu örnekte aşağıdakiler yapılmaktadır:
-
Dev Hub uygulamasını Qlik Sense içinde açıp QlikView dönüştürücüsü seçeneğini belirleyin.
Daha fazla bilgi için bkz. QlikView dönüştürücüsü (yalnızca İngilizce).
-
Customers.qvw belgesini dönüştürücüye sürükleyip bırakın. Qlik Sense, belgeyi işler.
-
Customers.qvw belgesini seçin ve sonra Görselleştirmeler sekmesindeki Tümünü seç (nesneler) öğesini seçin.
Dönüştürme aracında Customers belgesindeki Görselleştirmeler sekmesi

-
Sekmeleri gözden geçirin ve Uygulama oluştur'a tıklayın. Qlik Sense hub'ında Customers uygulaması oluşturulur. Nesneler, Varlıklar panelinde Ana öğeler olarak oluşturulur. Değişkenler penceresinde yeni değişkenlere erişebilir ve yeni değişkenler oluşturabilirsiniz.
Qlik Sense içindeki varlık paneli

- Customers uygulamasını açın ve yeni bir sayfa oluşturun. Sayfayı Main olarak adlandırın. Ana öğeler'e tıklayın ve şu tabloları sayfaya sürükleyin:
- Country
- City
- Customer
- ProductName
Customers uygulamasındaki tamamlanmış Main sayfası
 Bilgi notuQlikView dönüştürücüsü ürününü kullanarak bir Qlik Sense uygulaması oluşturma hakkında daha ayrıntılı adımlar için bkz. Örnek: QlikView dönüştürücüsü kullanarak QlikView içeriğini Qlik Sense uygulamasına taşıma
Bilgi notuQlikView dönüştürücüsü ürününü kullanarak bir Qlik Sense uygulaması oluşturma hakkında daha ayrıntılı adımlar için bkz. Örnek: QlikView dönüştürücüsü kullanarak QlikView içeriğini Qlik Sense uygulamasına taşıma - Yeni bir sayfa oluşturun ve bu sayfaya Container object adını verin.
- QlikView içindeki kapsayıcıdan davranışı yeniden oluşturun.
Sayfada Sayfayı düzenle'ye ve sonra Grafikler'e tıklayın. Kapsayıcı nesnesi listelenir.
Grafiklerdeki Kapsayıcı

Kapsayıcı'yı sayfaya sürükleyin.
Sayfadaki kapsayıcı

Ana öğeler'den kapsayıcıya Sales by Country, Top 20 customers and # of orders ve Sales By Category öğesini ekleyin. Düzenleme işimiz bittiğinde, ilgili sekmelerine tıklayarak grafiklerin her birini görüntüleyebiliriz.
Tamamlanmış Container object sayfası

- Yeni bir sayfa oluşturun ve bu sayfaya Conditional show adını verin.
- QlikView içindeki tablo kutusundan davranışı yeniden oluşturun. Koşullu gösterme fonksiyonu true değerini verdiğinde tablo görüntülenir.
- Ana öğeler'den sayfaya Customer, OrderDate ve OrderID tablolarını sürükleyin.
- Grafikler'den sayfaya yeni bir tabloyu sürükleyip bu tabloya Conditional table adını verin.
ProductName öğesini tabloya bir boyut olarak ekleyin. Quantity, Unit Price ve Price öğelerini tabloya hesaplamalar olarak ekleyin.
Conditional show sayfası

- Sırayla Conditional table öğesine, Özellikler panelindeki Eklentiler'e ve sonra da Veri işleme'ye tıklayın.
Hesaplama koşulu için şunu girin: Count (distinct OrderID)=1
Bu, QlikView içinde gösterme koşulu için kullanılan ifadeyle aynıdır.
Görüntülenen mesaj için Select one value in the OrderID table değerini girin.
Conditional table öğesini değiştirin.

Düzenleme işimiz bittiğinde, Conditional table içinde ilişkili verileri göstermek için OrderID tablosundan bir değer seçebiliriz.
Order ID için tek bir değer seçin

Conditional table içindeki ilişkili veriler

-
Grafikler'den sayfaya Metin ve görüntü öğesini sürükleyin.
Grafiklerde metin ve görüntü

- Şu metni ekleyin: Ayrıntıların gösterilmesi için tek bir sipariş seçin
-
Grafikler'den sayfaya KPI öğesini sürükleyin.
Grafiklerde KPI

-
Özellikler panelindeki Veri bölümünde, hesaplama için İfade olarak =Sum(Price) ve Label için Total value of order değerini girin.
KPI'yı yapılandırma

Ek olarak, Hesaplama koşulu ve Görüntülenen mesaj öğesini, Conditional table için olanla aynı değerlere ayarlayın.
Düzenleme işimiz bittiğinde, KPI'yı ve Conditional table içindeki ilişkili verileri göstermek için OrderID tablosundan bir değer seçebiliriz.
Order ID için tek bir değer seçin
Tamamlanmış Conditional show sayfası

- Yeni bir sayfa oluşturun ve bu sayfaya Forecast adını verin.
- QlikView içinden Next year forecast tablosunu yeniden oluşturun.
Ana öğeler bölümündeki Görselleştirmeler'den sayfaya Next year forecast öğesini sürükleyin.
Next year forecast görselleştirmesi

Görselleştirmeye tıklayın ve sonra bağlantılı ana öğeyi Düzenleyin.
Ana öğeyi düzenle

Özellikler panelindeki Görünüm/Sunum bölümünde Yığın olan görünümü Gruplandırılmış olarak değiştirin. Renkler ve gösterge bölümünde Göstergeyi göster seçeneğini Otomatik olarak ayarlayın.
Grafik sunumu

Düzenleme işimiz bittiğinde, görselleştirmenin görünümü QlikView içindekine benzer.
Tamamlanmış Next year forecast görselleştirmesi

- Forecast sayfasında, QlikView içinden kaydırıcı kutusunu yeniden oluşturun. Kaydırıcı, kullanıcı girdisi için bir değişken kullanır. Değişken, dönüştürücü tarafından kopyalandı.
Özel nesneler içindeki Qlik Gösterge Paneli paketi'nden sayfaya Değişken girişi'ni sürükleyin.
Özel nesnelerde değişken girişi

- Özellikler panelindeki Görünüm/Genel bölümünde Başlık için Change next year in % değerini girin.
Değişken bölümünde, Ad altından Tahmin değişkenini seçin ve sonra Farklı göster altından Kaydırıcı'yı seçin.
Değerler bölümünde, Min. değerini -10, Maks. değerini 25 ve Adım değerini 5 olarak ayarlayın. Son olarak Kaydırıcı etiketi'ni seçin.
Değişken girişini yapılandırma
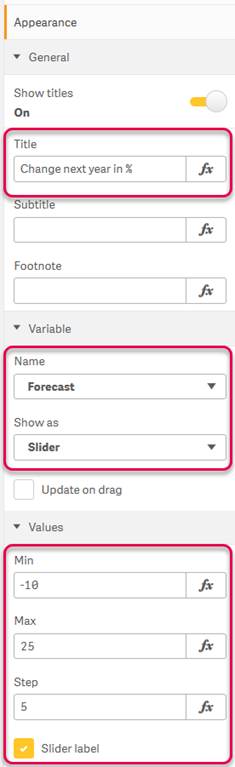
Düzenleme işimiz bittiğinde, tahmini değiştirmek için kaydırıcıyı kullanabiliriz.
Tamamlanmış Forecast sayfası

