範例:在 Qlik Sense 中手動重新建立 QlikView 內容
無法使用 QlikView 轉換器 轉換特定視覺化和其他物件。本主題提供如何在 Qlik Sense 中手動重新建立部分內容的範例。
在此範例中,我們進行下列事項以在 Qlik Sense 中重新建立 QlikView 文件 Customers.qvw。
- 使用 QlikView 轉換器 轉換稱為 Customers.qvw 之 QlikView 文件中的某些物件。
- 將這些 QlikView 物件置於 Qlik Sense 應用程式中。
- 手動重新建立沒有在 Qlik Sense 應用程式中轉換的 QlikView 物件。
Customers 包含四個工作表:
- Main
- Container object
- Conditional show
- Forecast
QlikView 的 Customers 文件中的 Main 工作表

QlikView 的 Customers 文件中的 Container object 工作表

QlikView 的 Customers 文件中的 Conditional show 工作表

QlikView 的 Customers 文件中的 Forecast 工作表

文件包含轉換器將會轉換的下列物件,或我們將會在 Qlik Sense 中手動重新建立的物件:
-
Main 工作表:
- 列表框 (轉換器)
-
Container object 工作表:
- 視覺化 (轉換器)
- 容器 (手動)
-
Conditional show 工作表:
- 列表框 (轉換器)
- 表格方塊使用條件式顯示函數 (手動)
- 文字物件 (手動)
-
Forecast 工作表:
- 圖表 (轉換器)
- 用於使用輸入的含變數滑桿方塊 (手動)
要求
- 在用戶端管理的 Qlik Sense 中存取 開發中心。
限制
- 您無法使用 QlikView 轉換器 轉換磁碟上大於 500 MB 的文件。您可以減少文件中的資料量,或儲存沒有資料的文件,以減少文件大小而不損失資產。
重新建立 QlikView 文件作為 Qlik Sense 應用程式
我們在此範例中進行下列事項:
-
在 Qlik Sense 中開啟 開發中心,然後選取 QlikView 轉換器。
如需詳細資訊,請參閱QlikView 轉換器 (僅提供英文版)。
-
將 Customers.qvw 文件拖放到轉換器中。Qlik Sense 會處理文件。
-
選取 Customers.qvw 文件,然後在視覺化索引標籤中全選物件。
轉換器工具中 Customers 文件的視覺化索引標籤

-
檢閱索引標籤,然後按一下建立應用程式。Customers 應用程式在 Qlik Sense 中心內建立。物件在資產面板中作為主項目建立。您可以在變數視窗中存取和建立新的變數。
Qlik Sense 中的資產面板

- 開啟 Customers 應用程式並建立新工作表。命名工作表 Main。按一下主項目,然後將下列表格拖曳至工作表:
- Country
- City
- Customer
- ProductName
Customers 應用程式中已完成的 Main 工作表

- 建立新的工作表並命名 Container object。
- 在 QlikView 中從容器重新建立行為。
按一下工作表上的編輯工作表,然後按一下圖表。會列出容器物件。
圖表中的容器

將容器拖曳至工作表
工作表上的容器

從主項目將 Sales by Country、Top 20 customers and # of orders 和 Sales By Category 新增至容器。完成編輯後,可以按一下各個索引標籤以檢視每個圖表。
已完成的 Container object 工作表

- 建立新的工作表並命名 Conditional show。
- 在 QlikView 中從表格方塊重新建立行為。條件式顯示函數評估為真時,就會顯示表格。
- 從主項目將 Customer、OrderDate 和 OrderID 表格拖曳至工作表。
- 從圖表將新表格拖曳至工作表,然後命名 Conditional table。
在表格中新增 ProductName 作為維度。將 Quantity、Unit Price 和 Price 新增至表格作為量值。
Conditional show 工作表

- 按一下 Conditional table,按一下屬性面板中的附加元件,然後按一下資料處理。
為計算條件輸入下列內容: Count (distinct OrderID)=1
此運算式與 QlikView 中用於顯示條件的運算式相同。
為顯示的訊息輸入 Select one value in the OrderID table。
修改 Conditional table

完成編輯後,可以選取 OrderID 表格中的值,以在 Conditional table 中顯示相關資料。
選取一個 Order ID 的值

Conditional table 中的關聯資料

-
從圖表將文字 & 影像拖曳至工作表。
表圖中的文字與影像

- 新增下列文字:對要顯示的詳細資訊選取一個單一訂單
-
從圖表將 KPI 拖曳至工作表。
圖表中的 KPI

-
在屬性面板的資料之下,輸入 =Sum(Price) 作為量值的運算式,以及 Label 的 Total value of order。
設定 KPI

此外,將計算條件和顯示的訊息設定為與 Conditional table 相同的值。
完成編輯後,可以選取 OrderID 表格中的值,以在 Conditional table 和 KPI 中顯示相關資料。
選取一個 Order ID 的值
已完成的 Conditional show 工作表

- 建立新的工作表並稱之為 Forecast。
- 從 QlikView 重新建立 Next year forecast 表格。
從主項目的視覺化中,將 Next year forecast 拖曳至工作表。
Next year forecast 視覺化

按一下視覺化,然後編輯連結的主項目。
編輯主項目

在屬性面板的外觀/呈現之下,將檢視畫面從堆疊變更為分組。在色彩和圖例之下,將顯示圖例設定為自動。
圖表呈現方式

完成編輯後,視覺化的外觀類似於 QlikView 的外觀。
已完成的 Next year forecast 視覺化

- 在 Forecast 工作表從 QlikView 重新建立滑桿方塊。滑桿使用變數以用於使用者輸入。變數由轉換器複製。
從自訂物件中的 Qlik 儀表板搭售,將變數輸入拖曳至工作表。
自訂物件中的變數輸入

- 在屬性面板的外觀/一般之下,對標題輸入 Change next year in %。
在變數之下,在名稱之下選取預測變數,然後在顯示為之下選取滑桿。
在值之下,將最小設定為 -10,將最大設定為 25,以及將步驟設定為 5。最後,選取滑桿標籤。
設定變數輸入
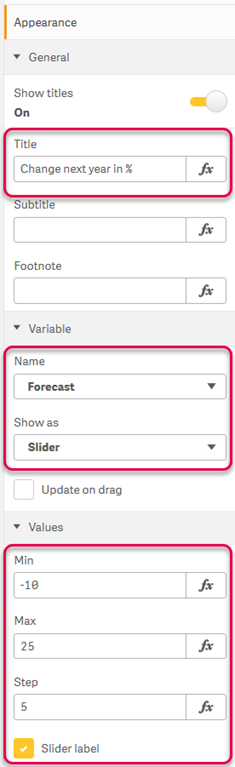
完成編輯後,可以使用滑桿變更預測。
已完成的 Forecast 工作表

